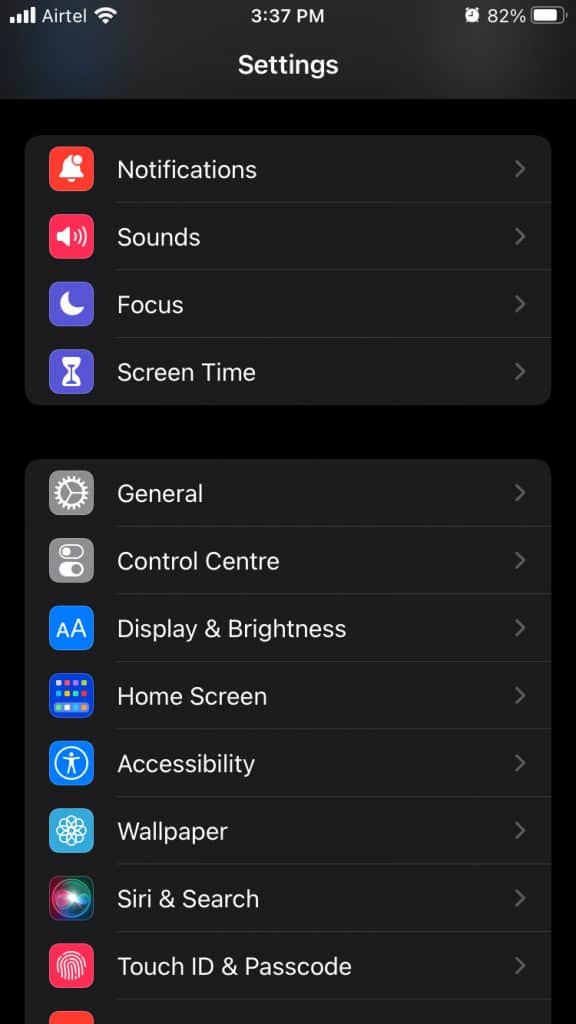- iOS 16 introduced green and orange dots for privacy features, indicating camera and microphone usage.
- Users cannot turn off the dots for privacy reasons, but can control app permissions for camera and microphone.
- To disable camera and microphone access, go to Settings, Privacy, adjust app permissions accordingly.
When Apple launched iOS 15 it introduced various visual changes and new features to the interface. The new features introduced in iOS 14 included certain privacy features as well. These features are there in iOS 16 as well. When using your iPhone with iOS 15, you might have noticed a green or orange dot at the top of your screen. This app randomly appears at the top of your screen when using certain apps.
What is this green and orange dot that appears at the top of your screen? Well, this is the part of the privacy feature that is integrated on iOS 16 as well as iOS 16.
Turn Off Orange Dot in iOS 16 on iPhone
In this article, we will be discussing more the green and the orange dot that appears at the top of the screen and also how you can remove it.
What Is Green And Orange Dot In iOS 16?
You might have noticed a green or orange dot at the top of your iPhone screen when using certain apps. This dot does not appear all the time, but you may notice it with particular apps or while doing a particular activity.
The green dot is generally the indicator for the camera as well as the microphone being utilized. When you use apps that use your camera then you will see a green dot appear. This can mean either the camera is being used or both the camera as well as the microphone is being used by the application. Considering the ideal case, you may see the green dot when using the camera app where only the camera is used or while making video calls where both the camera as well as the microphone are being used.
When you see the orange dot, then it means that only the microphone of your iPhone is being utilized. For instance, you may see it when you are using an app that uses your Microphone. Like when you are recording audio, or when doing a voice call on Whatsapp.
You will not see the dot when you are doing a task or using an app that does not utilize your phone’s camera or microphone. However, if you see this dot appear even when the hardware is not being used, then it may indicate the hardware being utilized in the background. This may generally be the case of someone spying on you.
How Can I Turn Off Orange Dot In iOS 16 On iPhone?
Well, there is no way to turn this feature off on iPhone. It is because the feature is natively integrated on the iOS 16, thus not giving users the option or setting to turn it off. It is for the own good of the users that the feature cannot be turned off, as it helps maintain privacy by letting the user know when the camera and microphone are being used even when they shouldn’t be.
How To Disable Apps From Accessing Camera And Microphone?
You can disable the apps from accessing the camera and microphone by changing their permission. You can change which apps can access the microphone and the camera and which cannot. To do so, follow the steps given below-
- Open the Settings app on your iPhone.
- In the Settings app, head to the Privacy section.
- Here tap on the Microphone to see what apps can use your Microphone. Turn off the toggle for the apps that are not supposed to use your Microphone.
- Head back to the Privacy section, and tap on Camera. Disable the camera permission for the app that is not supposed to use the camera by turning off the toggle beside it.
By doing so, you can change the permissions for the app for the usage of the camera and microphone.
RELATED GUIDES:
- How to Turn off Red Dot Light on Apple Watch
- How To Fix if Siri Not Working on iPhone
- How To Block ‘No Caller ID’ Calls on iOS 16
- How To Check Apple Warranty Status Easily
- How to Fix iOS 17 Stuck on Update Requested on iPhone
We hope this article gave you thorough information about what the green dot and the orange dot on iOS 16 on iPhone are.