- Valorant's invalid access to memory location error is a Windows server compatibility issue, not specific to Valorant itself
- Troubleshooting methods include rebooting the PC, running Riot Client as administrator, disabling VPN, and using SFC and DISM tools
- Additional solutions involve updating Valorant, graphics drivers, Windows PC, reinstalling Valorant, closing background tasks, and deleting temporary files to fix the error.
Valorant’s invalid access to memory location displayed a pop-up error message for some players. You cannot simply exit and reenter the game to fix this error. Instead, this is more of a Windows server compatibility issue than an issue with Valorant itself.
This guide has a few troubleshooting methods that can help you fix this problem. So, if you are facing the Valorant invalid access to memory location issue while playing the game, check out these troubleshooting fixes. Therefore, let’s get started with them:
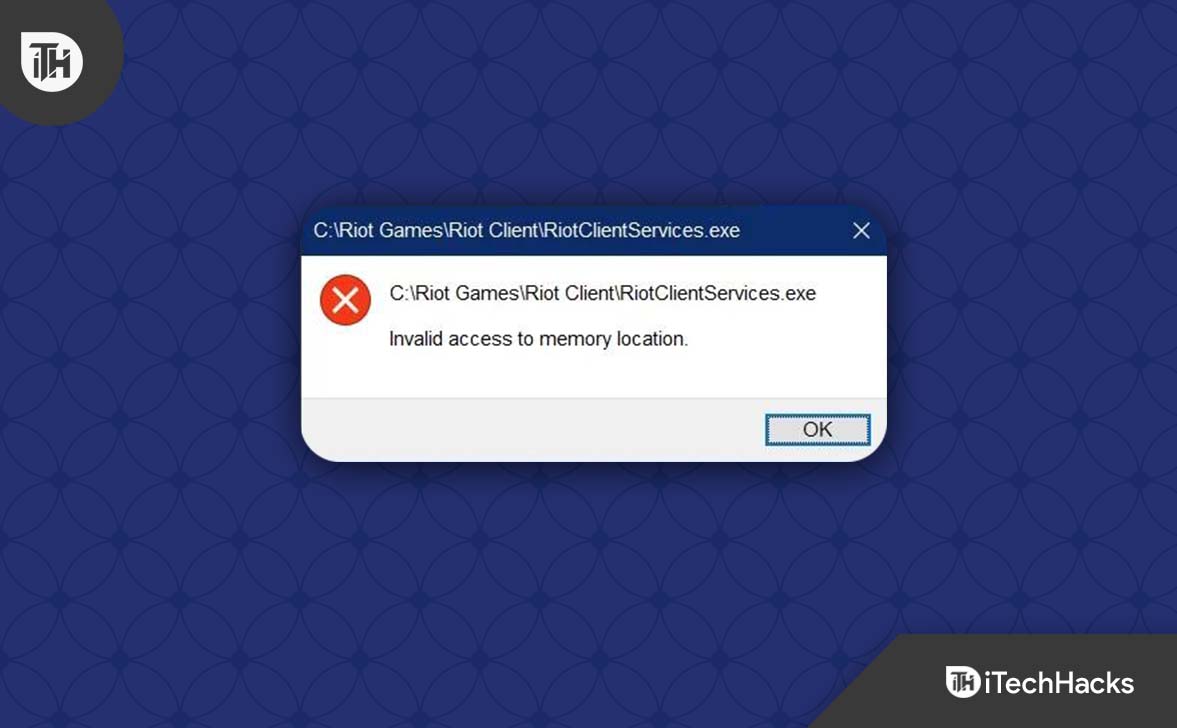
Fix Invalid Access to Memory Location Error in Valorant
In Valorant, this error typically occurs when players try to play with just 4GB of RAM. There are basic issues with running the game as a result of it. But don’t worry; this error can be fixed just by performing the fixes mentioned below:
Reboot the PC
Restarting the computer is highly recommended whenever you experience a temporary system glitch or cache data problem. While this is a common procedure that may not be helpful to all affected players, you should at least try it out once.
Run Riot Client as Administrator
As a next step, you should simply grant the administrator access to the executable file for your game that’s located in the game folder installed on your computer to make sure uninterrupted connections can be established. Here’s how:
- On your computer, right-click the Valorant exe shortcut file.
- Select the Properties tab and click on Compatibility.
- Ensure that the Run this program as an administrator checkbox is checked.
- To save the changes, click on Apply and then OK.

Don’t Use VPN
It is not recommended to use a VPN (Virtual Private Network) or a Proxy server on your computer since these services increase the ping delay, which does not allow the game to function properly.
To check whether the Invalid Access to Memory Location Error still bothers you, temporarily disable your VPN or proxy server before starting the Valorant game.
Run SFC and DISM Tool
An SFC file will tell you whether your Windows system has problems with a program file or a disk drive. Following these steps will allow you to manually fix any issues if there are any. Here’s how:
- Firstly, go to the Start Menu and type cmd.
- From the search results, right-click Command Prompt.
- When prompted, click on Yes to give administrative privileges.
- Using the command prompt window, type the following command and press Enter to run it:
sfc /scannow
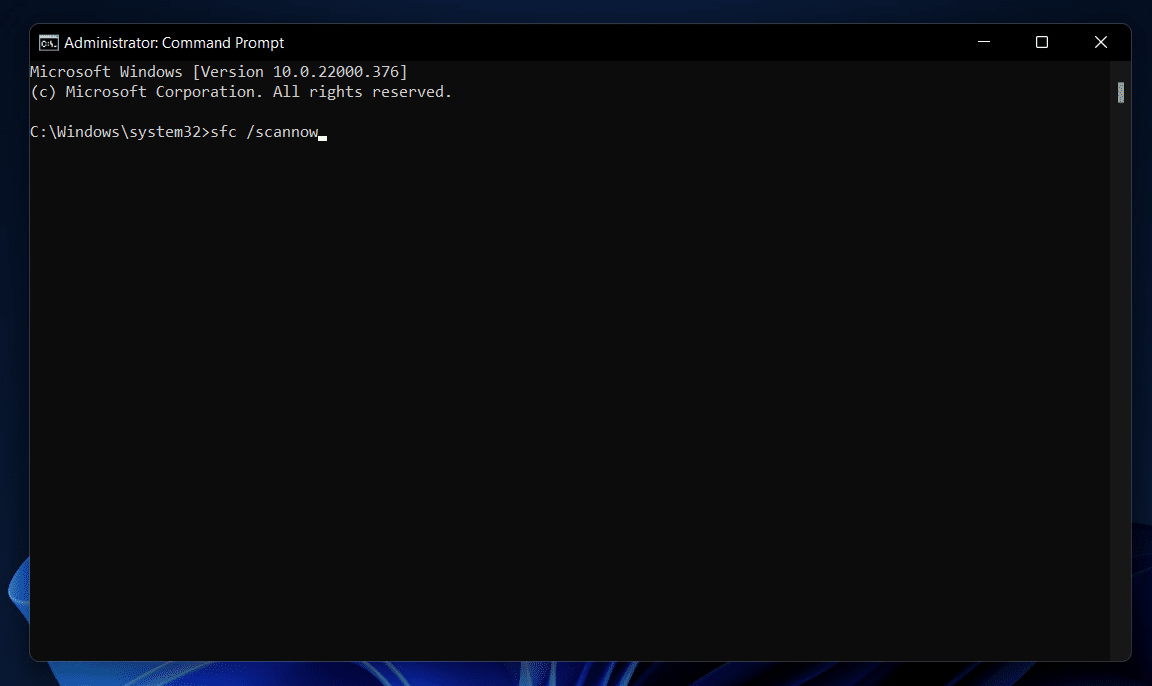
- Wait for the process to complete. Depending on how large the disk is and how much data is problematic, you may have to wait a while.
- Once the problems are detected, you can find solutions by noting them down. To change effects immediately, restart your computer.
If you have issues with corrupted or missing files on your Windows PC, try using the Deployment Image Servicing and Management (DISM) command. It is possible to mount and service Windows images using DISM via the command line. Here’s how:
- Initially, go to the Start Menu and type cmd.
- From the search results, right-click Command Prompt.
- To grant administrator privileges, select Run as administrator > Click Yes.
- To run the following command, open the command prompt and type the following command:
DISM.exe /Online /Cleanup-image /Scanhealth
- After that, type the following command and hit Enter:
DISM.exe /Online /Cleanup-Image /CheckHealth
- After that, press Enter and type the following command:
DISM.exe /Online /Cleanup-Image /RestoreHealth
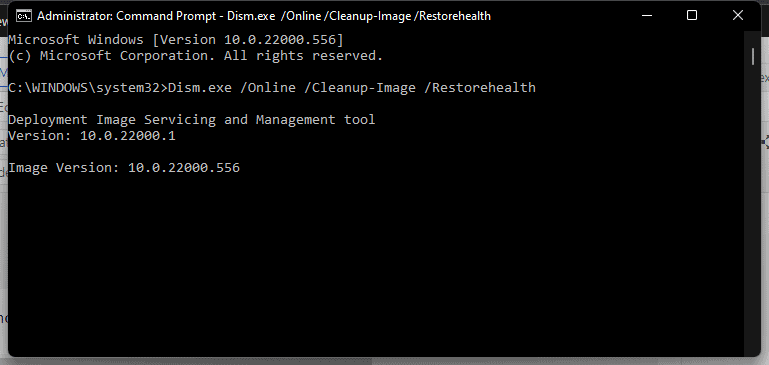
- You can now exit the command prompt after the process is complete.
- To apply the changes, restart your computer.
Update Valorant
You can check whether an update is available by rebooting your computer and launching Valorant via Riot Client. If an update is available, make sure it is installed properly, and then check again for the problem. When the patch is outdated or buggy, there can be numerous issues with launching or running a game.
Update Graphics Driver
You may be experiencing the Invalid Access to Memory location error for Valorant if your graphics driver is outdated. To resolve this issue, you should update your graphics driver using the steps given below:
- Search for Device Manager in the Windows Search Bar below and open it.
- Select Display adapters and double-click it.
- Double-click on your graphics card and select Update driver.

- To update your graphics driver, click Search automatically for drivers.
Update Windows PC
There are times when updating Windows can solve many PC problems and Valorant problems. Your PC will always run better when you install Windows updates, and you will even be able to resolve the Invalid Access to Memory Location error in Valorant after installing Windows updates. To check and update Windows on your PC, follow these steps:
- Initially, open the Windows Settings.
- Then, go to the Windows Update section.
- Now, hit the Check For Updates button.

Reinstall Valorant
If you encounter any type of system glitch or cache data issue, try uninstalling and reinstalling the Valorant game on your PC. It is possible for a corrupted game installation to turn out to be stubborn enough to throw out launching errors on occasion.
To download the game installer, you just have to go to the official Riot Games website. You should make sure the game is installed on a different drive (if possible).
Close Background Tasks
It is a good idea to close any unnecessary background processes on your system that might take up a lot of your system resources. It is possible to experience lags, crashes, and game errors due to system resource problems. Whenever possible, free up memory and storage space.
- To open Task Manager, press Ctrl + Shift + Esc.
- In the Processes tab, click the task you want to close.
- After selecting a task, click on End Task. It is important to follow the steps individually for each task.

- After completing the process, you can immediately see the difference by restarting your computer.
Delete Temporary Files From Your PC
You do not need temporary files, which only clog up your computer’s memory, causing this Valorant problem. In order to resolve this Valorant memory error, you must delete these temporary missing files and free up space in your PC. Here’s how to do it:
- Open Run by pressing Windows+R.
- Enter “%temp%” and press Enter.
- Right-click all the files and select Delete.
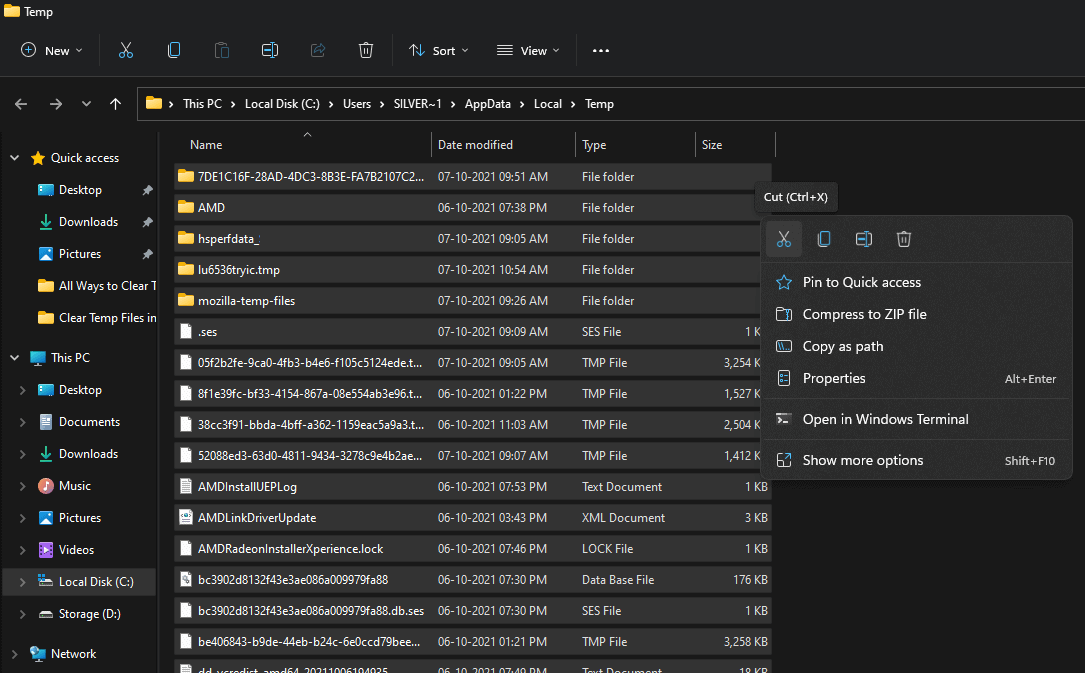
Support team
A ticket can also be submitted to Valorant’s support team. If possible, provide a detailed description of all the troubleshooting steps you’ve tried in order to help the support team identify the root cause of the problem. Most likely, you will hear back within a few days.
Sum Up
So, that’s how to fix Valorant invalid access to memory location issue. We hope that this guide has helped you. Furthermore, in case you need more help, comment below and let us know.
RELATED GUIDES:

