- High-end PC games graphics can be improved without a dedicated graphics card using optimization, settings adjustments, and software tricks.
- To enhance gaming visuals without a high-end GPU, check computer performance, clear temporary files, and update DirectX, graphics, and audio drivers.
- Use tools like Razer Cortex and Wise Game Booster to manage processes, optimize resolutions, and improve gaming experience without the need for a graphics card.
How can one improve the graphics of high-end PC games without a dedicated graphics card? This might sound like a quest for the Holy Grail to some, but it’s not as far-fetched as you might think. In a world where graphics cards are often the stars of the show, we’re going to explore the unsung heroes and tweaks that can elevate your gaming experience. Whether you’re dealing with budget constraints or simply looking to get the most out of your existing setup, this guide is tailored to help you enhance your gaming visuals without relying on a high-end GPU.
So, gear up as we delve into the world of optimization, settings adjustments, and software tricks to unlock the full potential of your gaming experience, all without the need for a graphics card. Let’s dive into the art of maximizing high-end PC game graphics against all odds!
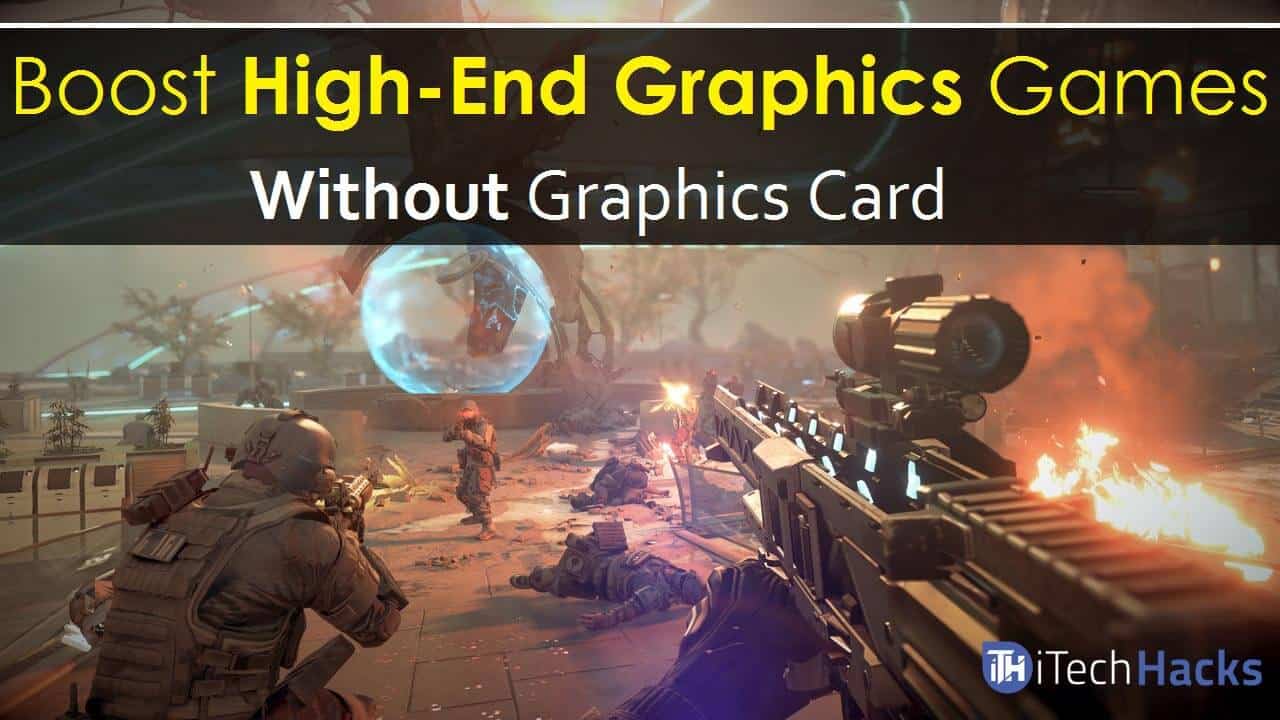
Gaming is one of the core reasons nowadays to have a PC. Latest games for PC’s are launched now and then. Sometimes, the games meant for a PC do not run accurately on them. The most common difficulties faces while playing games on a PC are shown having video rates, poor quality video display, audio distortion etc.
The very basic things to have for a good gaming experience is a good graphic card along with some amount of memory available on your PC. Some more ways are using which one can boost the game graphics in your Windows.
Also Read: How To Hack/Unlock Android Pattern Lock, PIN Password
How To Boost Up Your PC Games Graphics Without Graphics Card?
Here we had just now shared Top 5 Alternative ways to run high-end graphics games and how to improve their quality.
#1 Run a Quick check on Your Computer Performance Information

First of all, you should yourself know about your computer information. There are various tools available in Windows which give you your computer’s index base site which rates your computer components and shows subscore off of various parts of your computer such as the processor, gaming graphics, RAM, etc. Also, other tools give you the details of your computer’s speed and performance.
You will find the required tool in the control panel.
Step 1: Go to Control Panel >> All Control Panel Items >> Performance Information and Tools.
Step 2: Go to Control Panel >> All Control Panel Items >> Performance Information and Tools.
#2 Clear the Temporary files
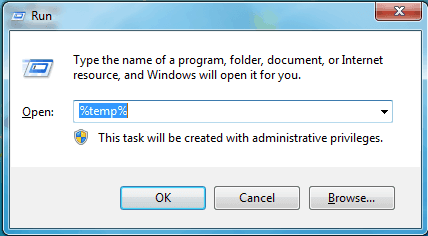
A lot of temporary files are present in your computer. These temporary files consist of dump files, browser crash dump and some other temporary files. Once you are done deleting these temporary files, your computer’s performance will be increased considerably.
To delete these files, first you need to search for it. You will find them “C:\Users\user name\AppData\Local\Temp” here or, search “%temp%” in your computer and click on temp to open the folder with the temporary files.
Then, select the files you see and delete them permanently.
#3 Take a look at your DirectX, Graphics and Audio information and update drivers
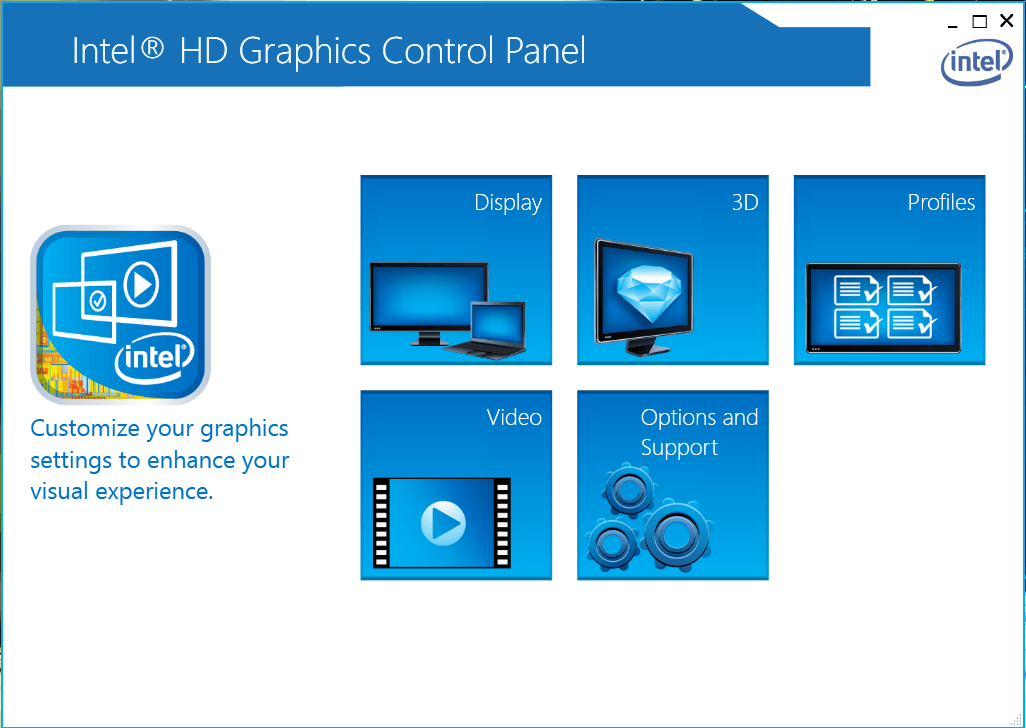
For your computer to work efficiently, you need to have the latest version of DirectX.
You can easily check your DirectX version by searching “dxdiag” on your computer. Then, click on dxdiag.exe to open the DirectX Diagnostic Tool.
#4 Set Visual Effects for better performance
To achieve this, you need to follow some steps which are listed below in detail.
Step 1: Right-click anywhere on your desktop and go to properties.
Step 2: Then, select ‘Advanced system settings‘ and then go to ‘Advanced tab‘.
Step 3: Here, click on ‘Settings‘ which you will find under the performance section.
Step 4: Now, in the visual effects tab, check the ‘Adjust for best performance‘ option and then click on apply and OK.
Also Read: Top 20+ Best Car Racing Android Games (High-End Graphics)
#5 Check your Hard Disk

Before you do this, you need to close all the running programs. Then, follow the mentioned steps.
Step 1: Right click on your hard disc and go to properties
Step 2: Here, click on the Tools tab and then click on ‘b’ under the error checking section so that the scanning of your hard disc will be done.
#6 Boost Game Graphics: Razor Cortex
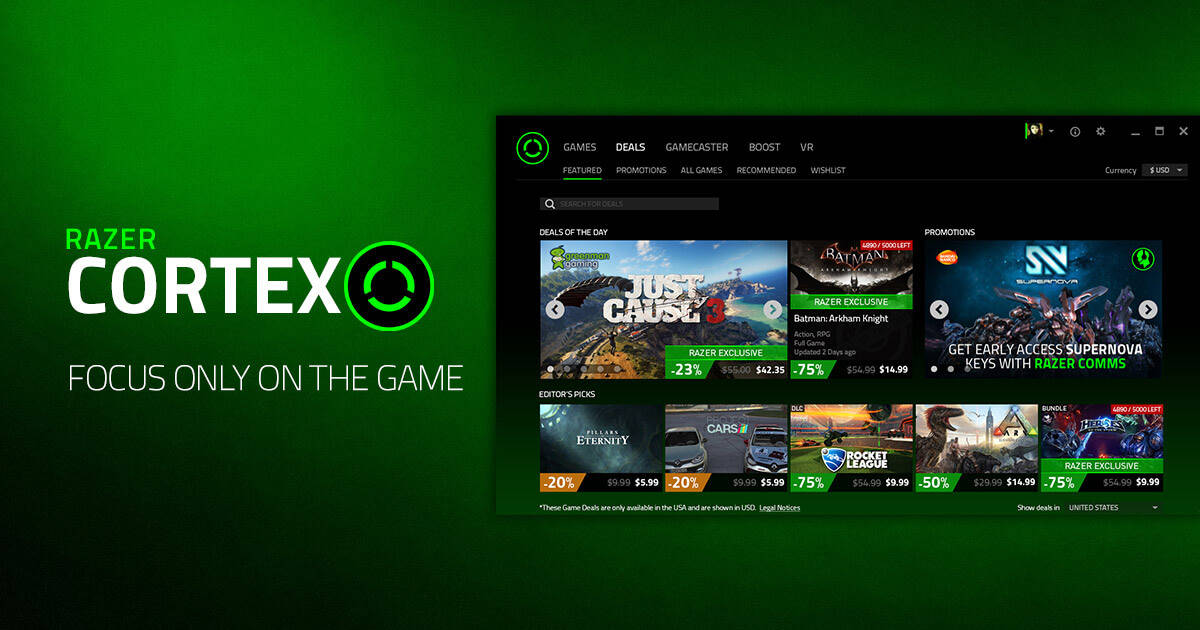
Razer Cortex boost your PC’s performance by managing and killing backend processes and apps you don’t need while gaming (like business apps and background helpers). This frees up valuable resources and RAM that’s needed by intense games and can fix some problems like stuttering graphics and laggy gameplay. And this software will surely improve your high-end PC games graphics and make your gaming experience cool!
Step 1: First Download the software named Razer Cortex: Boost
Step 2: You need to create an account in order to activate it.
Step 3: Once your account is created, right click on any game application and launch it with Razer Game Booster.
Step 4: Now move to ‘Setting‘ Pannel and make some changes according to your needs.
#7 Boost High-End Games Graphics: Wise Game Booster
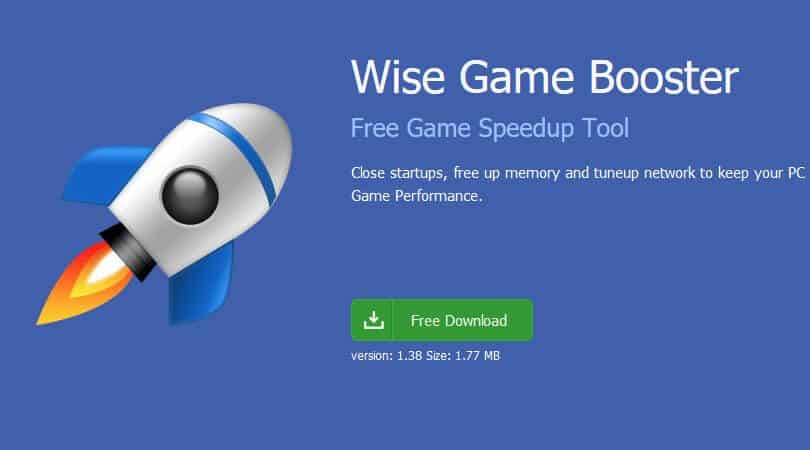
Wise Game Booster is another graphics booster for PC games. it can improve your PC/laptop resolutions to desired game size. And this is 100% free software that can simply work on the backend process killing principle. Just follow the below steps to move further:
Step 1: First download the software name Wise Game Booster on your Windows PC
Step 2: Now run the app and on the homepage, you will get the option “Scan for Games” simply tap on that
Step 3: Just behind “My Games” tab there is a system optimizer. You can optimize your games and computer before running any game.
Also Read: How To Hack Android Games Without Root
Wrap Up: There are some of the methods and steps which you can use to boost the game graphics of your computer. That’s it! I am very sure that it will help you. If we have missed any such effective method then, please let us know in the comments section. And don’t forget to share it with your friends 🙂

