- iCloud allows Windows users with Apple devices to synchronize data, but some encounter "Upgrade to iCloud for Windows Failed Error"
- Solutions include enabling iCloud Drive, force restarting the iCloud app, checking server status, disabling Windows Firewall, updating Windows, reinstalling iCloud from an installation package
- Resolving the issue involves tweaking iCloud settings, resetting or repairing the app, and ensuring Windows updates are current. Third-party installation packages may also help.
Apple is trying to make things better and interconnected to the users who don’t have the Apple ecosystem. Thousands of users don’t own an iMac or MacBook. But they are having iPhones or other Apple devices through which they access the Apple Apps. iCloud, one of the famous apps, helps in making the cross-connection between Apple devices to other devices. As you all know, Apple has released a lot of its apps for Windows.
They have done this to maintain the ecosystem of Windows users who are having iPhones or other Apple devices. iCloud is also available on the Windows App Store and users are using it for syncing different things. The users with iCloud on their Windows have stated that they are getting an error message 101: Upgrade to iCloud for Windows Failed Error. Due to the issue, they are not able to use iCloud on their Windows to sync with the data of the iPhone. We are here with the guide to help you in fixing the Upgrade to iCloud for Windows Failed Error.
Fix Upgrade to iCloud for Windows Failed Error 101
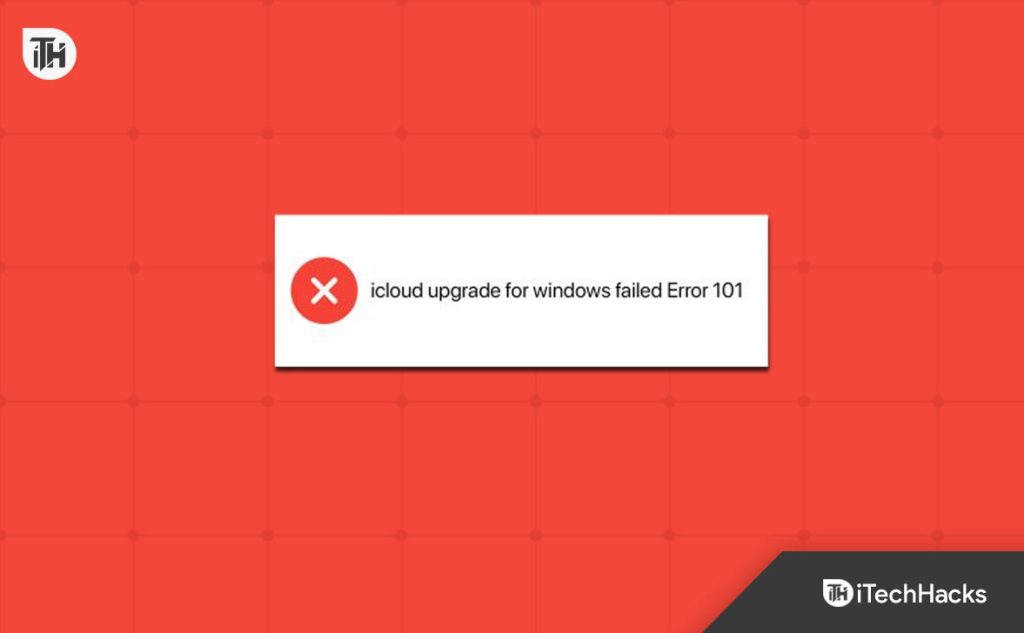
thousands of Windows users are using iCloud to sync the settings, passwords, data, files, and other things with their iPhones. But due to the Upgrade to iCloud for Windows Failed Error, they cannot use the iCloud storage process. There are various reasons available for the cause of the issue, and we are here with the ways to fix the Upgrade to iCloud for Windows Failed Error. So, let’s check them out.
Enable iCloud Drive
If you are using iCloud Drive for the first time, you need to enable iCloud Drive to use it without any issues. This setting is provided to the iCloud application to keep your data safe. The users who have not enabled iCloud Drive, then no one will be able to use iCloud. Most of the time, the settings of the enable Cloud Drive are not enabled by default, so you have to enable it from the application. We have listed the steps that you need to follow to enable iCloud Drive on your system.
- Open the iCloud Application.
- Now, open iCloud Settings.
- Check if the iCloud Drive is enabled or not.
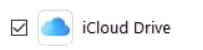
- If iCloud Drive is not enabled, you must enable it and save the changes.
Force Restart The iCloud
If iCloud Drive is enabled on your system, and still you are getting the issue, then we will suggest that you should try a force restart of the iCloud Drive app to fix the issue. There are chances that the iCloud Drive is not working on your Windows because the startup files are not started on your system properly. There are also chances that the issue might be occurring due to minor bugs in the app. In this case, Force Restarting the app can help you a lot in fixing the issue. You have to follow the steps which are listed below to do this.
- Open Task Manager on your system.
- Go to the Process Tab.
- Select the process which is related to the iCloud Drive.
- Now, right-click on the process and select End Task.
- You have to do this for all the iCloud Drive processes.
- Once you have done this, then check whether the issue has been resolved or not.
Check Server Status
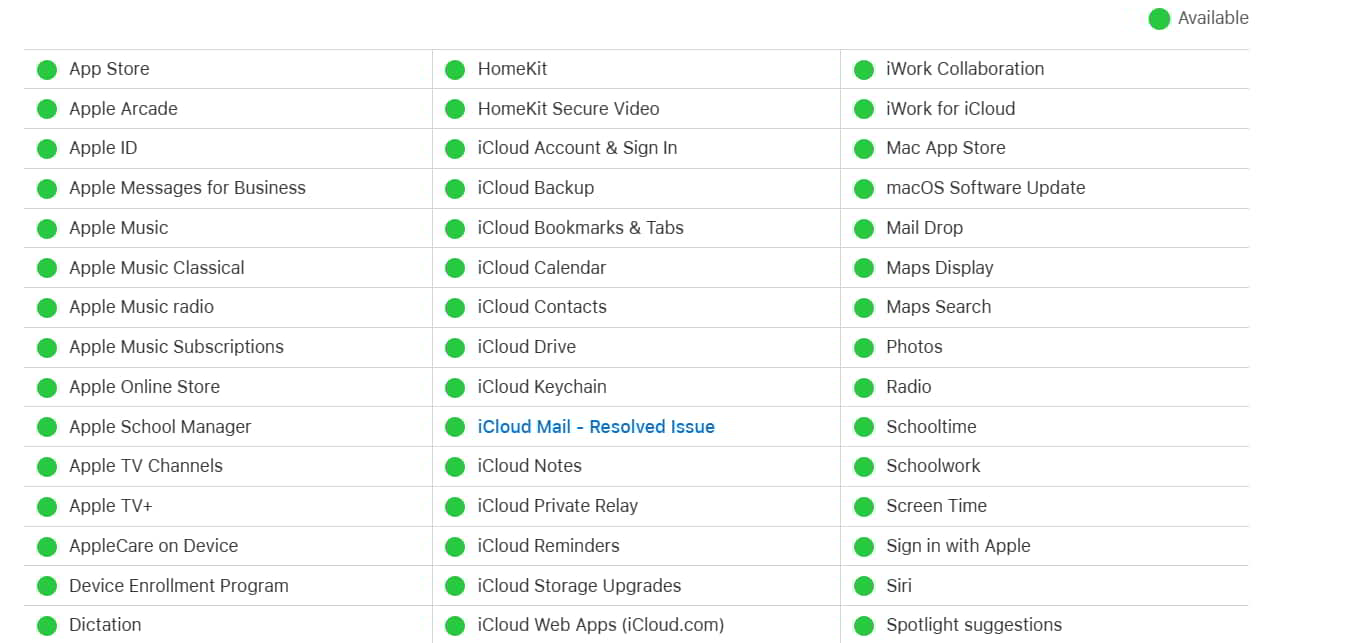
We are expecting that some issues are going on with the servers of the iCloud Drive, due to which the issue of Upgrade to iCloud for Windows Failed Error is being encountered on the Windows Device. We will suggest that you check the system status of Apple Services to ensure that all the company apps are working fine. If any problems are going on with iCloud, you have to wait until the issue gets resolved from their side. You can check the Apple System Status to know about the servers of the app.
Disable Windows Firewall

The users who are using iCloud Drive and getting the error can also face the issue if the Windows Firewall is blocking it from receiving the responses. If you don’t know, Windows Firewall works as a protector which checks all the responses of the app that is being received from the server.
If it has found any suspicious responses from the server, then there are chances that the iCloud Drive is facing issues due to it by which you are getting the Upgrade to iCloud for Windows Failed Error.
We will suggest that you should try disabling the Windows Firewall temporarily on your Windows and check whether the issue has been resolved after this. Many users have tried the step, and they were able to resolve the problem. You can check this guide to learn about the steps to disable Windows Firewall.
Change iCloud Settings
Your iCloud Drive settings might be the reason why you are getting the error. We suggest that you should tweak the iCloud settings on your Windows to check whether it helps in resolving the problems or not. You have to follow the steps which are listed below to do this.
- Open Start Menu and search Apps.
- Click on Add or Remove Programs.
- Select the app and click on the three dots icons.
- Select the Advanced Option.
- Enable and tick all the settings for the app.
- Now, scroll down and terminate the app. By terminating the app, all the processes will be stopped.
- After it, again start the app on your PC, and check whether the issue is still there or not.
Reset The iCloud App
If you are still getting the same issue on your device, there are chances of a problem with the iCloud App configuration settings or files. We suggest that you should reset the app to check whether the issue is fixed by this or not. You have to follow the steps which are listed below to do this.
- Open Start Menu and search Apps.
- Click on Add or Remove Programs.
- Select the app and click on the three dots icons.
- Select the Advanced Option.
- Now, scroll down and select the Reset option.

- After it, again start the app on your PC, and check whether the issue is still there or not.
Repair The iCloud App
If you have tried resetting the app, but the issue is not resolved, we suggest you try repairing it. There are chances that some of the iCloud app’s files are not installed properly, or there are some issues with them due to which the problem is arising on your Windows. Thus, we suggest you try repairing the app in this case to resolve the problem.
- Open Start Menu and search Apps.
- Click on Add or Remove Programs.
- Select the app and click on the three dots icons.
- Select the Advanced Option.
- Now, scroll down and click on the Repair option.
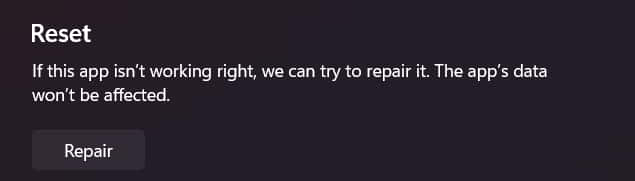
- After it, check whether the issue is still there or not.
Check For Windows Update

To run iCloud or any other app on your system, you need to have the latest Windows. If you have not updated your Windows to the latest version, there are chances that the issue is occurring due to it on your system. We suggest you check for Windows updates to ensure it is running on the latest version. If there is any update available, download it, and then try running the app again on your system. The issue is likely to get resolved.
Reinstall From Installation Package
After uninstalling it from your PC, you can also try installing the iCloud drive from different sources. There are chances that some issues are in the Store and the app has not been installed properly. We suggest you use third-party websites that provide you with the installation package of the iCloud drive to install on your system. It can also help you in resolving the problem.
Wrapping Up
Many users who have Apple devices have reported issues with the iCloud drive. The users are getting the error message due to which they are not able to use the app properly on their Windows. Also, the developers of Apple have not pushed any updates to fix this issue. In this guide, we have listed the steps that the users can follow to resolve the problem on their system. That’s it for this guide. If you have any doubts, do let us know in the comment section below.
ALSO READ:
- How to Fix iCloud Shared Album Not Showing Photos on iOS
- iCloud Login: How to Sign Into iCloud for Data Backup & Sync
- How to Fix iCloud Backup Taking Forever to Finish Stuck Issue
- How to Permanently Delete Apps from iPhone iCloud
- Fixing Stuck iPhone On Downloading Messages From iCloud
- Best 15 iCloud Activation Bypass Tools Free Download
- How To Block Unwanted Emails on iCloud: iPhone/iPad
- How To Fix Location Not Available on iMessage

