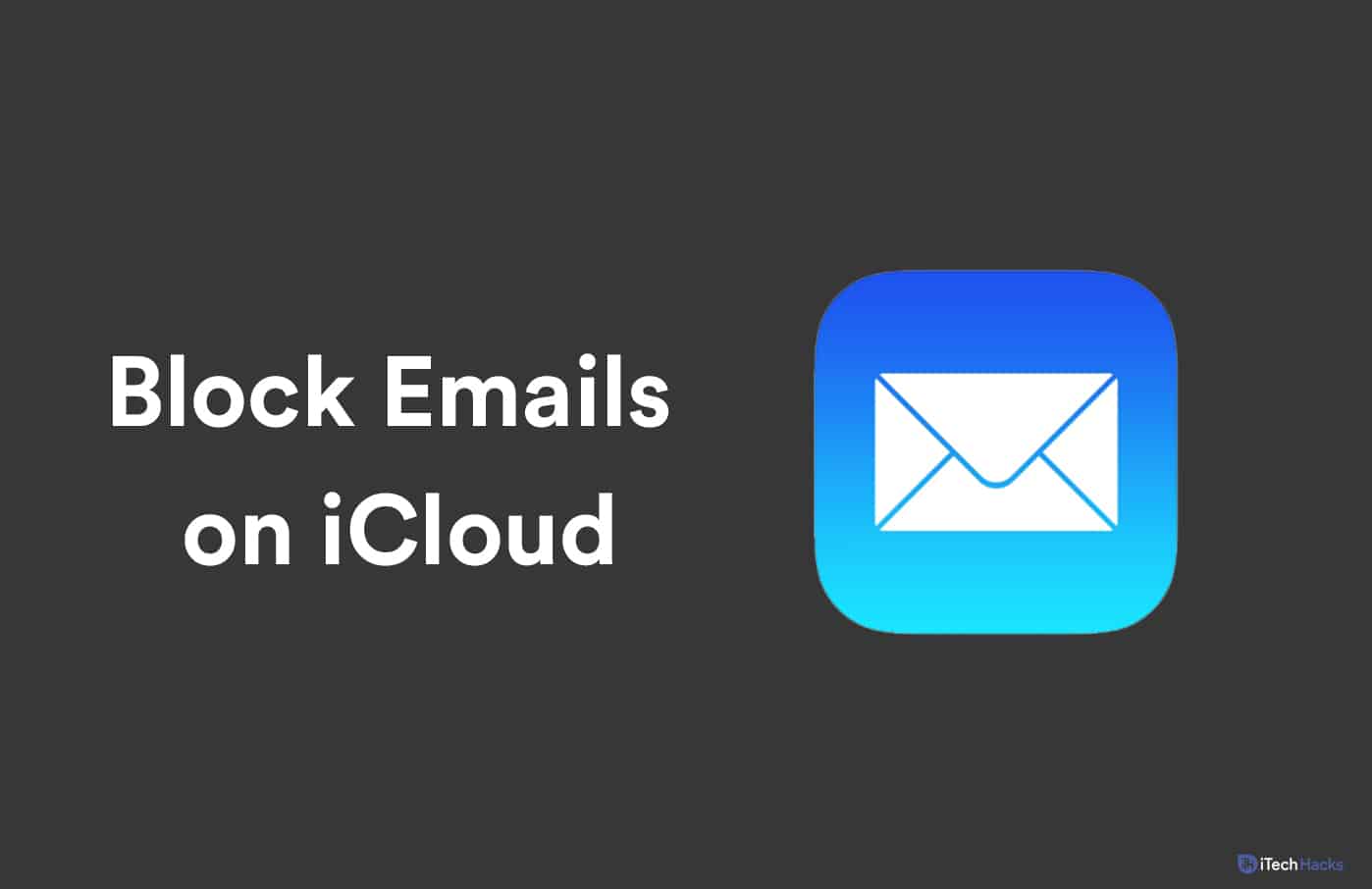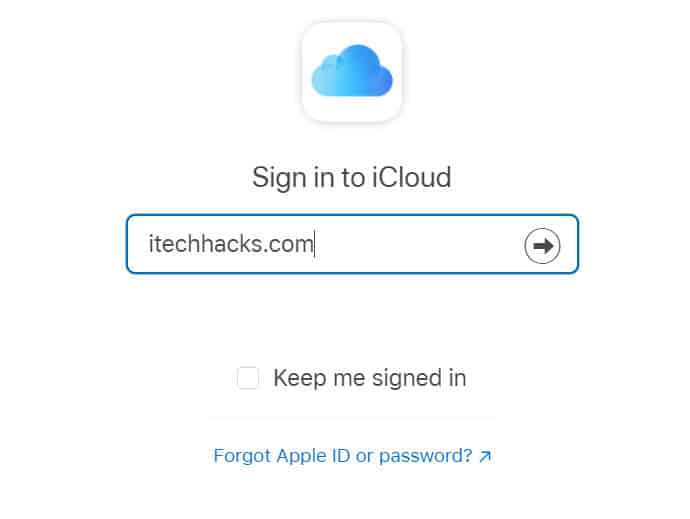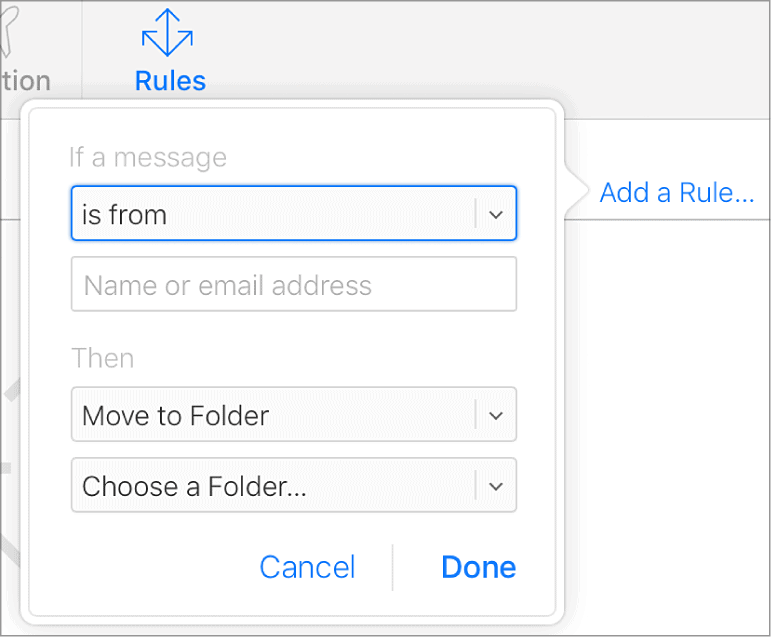Most people associate emails with Gmail as it is one of the most widely used email services. However, Apple provides its users with iCloud, which is its own email service. Just like Gmail, iCloud accounts can also be targeted by spam emails. If you are receiving too many spam and unnecessary emails, you might happen to skip an important email on iCloud.
To avoid such situations, you can identify some of the most frequent email ids from which you receive spam emails and block them on iCloud.
ALSO READ: Best iCloud Bypass Activation Tools Free Download
How to Block Unwanted Emails on iCloud
In this method, we will be providing you with the steps using which you can divert all the emails from a particular email id to the trash on iCloud. This will help you in keeping your inbox free from all the spam and unwanted emails.
Step 1- On your PC, launch a web browser and go to the official website of iCloud. You can use the link mentioned below.
https://www.icloud.com/mail
Step 2- Now, sign in to your iCloud account by entering your Apple ID and password.
Step 3- Once you are logged into your iCloud, click on the Settings icon located at the bottom left of the window.
Step 4- Select ‘Rules‘ from the list of options that appear on your screen.
Step 5- You will notice a new window on your screen. Go to the Rules tab on this window and click on the ‘Add a Rule‘ option in blue ink.
Step 6- Now, click on the first drop-down box and select the ‘is from‘ option. Then, enter the email id which you wish to block permanently on iCloud. In the next drop-down box, select the ‘Move to Trash‘ option and click on the ‘Done‘ option.
Step 7- You will notice that a new entry is made in the Rules section of the Settings window. Finally, click on ‘Done‘ to permanently block emails from a particular email id on iCloud.
If you wish to permanently block emails from more than one email id on iCloud, repeat all the above-listed for the next email id.
Now, all the emails from the email ids added by you in the Rules will be directly sent to the trash, keeping your inbox clean.
Also, if you wish to edit or remove a Rule, you can go to Settings >> Rules. Here, click on the ‘i‘ icon located beside the rule to manage it.
ALSO READ: How to Remove iCloud Activation Lock on iOS 2023
Conclusion:
This is how you can block emails permanently on iCloud. The blocked emails will be directly sent to the trash. You can also manage the existing Rules. If you know of any better method to block emails permanently on iCloud, then please let us know about it in the comments section below.