When connected to a WiFi network, the Shared Albums feature in the Photos app allows you to easily share your photos and videos with friends, family, and even other devices. Because of how simple it is to use, iCloud Shared Album has quickly gained much popularity. However, owing to its popularity, a lot of people have recently reported that the iPhone-shared album does not show all photos.
Therefore, if you’re having trouble with a shared album on your iPhone or if a shared album isn’t appearing where you’d expect it to be, you can fix the issue quickly and easily by following this guide. Let’s begin.
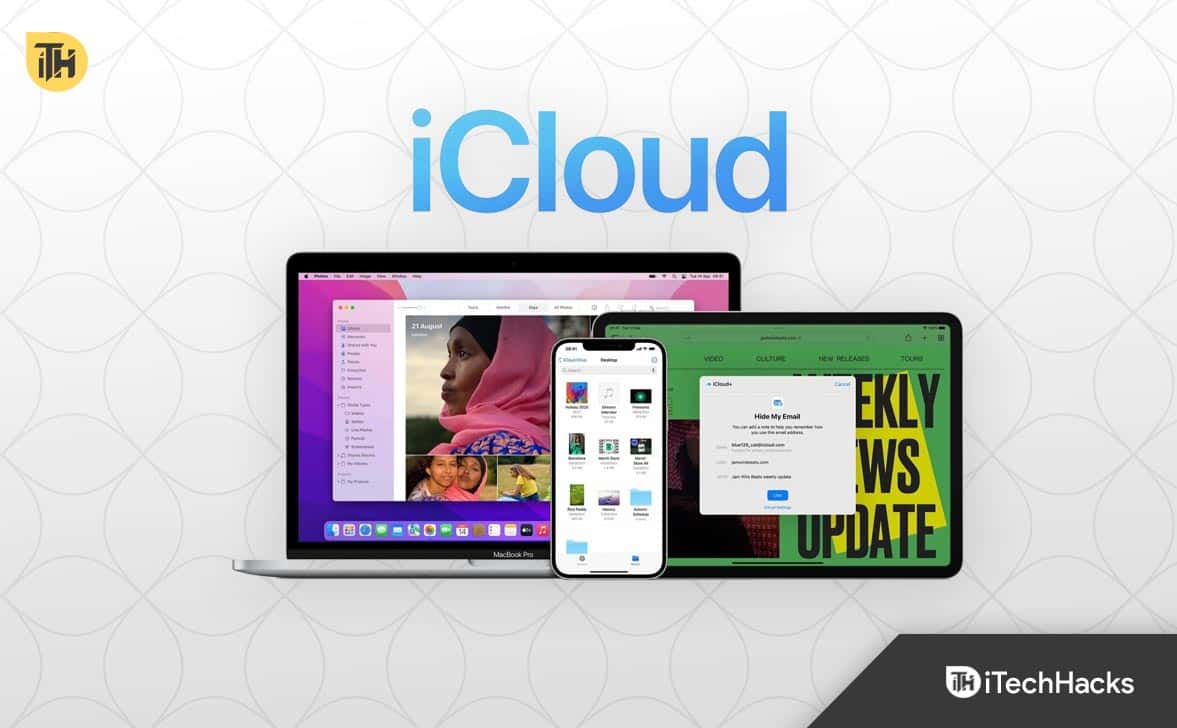
There can be several reasons why the shared album is not show all photos. Simple issues such as slow internet connectivity are one of the most common reasons for this to happen. Next, a lot of people turn on low power mode, which turns off sync, and shared albums on iPhones stop working.
Lastly, someone from your friends or family might have deleted the photo you are searching for, and you don’t know. Although the last reason is pretty useless, we have seen it happen if one of our team members. Nevertheless, whatever your issue is, we have prepared a detailed guide to fix the issue.
Here we have listed six fixes. We recommend that you try all of them because one or the other may help you. Please don’t skip any of the fixes.
Check Apple System Status
If you’re having problems with your iPhone shared album not working, you should first check Apple System Status to see if the services are currently unavailable.
The Photos app is good and working if the signal is green. However, if you see that there’s a red instead of a green signal, you need to wait until Apple fixes the issue.
Check Network Connection
Shared Albums use iCloud. This means that the service requires a nice working internet connection. However, if you see that shared albums are missing some of the photos, it may be caused by slower internet.
You can check the websites like fast.com or speedtest.net to ensure that your internet connection is working and is fast.
Once you have ensured you have a good internet connection, open your web browser to check whether the WiFi is working correctly. If not, you may need to reset network settings. In order to do that, follow these steps:
- Go to Settings.
- Tap General and go to Transfer or Reset iPhone.
- From there, click on Reset and then Reset Network Settings.
- Enter your password when prompted.
When your network settings have been reset, your iPhone will restart. Now check whether you are able to see all the photos or videos in the shared album. If not, follow up with the next fix.
Sometimes, things can go quirky with iPhones; at that time, simple solutions can be life-saving. In the event that you are unable to view all the shared pictures, your next best option is to turn off shared albums and then turn it back on after some time. If you don’t know how to do it, here are the steps:
- Open Settings on your iPhone.
- Click on your Apple ID Name.
- Now, go to iCloud and then Photos.
- Now turn off Shared Album.
- After that, turn off iCloud Photos.
- Wait for a minute or two.
- Restart your phone.
- Turn everything back on.
Now see whether the shared album is showing all photos or not. If yes, great. Else, follow up with the next fix.
Sign out of iCloud and Sign Back In
Just like we said earlier, an iPhone can be quirky sometimes. But in cases, like when you are unable to view your favorite shared pictures, it would be best to check whether there’s some trouble with iCloud. iCloud issues, if from your end, can be easily fixed by simply signing out and then signing back in.
- Open Settings on your iPhone.
- Click on your Apple ID Name.
- Click on Sign out of iCloud.
- Restart your device and wait for some time.
- Now sign in back to your iCloud.
Open photos and check whether your issue is resolved.
Turn off Low Power Mode
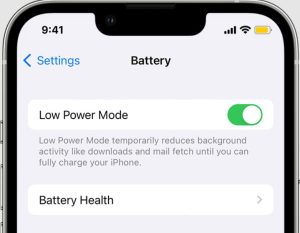
Your iPhone may be running in low-power mode. This low power mode stops sync services and is responsible for several issues like iPhone shared album not showing all photos.
You can understand this by looking at the battery icon in the top-right corner. If it is green, you are good. But if it is yellow, you need to turn it off. Even Apple says iCloud and shared albums will be paused in case of low power mode. If you think your iPhone is on low power mode, follow these steps to turn that off:
- Open Settings.
- Go to General
- Tap on Battery.
- Toggle the Low Power Mode on this window.
Restart your iPhone and open photos to check whether you are able to see all the pictures in the shared album.
Update iPhone to the Latest Version
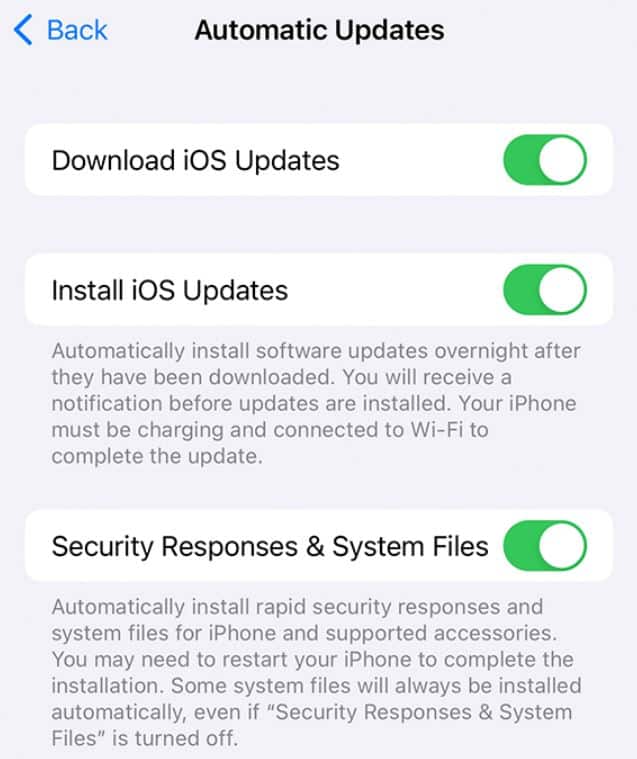
In some cases, it is possible that your iPhone is not updated. Since iPhones are extremely secure devices, if you are using an iPhone with outdated software, you won’t be able to use iCloud photos. Therefore, follow these steps to check whether you are using the latest software or not:
- Open Settings.
- Again, go to General.
- Click on Software Update.
- Check whether Install Updates is enabled.
- If enabled, toggle it on and off.
- Make sure Security Responses & System Files are also turned on.
- It will be shown as a number if you have an update pending. Install it.
Once you have updated your iPhone, your shared album issue should be fixed.
Well, that’s all we have here about how you can fix the pesky shared album not showing all photos error in iPhone. We hope this guide has helped you. In case this guide doesn’t help you, make sure that the owner of the shared album hasn’t deleted the pictures you are looking for. If that’s the case, comment down below.
RELATED GUIDES:
- How to Transfer Data From Android to iPhone
- How To Block Unwanted Emails on iCloud: iPhone/iPad
- Fixing Stuck iPhone On Downloading Messages From iCloud
- How To Fix if Siri Not Working on iPhone After iOS 16 Update
- How to Delete Album from Photos App on iPhone, iPad
- How To Fix Photos App Not Working On Windows 11

