- Various methods and tools are available for transferring data from Android to iPhone, including Coolmuster Mobile Transfer, Move to iOS app, ShareKaro, MobileTrans, and Xender.
- Coolmuster Mobile Transfer allows for one-click file transfer from Android to iPhone, supporting contacts and eBooks currently.
- Move to iOS app facilitates the migration of data and WhatsApp from Android to iPhone, while ShareKaro, MobileTrans, and Xender also offer efficient data transfer options.
If you are a new user who has recently switched from Android to iOS, I bet you have a tonne of data to migrate, such as your pictures, videos, music, apps, messages, etc. You’ll quickly discover that the transfer process between the two platforms is not as straightforward as you thought. The good news is that there are a few methods—along with some useful tools — by which files can be transferred from Android to iPhone.
You can easily move your contacts, messages, photos, and more from Android to iOS. Ensure both your devices are turned on and your Android device has Wi-Fi enabled before you start. Both of your phones need to have a charge of at least 60% or be plugged in. Make sure your iPhone has enough space on it to accommodate the content you’re transferring as well. You will have to reset your iPhone if it has already been configured.
How to Transfer Data & Files From Android to iPhone 2024
Now, let’s begin with simple and efficient methods for transferring data from Android to iPhone.
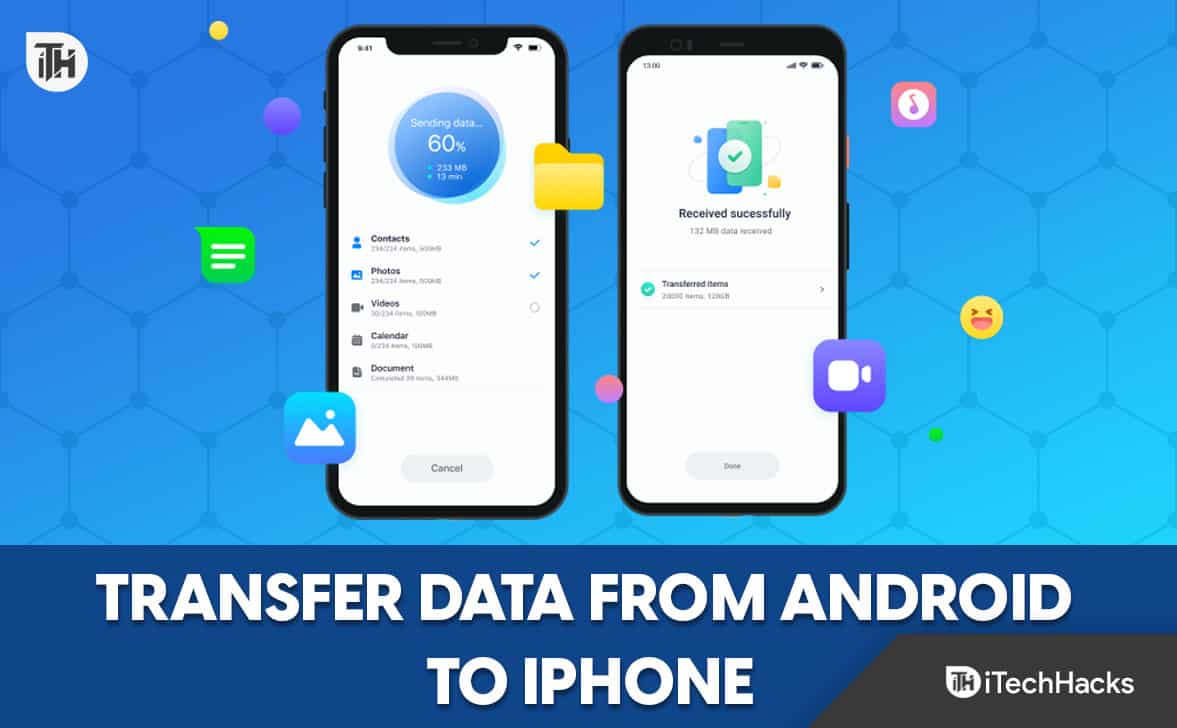
1. Transfer Files from Android to iPhone with One Click
Data is transferred between two smartphones using a specialized software program called Coolmuster Mobile Transfer. It allows one-click file transfer from an Android device to an iPhone. Please be aware that at the moment, only contacts and eBooks (PDFs and ePubs) can be transferred from Android to iPhone; however, more supported files will soon be created for Android to iOS.
Android to Android, Android to iPhone, iPhone to iPhone, and iPhone to iPhone are the four modes it supports. iOS and Android are both supported. Therefore, it makes it simple to transfer data between phones.
Files supported between Phones:
- Between Android devices: Contacts, SMS, call logs, music, videos, photos, eBooks, and apps are all shared
- From Android to iPhone: Contacts and eBooks (PDFs and ePubs)
- From an iPhone to an Android device: Contacts, SMS, audiobooks (PDFs and ePubs), videos, music, and photos
- Between iPhones: contacts, calendars, bookmarks, notes, and eBooks (PDFs and ePubs) (notes are not supported in iOS 11 or later).
Steps to Move Files From Android to iPhone
To move data from an Android device to an iPhone, follow these steps:
- First of all, download and install Coolmuster Mobile Transfer on your computer.
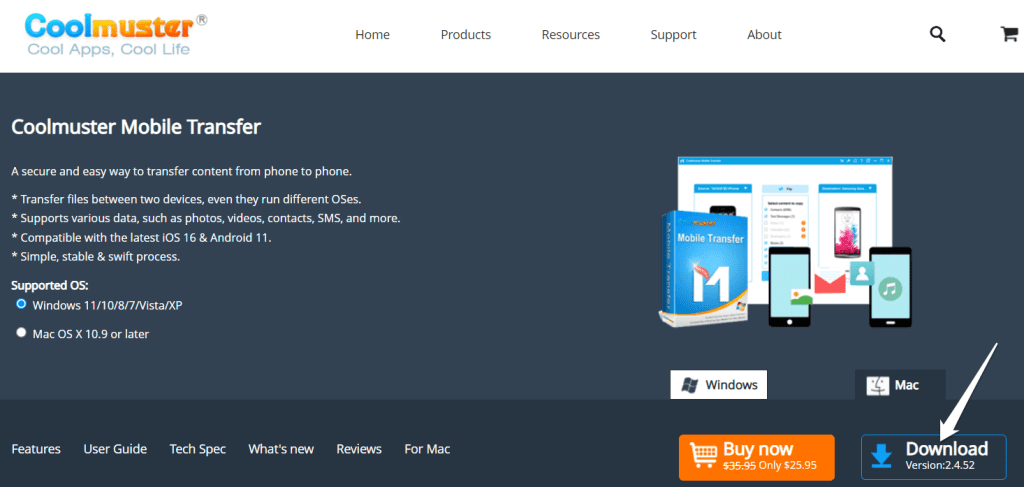
- Connect your iOS and Android devices to your computer with USB cables at the same time the program is running. You must have USB debugging turned on for your Android device.
- However, after your devices are recognized, adjust the sides of the phones. Please make sure the iPhone is on the right and the Android phone, which is the sending phone, is on the left. You can switch their sides by clicking “Flip.”
- Now, choose the files you want to transfer. You can check the boxes for contacts and documents in the middle panel. Hence, the process will then begin automatically if you just click “Start Copy.” Please wait until the process is finished before disconnecting the two devices.
Almost all Android devices running Android 4.0 to 10.0 or higher are compatible with this program.
2. Migrate Data/WhatsApp From Android To iPhone With The Move To iOS App
- First, download the Move to the iOS application from the Google Play store.
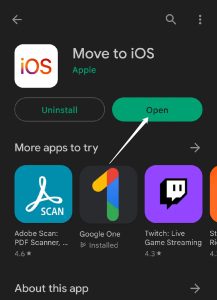
- Make sure you have a Wi-Fi connection and a power supply for your Android device. Turning your Android phone into airplane mode while still connected to Wi-Fi can be useful because external signals can occasionally interfere with transfers.
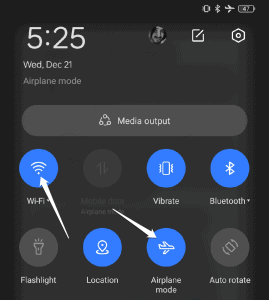
- As soon as that is finished, turn on your new iPhone. By holding down the Sleep/Wake button on the side of your iPhone, you can start it up.
- On the Quick Start page, select Manually Set Up.
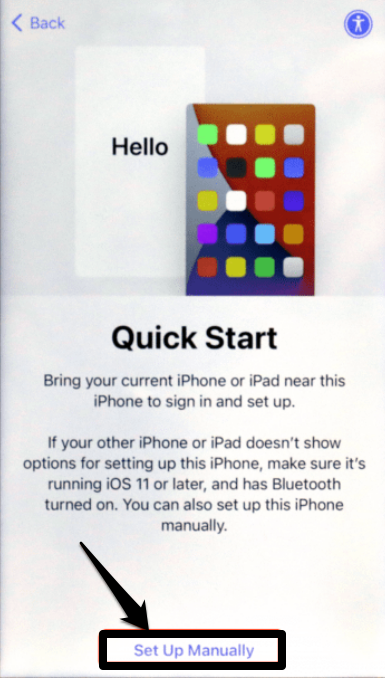
- Go to the Apps & Data screen and choose Move Data from Android.
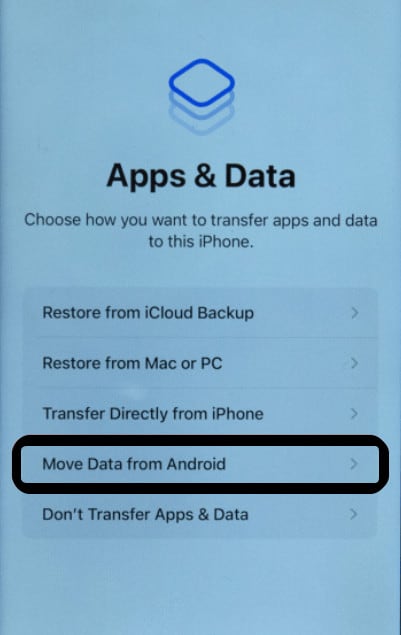
- On your Android device, open the Move to iOS app and then tap Continue.
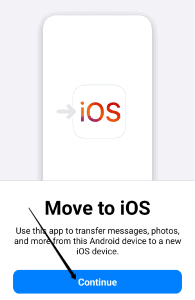
- Your Android device will ask you if the Move to iOS app can access your location, messages, and other information. Considering that the app will be transferred to your new iPhone using precisely this data, you must permit this.
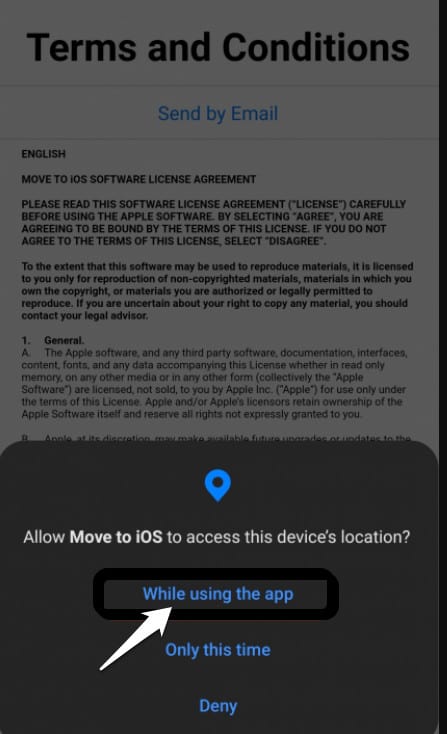
Transfer Data From Android to iPhone - On the “Find Your Code” screen, tap “Continue” once you have read and agreed to the terms and conditions.
- Once you’ve moved from Android, tap Continue on your new iPhone. A code should appear soon on your iOS device.
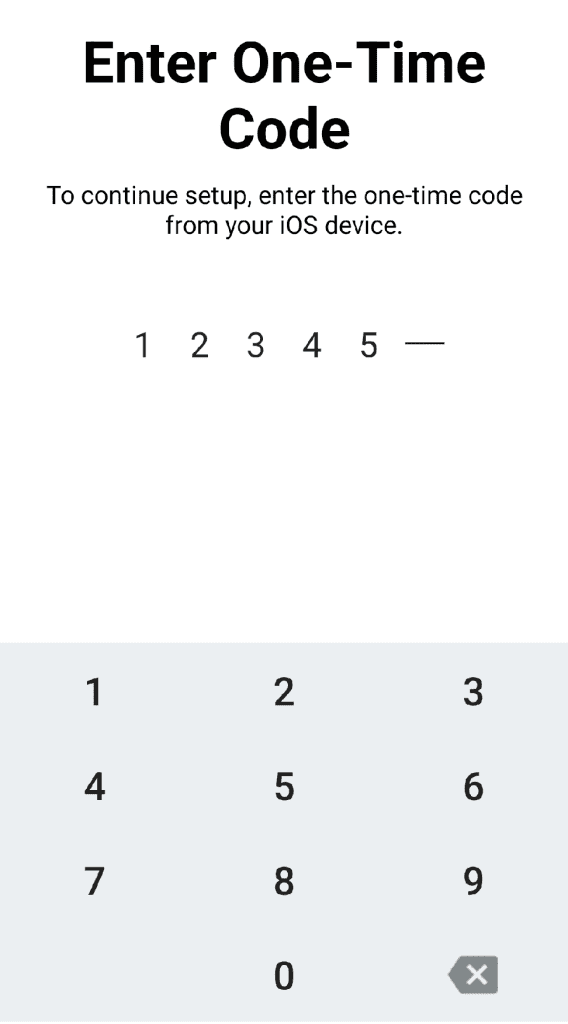
Transfer Data From Android to iPhone - Now, you need to enter that code on your Android device.
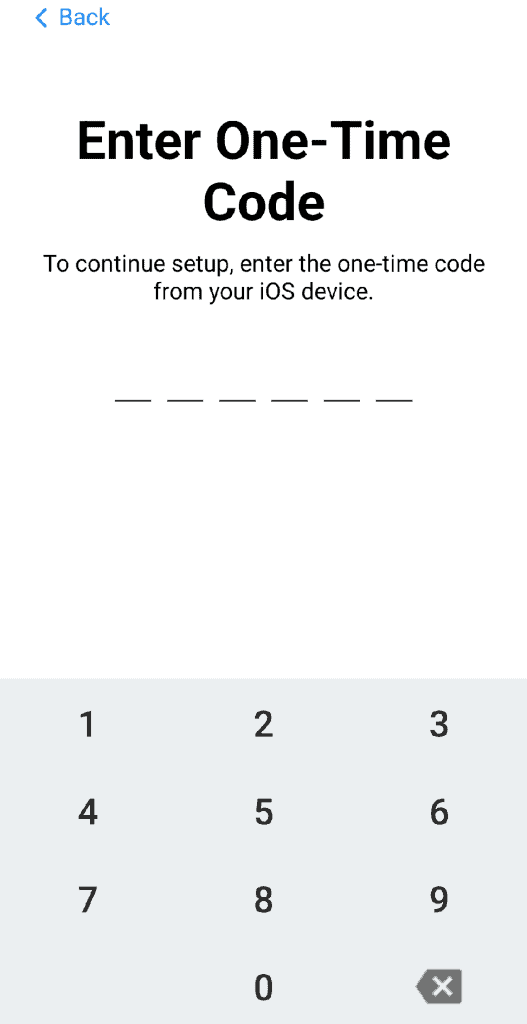
Transfer Data From Android to iPhone - Your Android device will eventually show the “Transfer Data” screen.
- Choose the data you want to transfer from this screen.
- Click Continue on your Apple device.
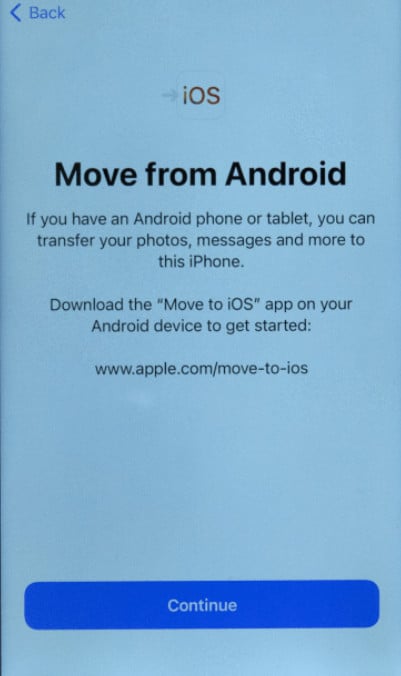
Transfer Data From Android to iPhone - To complete the data transfer, leave both devices alone. Tap “Done” on your Android device once the data transfer is complete.
ShareKaro is a fantastic little tool that can be used with almost any system (Android, iOS, Windows, and Mac).
However, this will depend on your connection and network. The app advertises quick transfer speeds of up to 20 m/s. Here’s how it works:
- Install the ShareKaro app on your iPhone and Android (from the Google Play Store) (from the Apple App Store).
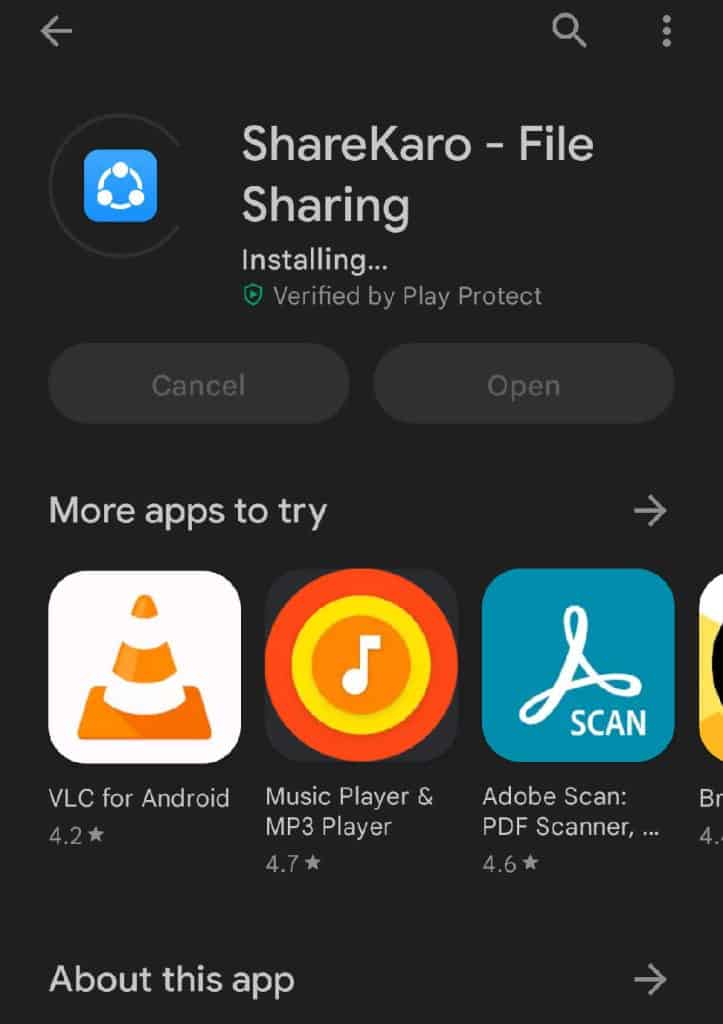
Transfer Data From Android to iPhone - Make sure the Wi-Fi networks on both devices are the same.
- Open the ShareKaro app on your iPhone and Android devices.
- Then select “Start” to continue.
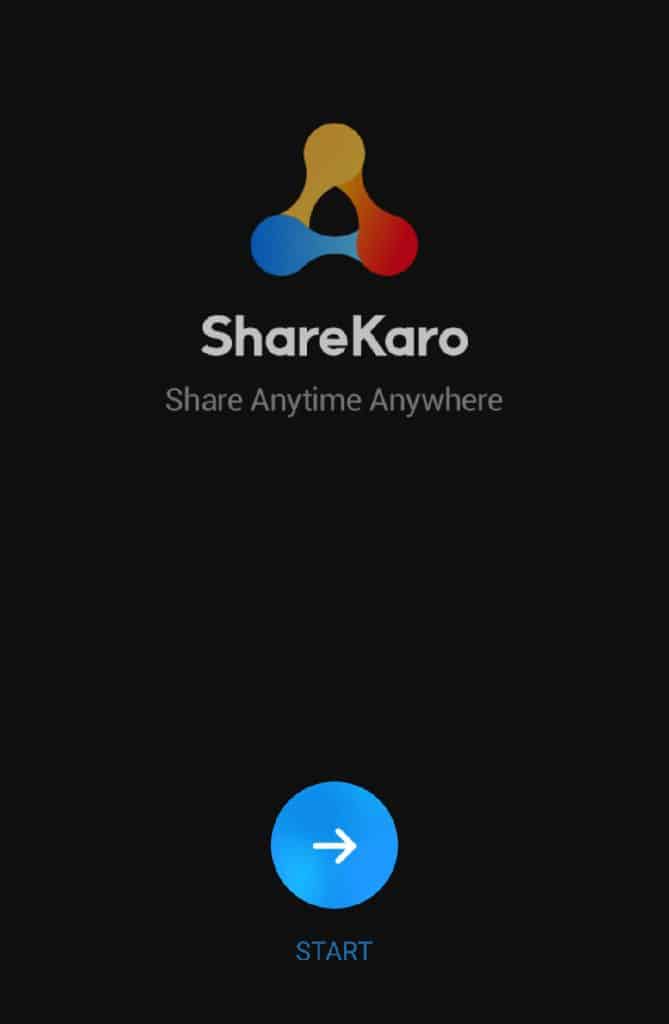
Transfer Data From Android to iPhone - Open the connection between your iPhone and Android by tapping the Receive button on your iPhone.
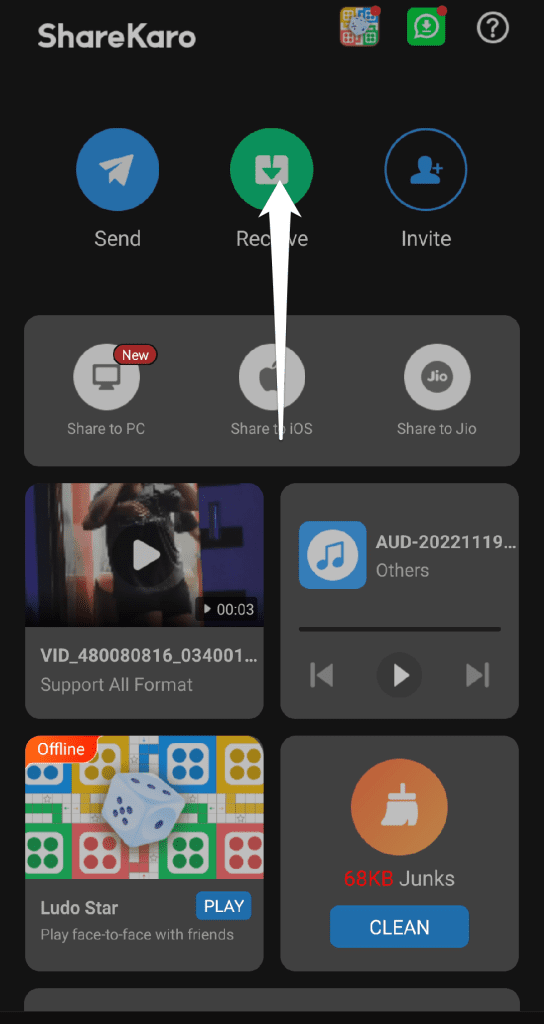
Transfer Data From Android to iPhone - At this point, your Android will show your iPhone as a device. To begin transferring your chosen files to the iPhone, choose the iPhone device on the Android!
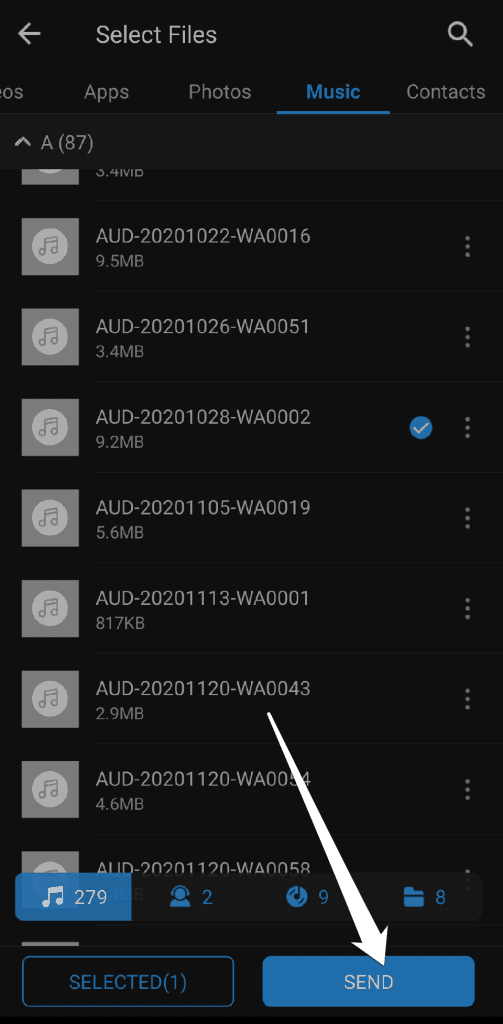
Then, select the files you want to send from your Android device to your iPhone and then tap the Send option.
Data can be transferred quickly and easily using the ShareKaro app. But if that doesn’t work for you, we also have some other recommendations:
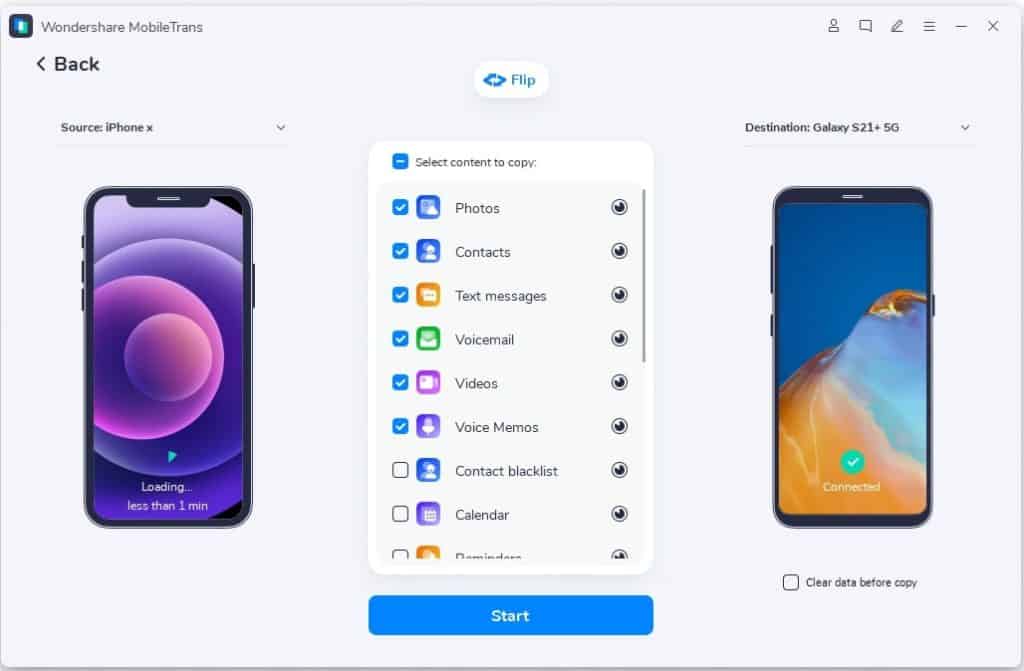
Copy Data to iOS with MobileTrans
Using a Wondershare app, users can quickly and safely transfer data from their Android device to their iOS device. Connect your Android and iPhone using an OTG cord to begin transferring the data without having to reset your Apple device. This is a fantastic application because it boasts a very high transfer speed, is extremely user-friendly, and is simple to navigate.
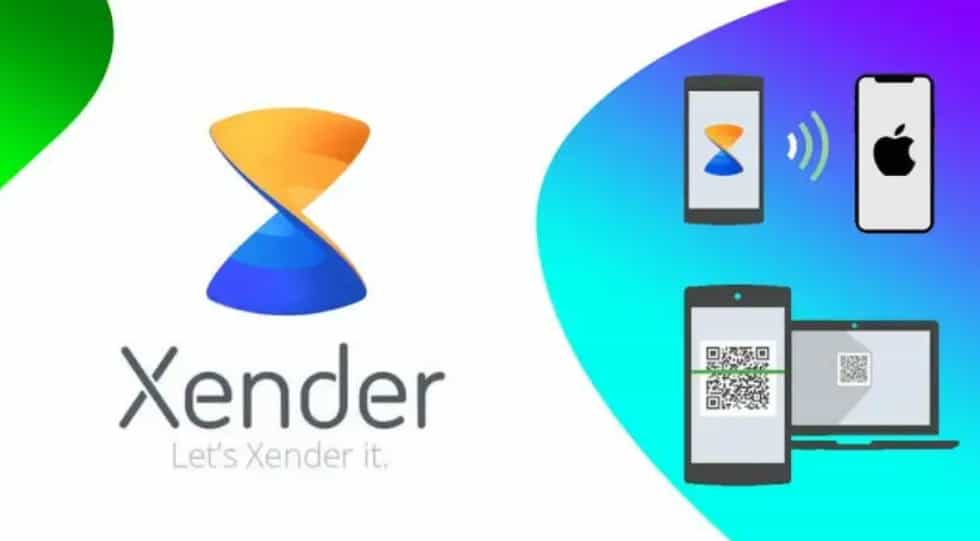
Xender: Transfer Data From Android to iPhone
File sharing on mobile and desktop is possible with the cross-platform file transfer app Xender. It can quickly transfer files from your Android device to your Apple device. All you have to do is make sure they are linked to the same direct WiFi network. The data transfer speed with Xender is up to 199 times faster than with Bluetooth, and you can transfer data to four devices at once.
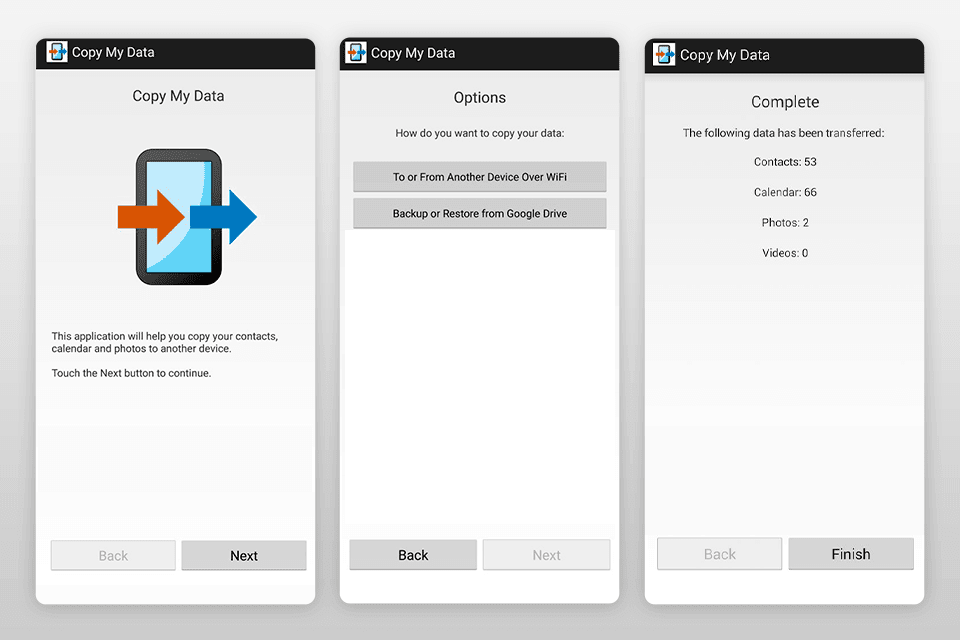
Copy My Data: Move from Android to iPhone
A secure and cost-free software from Media Mushroom. After only a few simple steps, you can transfer files from Android to iOS. To use this app, you’ll need a stable internet connection. You can move contacts, pictures, calendar entries, and other data from your Android device to your iPhone.
Conclusion
As you can see, the app you choose for Android to iPhone transfer mainly depends on your specific needs. There are many other ways to transfer your data, but these are some of the simplest. We sincerely hope that this article was useful. If there is anything else you would like to add that we haven’t already covered, please share it in the comments section to benefit the other readers. If you have any questions about the guide, please let us know, and we’ll be happy to help.
RELATED GUIDES:
- How to Turn On/Off 5G on iPhone in iOS 16
- How to Fix Message Blocking is Active on Android and iPhone
- Trust An App on iPhone “Untrusted Developer”
- How to Change Your Home Address in Apple Maps on iPhone
- How to Fix iPhone Cellular Data Not Working on iPhone iOS 16
- How To Record a Phone Call on an iPhone


Wo great it works well
Yes