- Razer Synapse is a customization application for Razer devices, essential for configuring settings.
- Troubleshooting steps include Force Restarting the application, Rebooting PC, Running with Administrative Privileges.
- Additional solutions involve Repairing Device Drivers, Updating Windows, Repairing Microsoft .NET Framework, and Contacting Razer Customer Support if issues persist.
Razer Synapse is an application by Razer that can be used to customize Razer devices. This application can change the RGB settings and bind the buttons and shortcuts on your Razer devices. This app is required by everyone using a Razer device to configure even the smallest of settings.
There have been reports from users that the Razer Synapse is not opening on their PC. If you have been facing issues with the Razer Synapse application, you will find this article helpful. We will guide you on how to help fix Razer Synapse not opening on Windows.
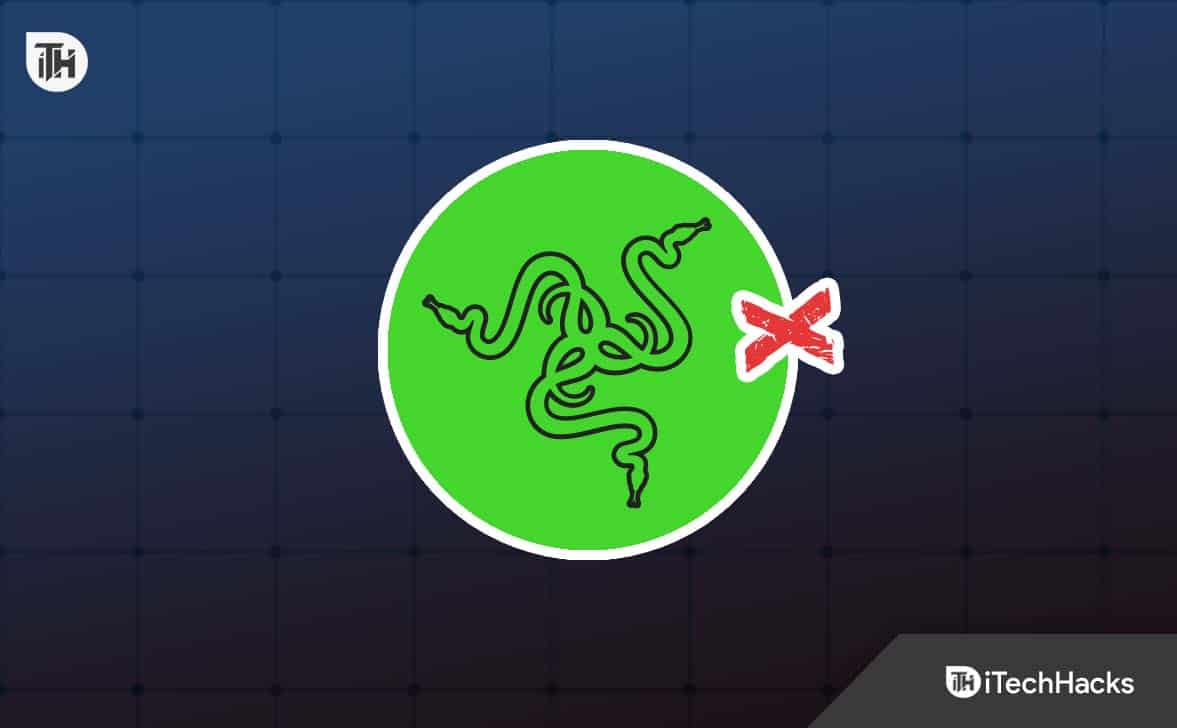
Ways to Fix Razer Synapse Not Opening in Windows
Remember, while technical glitches can be frustrating, they are often solvable with the right approach. By following the troubleshooting steps outlined in this guide, you can take charge of the situation and regain control over your Razer Synapse software. So, let’s get started and unleash the full potential of your Razer gaming peripherals once again!
Force Restart Razer Synapse
You will likely face the issue with Razer Synapse if there are technical glitches. Force Restart the Razer Synapse before getting ahead with other fixes. This will probably fix the issue, and you won’t face it again. Here’s how to do it-
- Press Ctrl + Shift + Esc keys together to open the Task Manager on your PC.
- Under the Processes tab, look for Razer Synapse. Select the process and click on End Task.
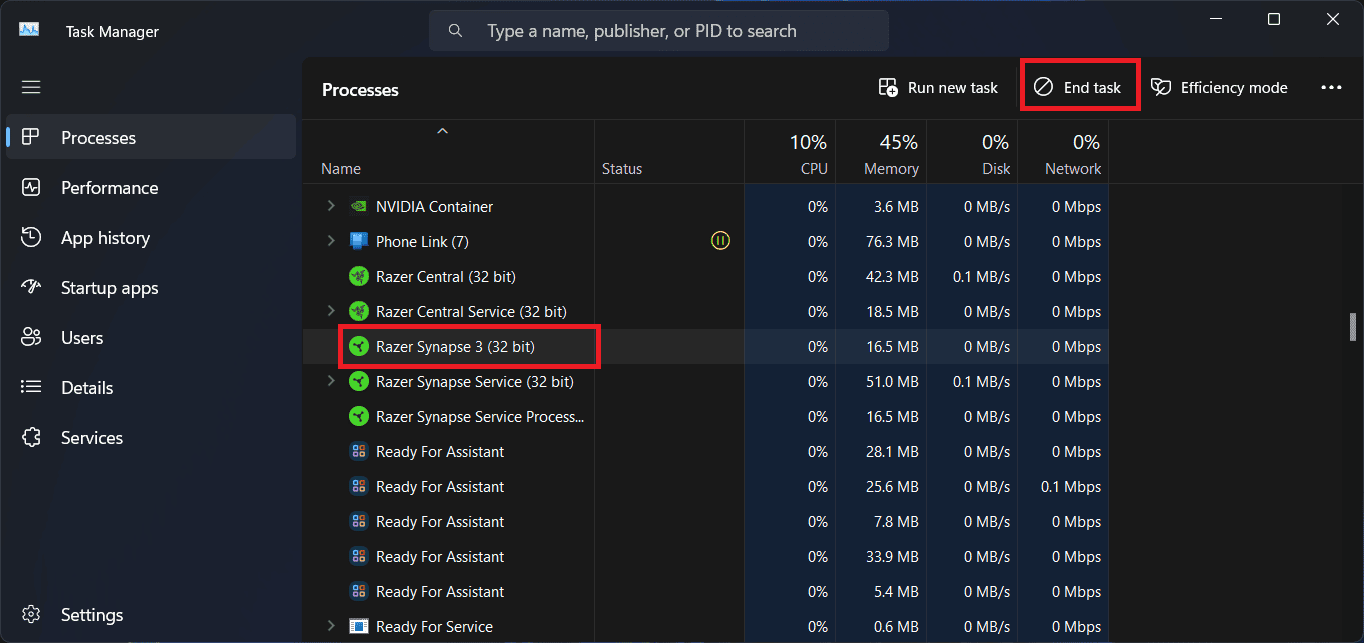
- Similarly, end all the tasks that are related to Razer.
- After you have ended all the Razer processes, launch the Razer Synapse and see if it opens up.
Reboot Your PC
Not only does the technical glitch with the application causes this issue, but sometimes it can be bugs or services within Windows. Try restarting your PC, and see if that helps. When you restart your PC, all the background processes will restart. After your computer boots up, try running the Razer Synapse again and see if the issue is still encountered.
Run Razer Synapse With Administrative Privileges
When running the Razer Synapse, try launching the program with administrative privileges. This proved to work for many users and might work for you. Given below are the steps to do so-
- Press the Windows key on your keyboard to open Start Menu.
- Now, search for the Razer Synapse.
- Select Razer Synapse and then click on Run As Administrator.
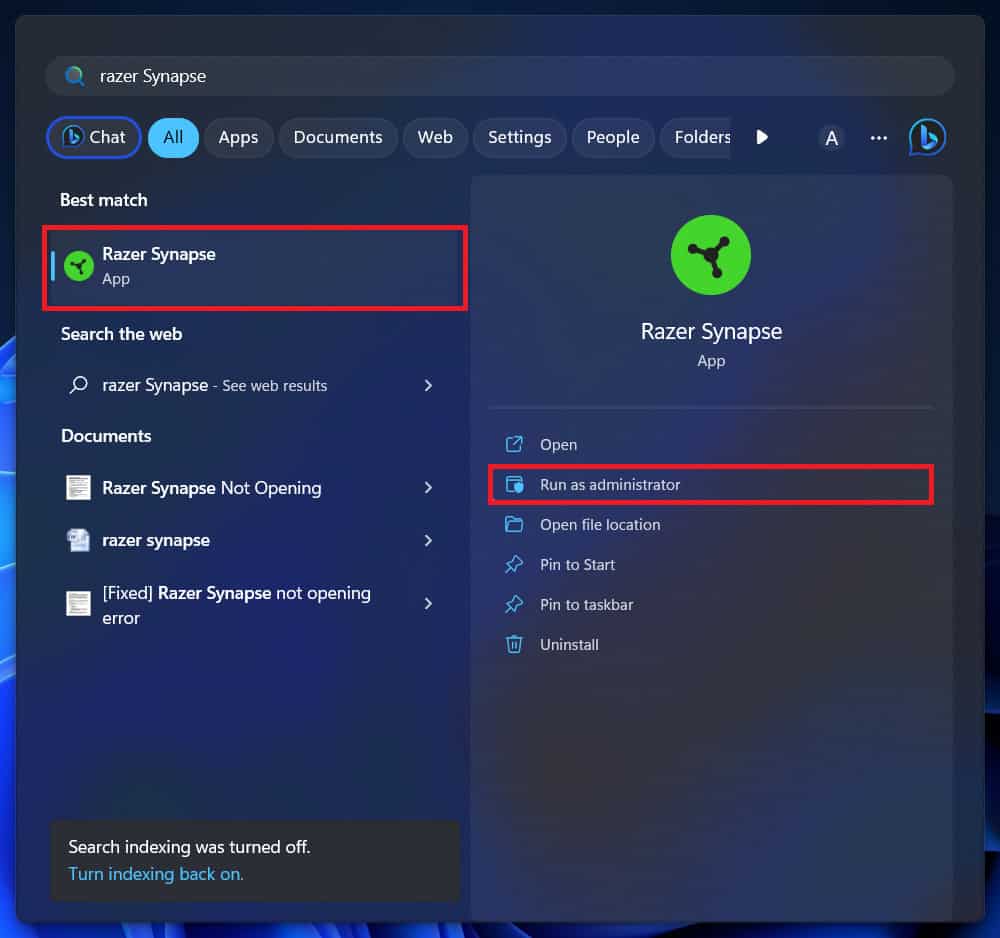
- You will see a UAC prompt on your screen; click Yes to continue.
Reinstall Razer Device Drivers
If you are facing Razer Synapse not opening issue, it can be due to corrupted or missing Razer device driver files. You can reinstall the Razer device drivers on your PC, which should fix this issue. To do so, follow the steps given below-
- Press Windows + X keys together on your keyboard, and then click on Device Manager on the menu that opens up.
- Here, search for the Razer devices.
Note- You must search them through the list of all the devices. If you are using a Razer keyboard, it will be under the Keyboards list; if you have a Razer mouse, it will be under Mice and Other Pointing Devices list. Different products will be available under different lists, so you will have to look for them.
- Right-click on your Razer device, and then click on Uninstall Device.
- Click on Uninstall to confirm uninstalling the device.
- Similarly, uninstall the drivers for all the Razer drivers.
- Once done, disconnect/unplug all the Razer devices from your PC and restart your PC.
- Once your PC boots up, connect all the Razer devices to your PC again, and all the drivers will be reinstalled.
- See if you can now open the Razer Synapse or not.
Update Windows
Razer Synapse requires your Windows to be running on the latest version. Some features of Razer Synapse might not be available for older versions of Windows and might cause issues while launching the application. If Razer Synapse is not opening, you should try updating the Windows, which will fix the issue. Here’s how to do it-
- Open the Settings on your Windows PC. You can do it by pressing the Windows + I keyboard shortcut.
- On the left pane of Settings, you will see Windows Update; click on it.
- Now, click on the Check for Updates button.

- Your PC will now scan for all the available updates, including the driver updates.
- Install all the updates you see here, and then restart your PC.
- Once you have updated the Windows, you can use Razer Synapse without any issues.
Restart Razer Synapse Service
Another troubleshooting step that you can follow is restarting the Razer Synapse Service. This service is required by the Razer Synapse software to run properly and if the service does not start when your PC boots up, you can face issues like this. You can restart the service by following the steps given below-
- Press Windows key on your keyboard and type Service. Press Enter to open the Services.
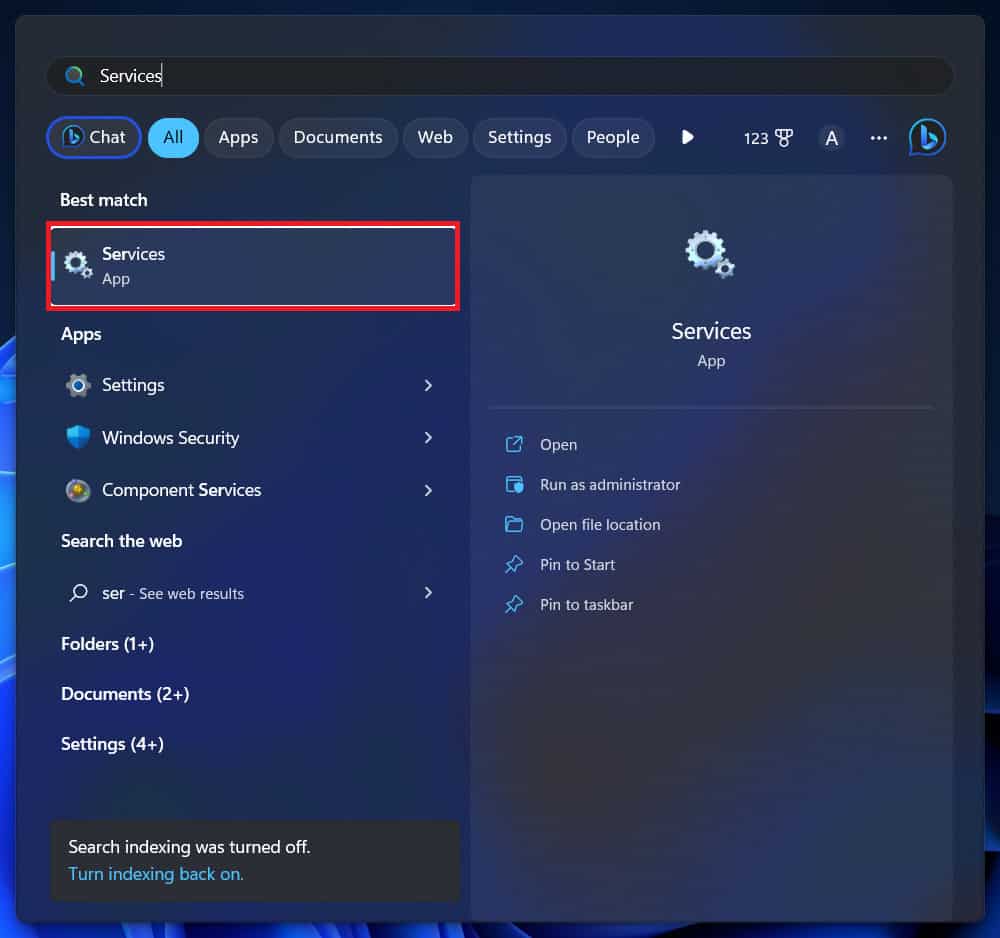
- Here, double-click on the Razer Synapse Service to open the Properties.
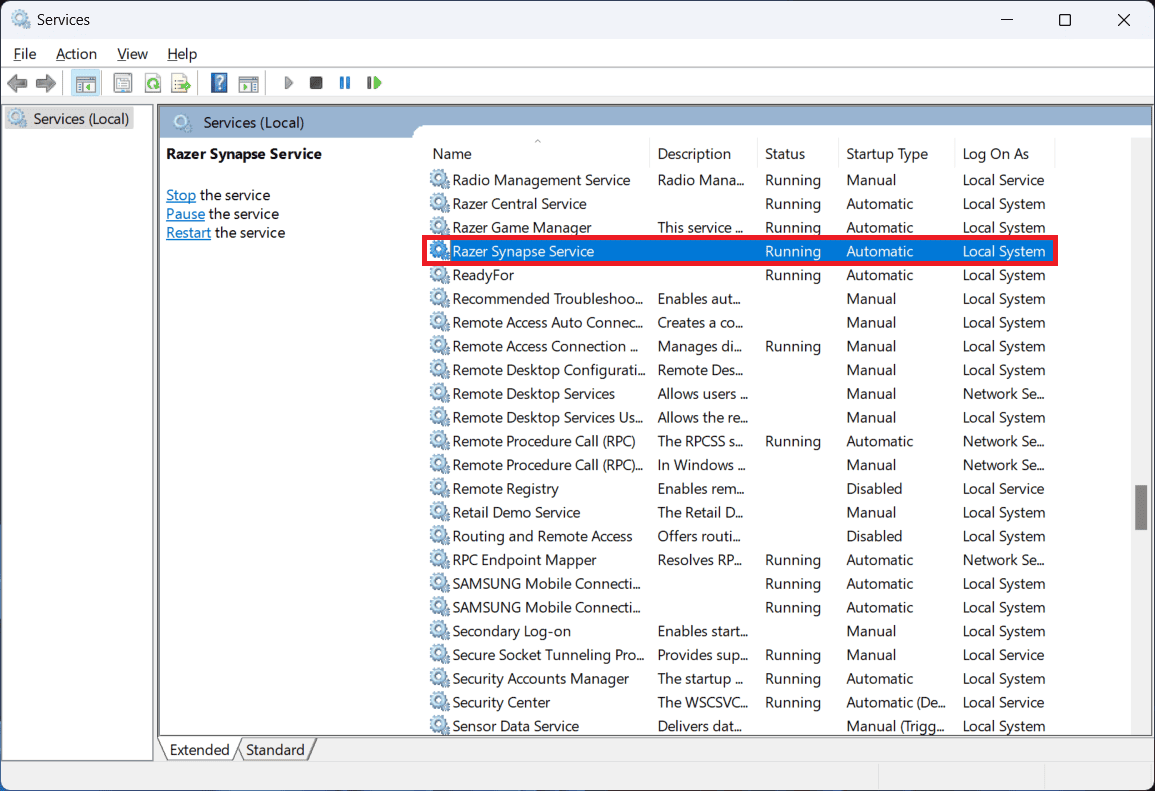
- Select the Startup Type as Automatic, and click on the Start button.
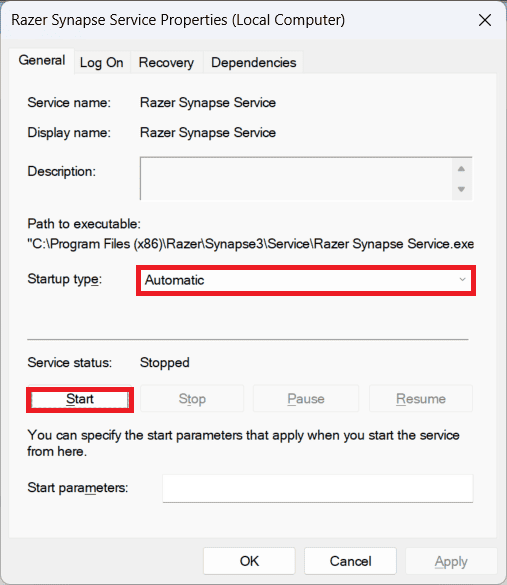
- Click on Apply and then on OK to save the changes.
Repair Razer Synapse Software
You can also face this issue with the Razer Synapse if there are some issues with the installation. You can repair the Razer Synapse software, which will repair all the installation issues and all the corrupted files. To do so, follow the steps given below-
- Press Windows + I key combo to open the Settings of your Windows PC.
- On the left sidebar, click on the Apps.
- Now, click on the Installed Apps option.
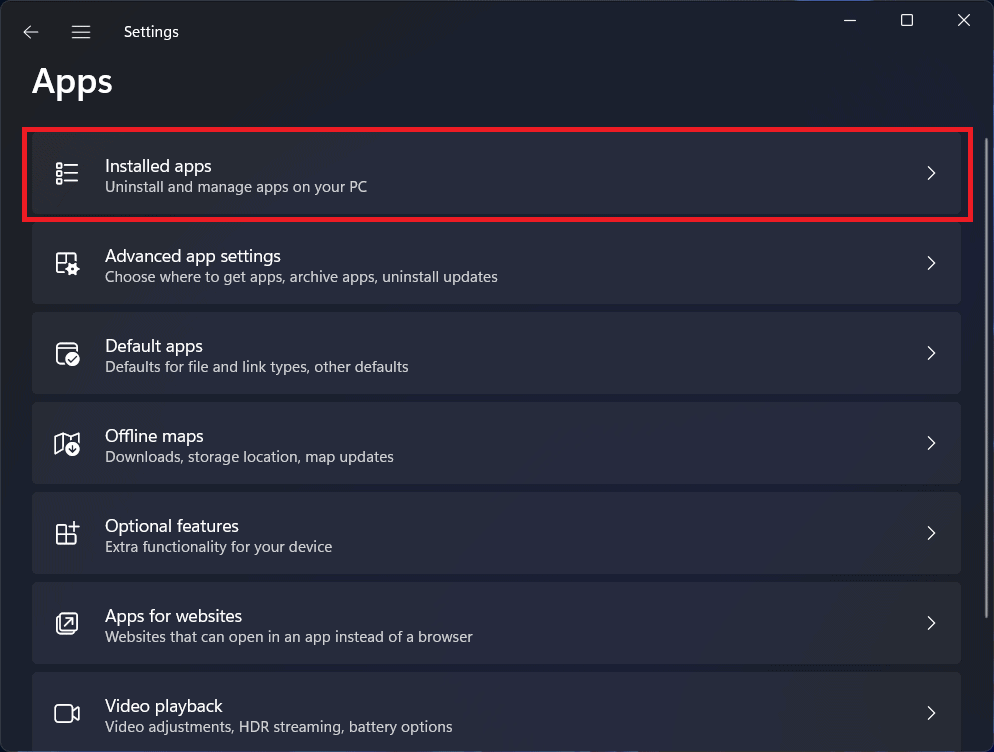
- Scroll down to the Razer Synapse and click on the three dots next to it. Now, click on Modify.
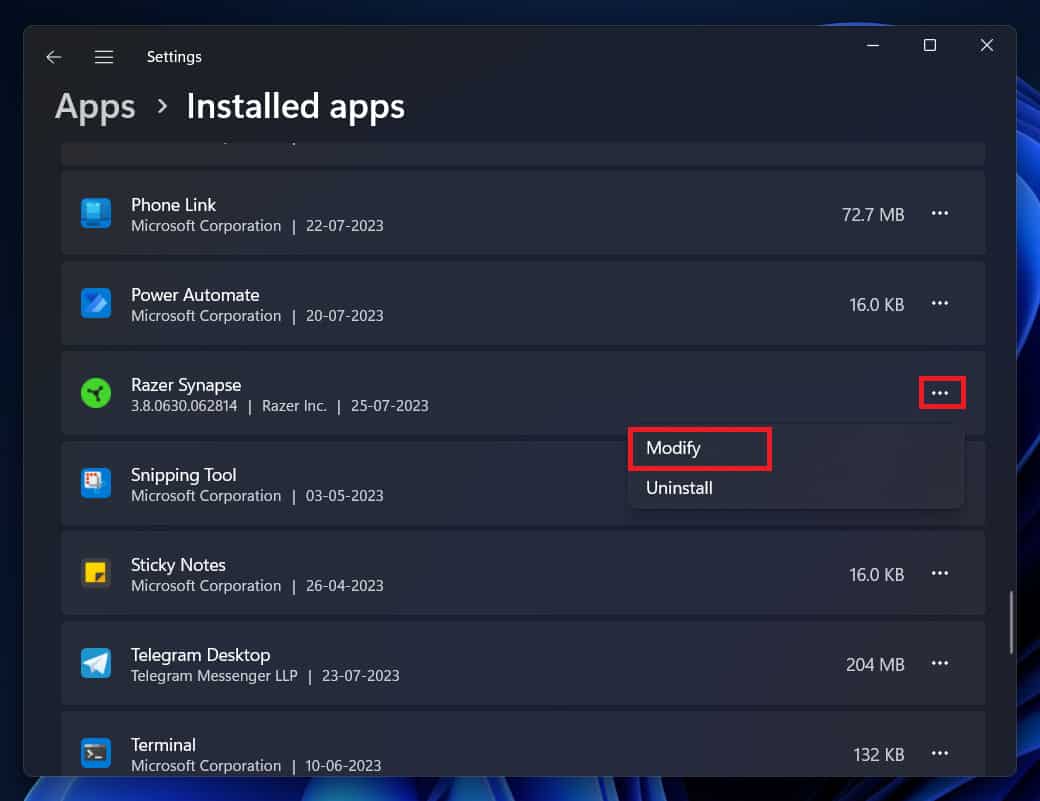
- On the windows that pop up, you will see the three options-
- Modify– This is to change the installation. You can install additional features and even update the software.
- Repair– This will repair the Razer Synapse and replace all the problematic files.
- Uninstall- This will uninstall the files.
- Click on the Repair button.
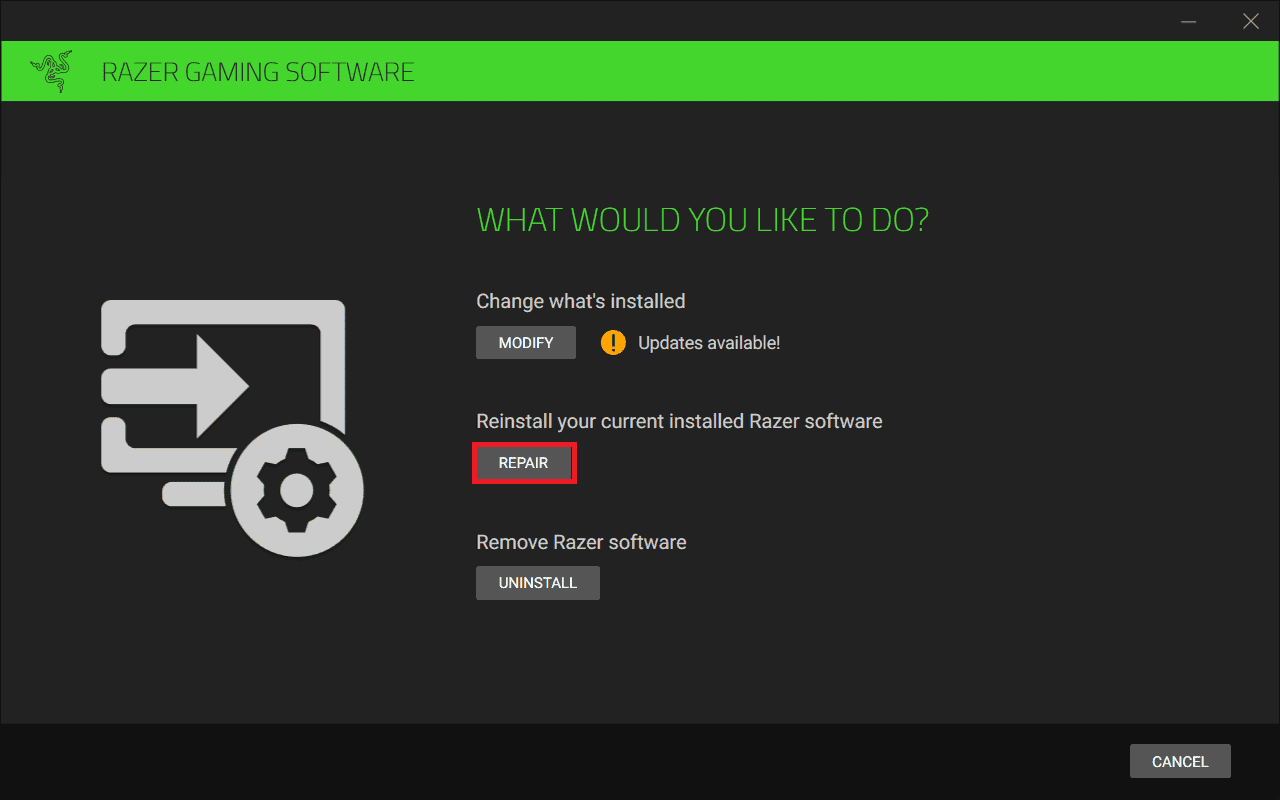
- Wait for the software to be repaired, and launch it once the process is completed.
Note- You will need internet to repair the software as the software will be downloaded online and then repaired. Connect to a network before you repair the software.
Repair Microsoft .NET Framework
This issue can also be caused due to the .NET Framework. All the PCs come with .NET Framework, and if something goes wrong, you are likely to encounter issues like Razer Synapse not opening. To fix the issue, you can repair the .NET Framework with the repair tool. Given below are the steps to help you do it-
- Visit the Microsoft .NET Framework Repair Tool page. Click on the download link to download the repair tool on your PC.
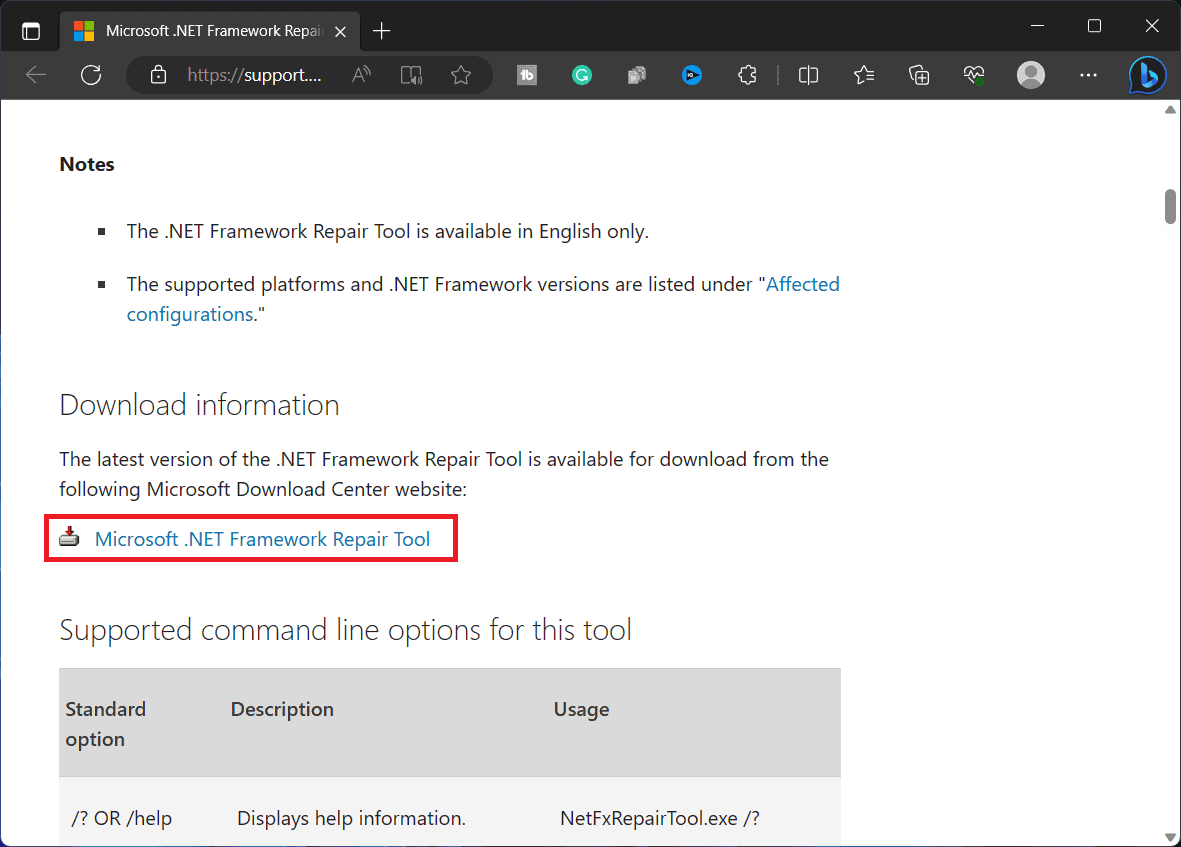
- Head to the location where the file is downloaded, and double-click on the downloaded file to run it.
- You will be asked to agree to the license terms. Check the ‘I have read and accept the license terms’ checkbox and click Next.
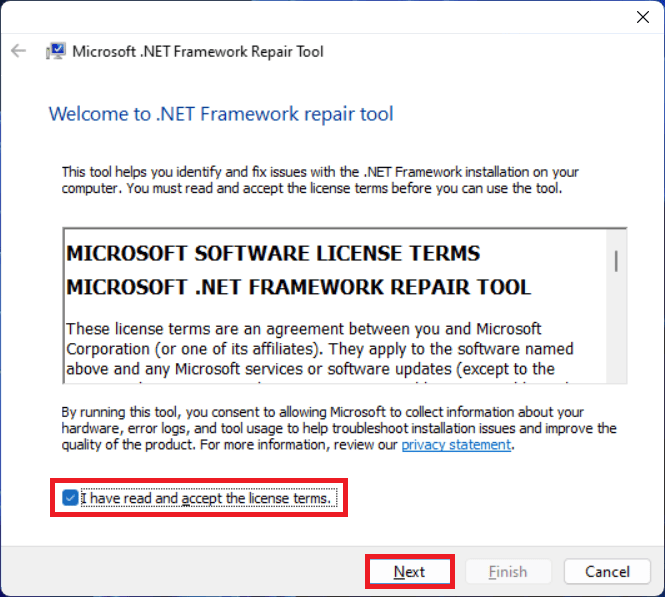
- The repair tool will now detect all the issues with the .NET Framework.
- You will see all the recommended changes that are needed; click on Next to continue ahead.
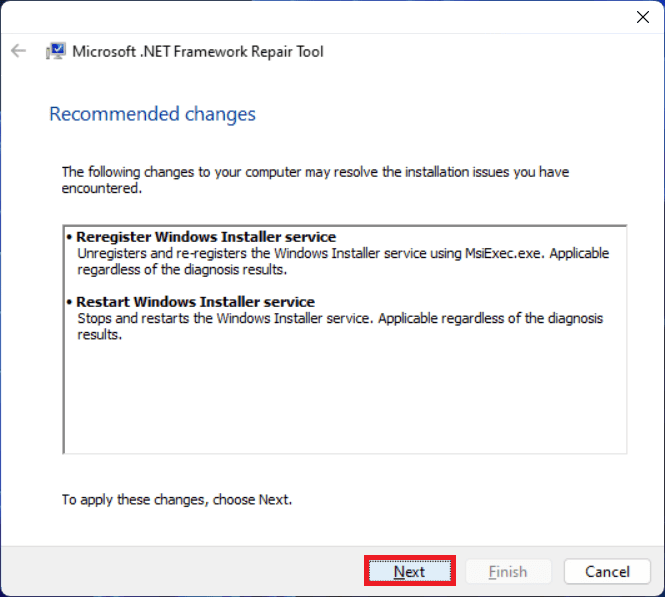
- Finally, click on Finish. This will repair the .NET Framework; you should no longer face the issue.
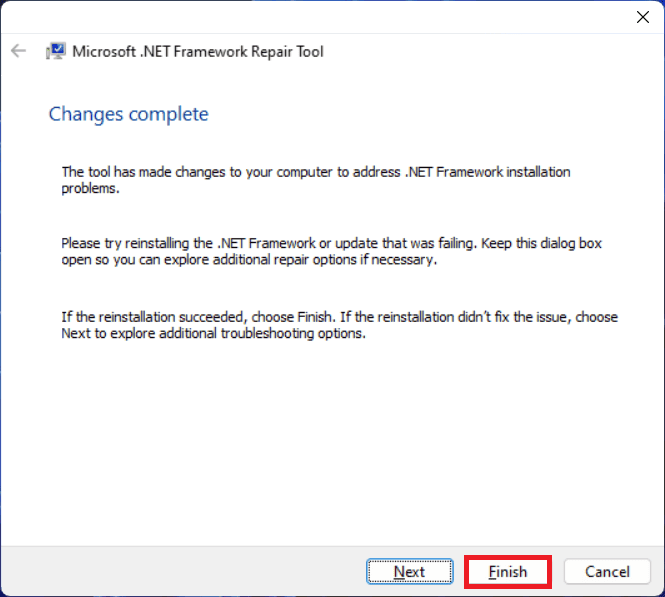
Allow Razer Synapse Through Firewall
The firewall may block the Razer Synapse software and cause this issue. You will have to allow the Razer Synapse through the firewall if that is causing the issue. If you use only Windows Security and don’t have any third-party antivirus or firewall installed on your PC, then you can follow the steps given below-
- Click on the Start icon, type Allow an app through Windows Firewall and press Enter.
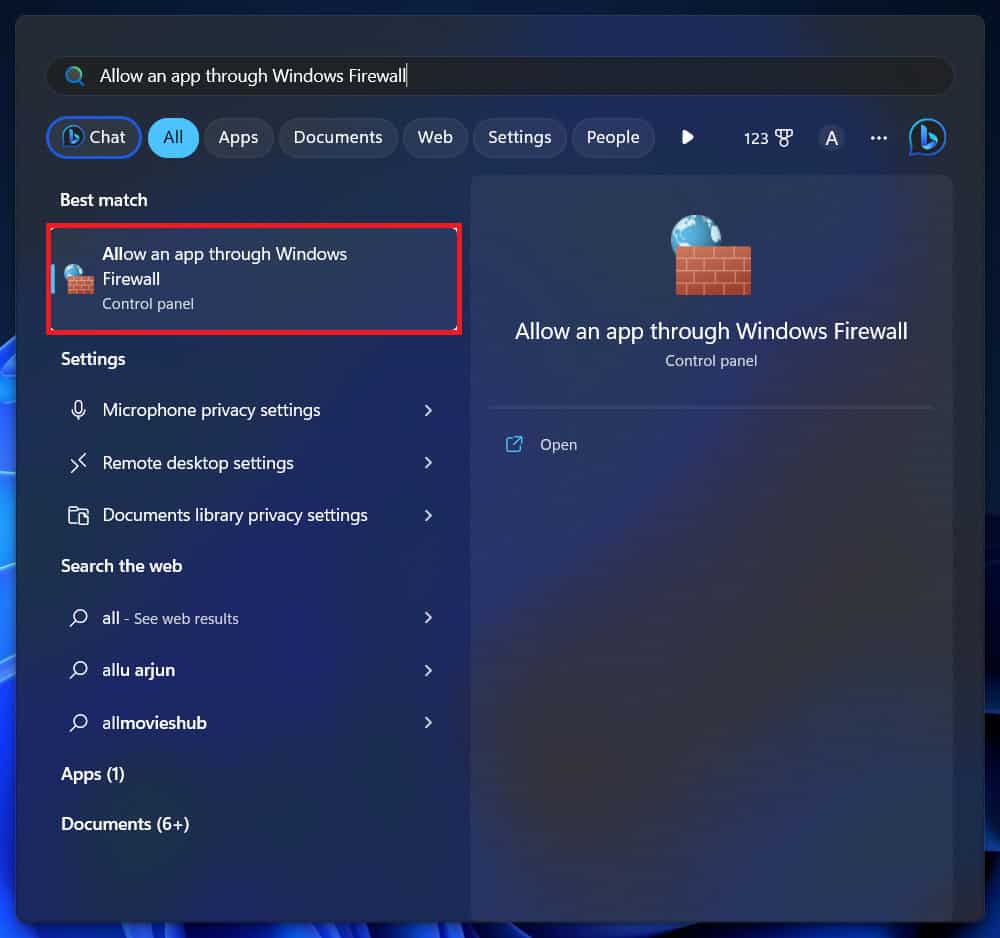
- Now, click on the Change Settings button.
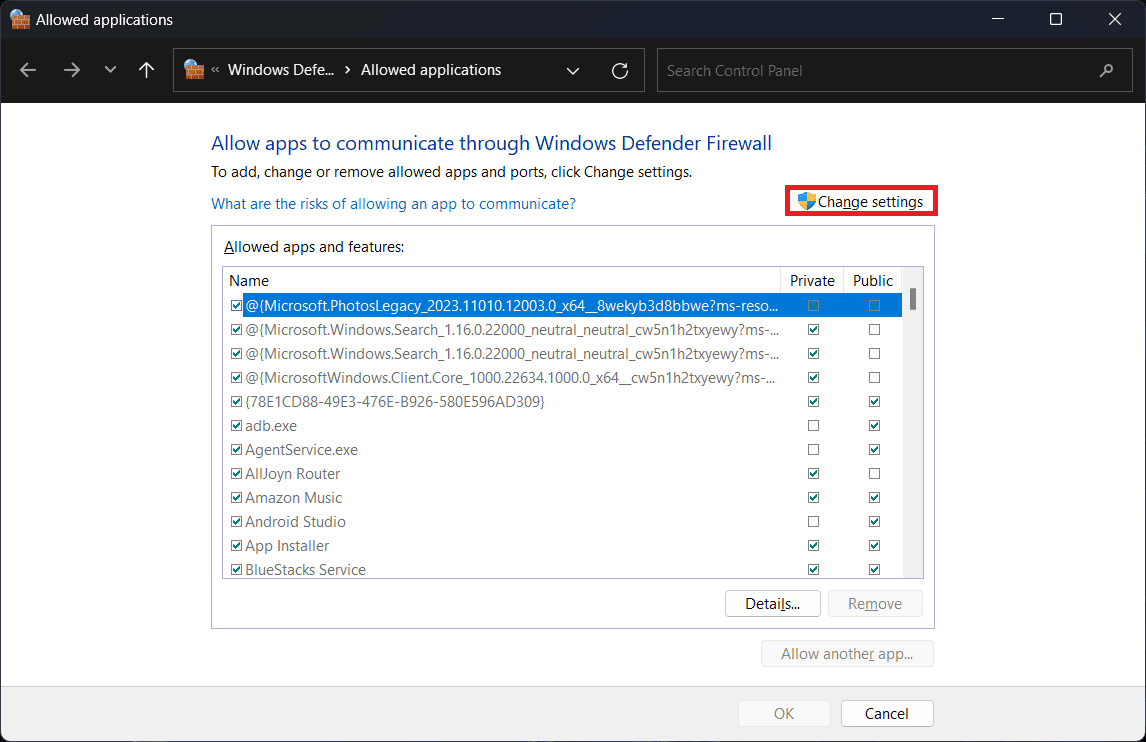
- Now, click on the Allow another app button.
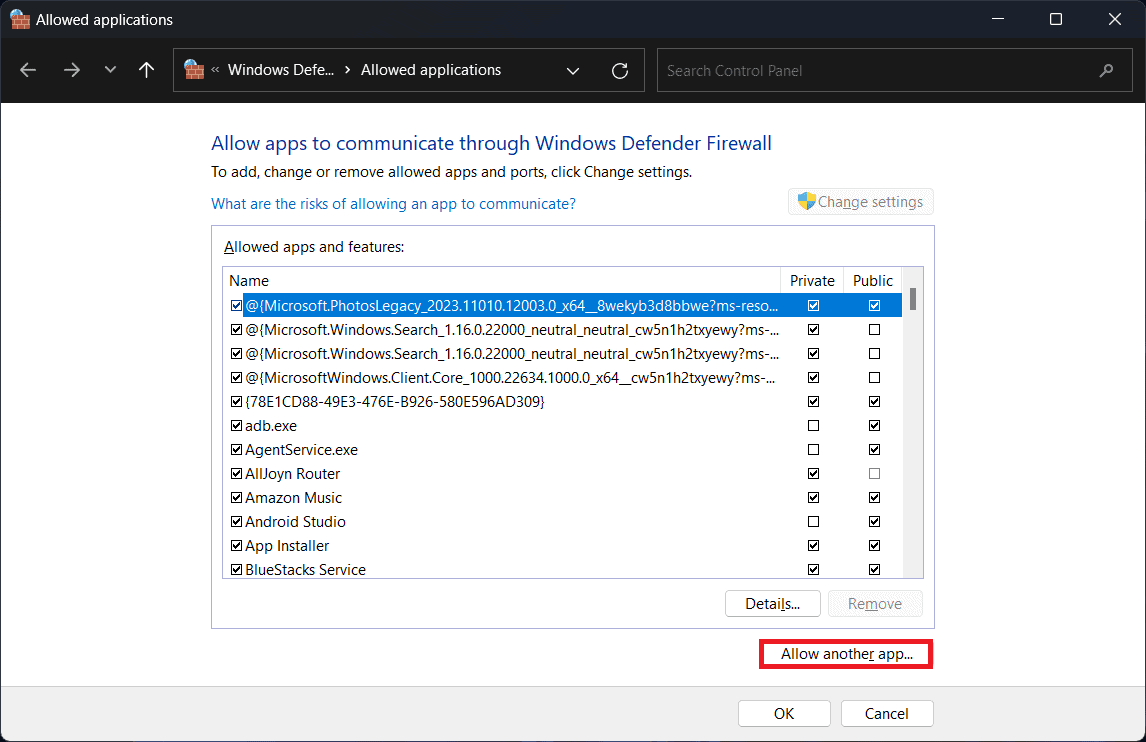
- On the pop-up screen, click on the Browse button.
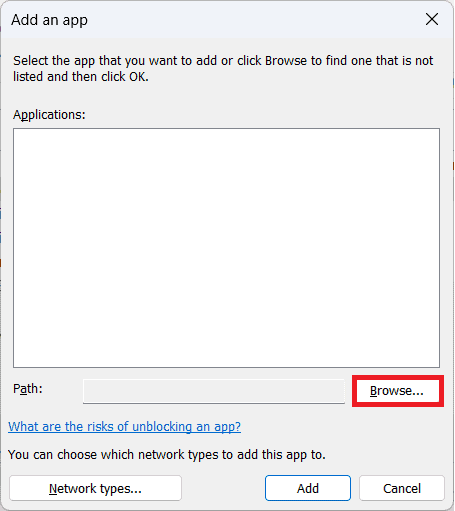
- Navigate to the following path-
- C:\Program Files (x86)\Razer\Synapse3\WPFUI\Framework\Razer Synapse 3 Host\
Note- If you installed the software somewhere else, then visit that path.
- Select Razer Synapse 3 and click on Open.
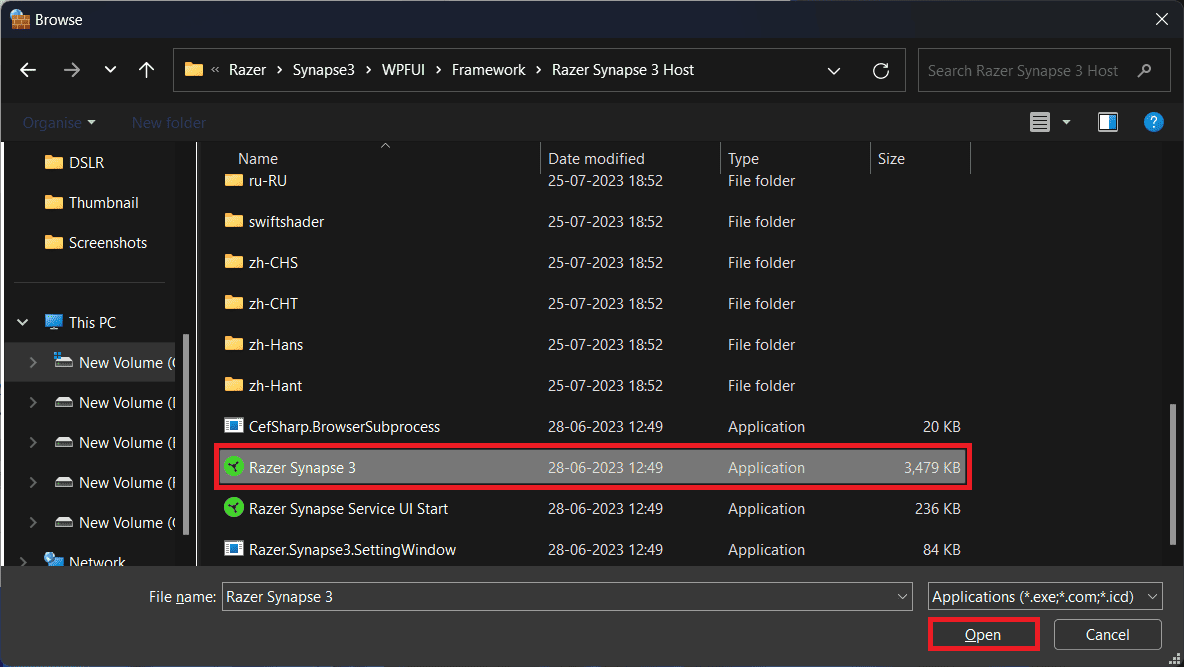
- Now, click on the Add button.
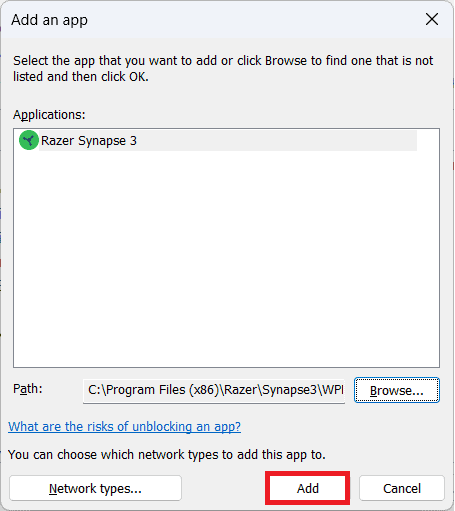
- On the Allow Apps screen, check the checkbox next to Razer Synapse 3.
- You will see Public and Private checkboxes for the Razer Synapse 3; check them as well.
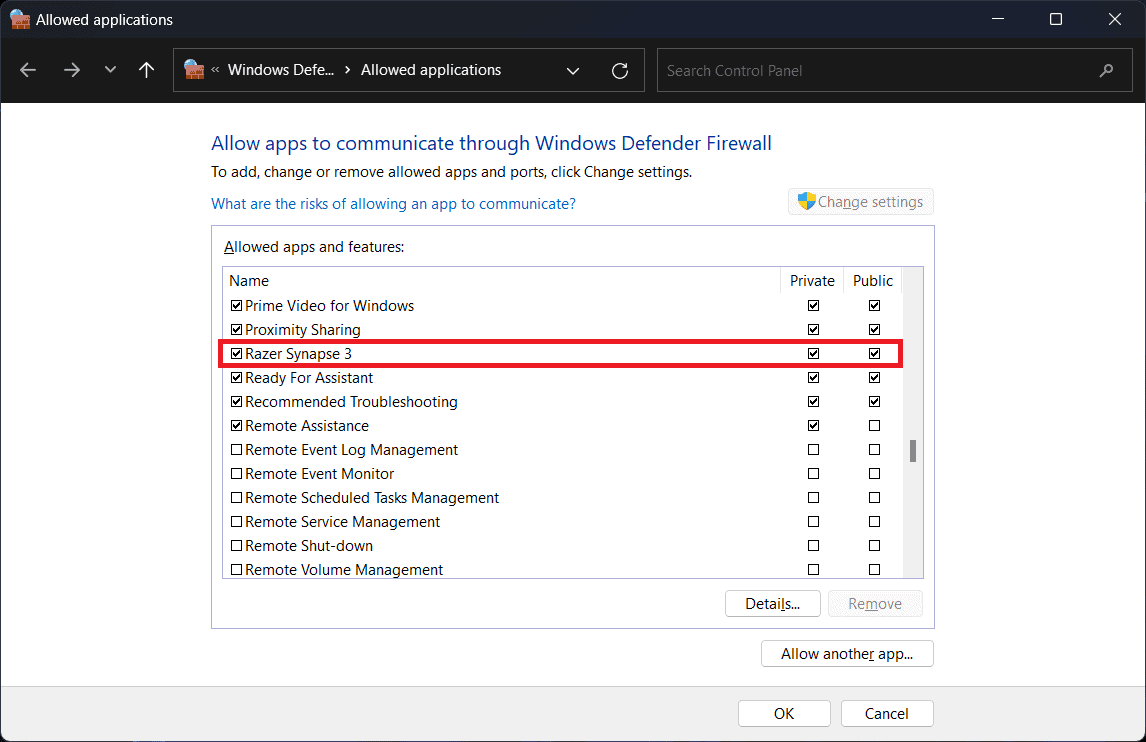
- Now, click on OK.
- Try running the Razer Synapse software again.
If you use any third-party antivirus or firewall, you must configure it to allow Razer Synapse.
Reinstall Razer Synapse
If Razer Synapse is still not opening, you should try reinstalling it. Here’s how you can do it-
- Press the Windows key and click on Settings in the Start Menu.
- Under the Apps tab, click on Installed App.
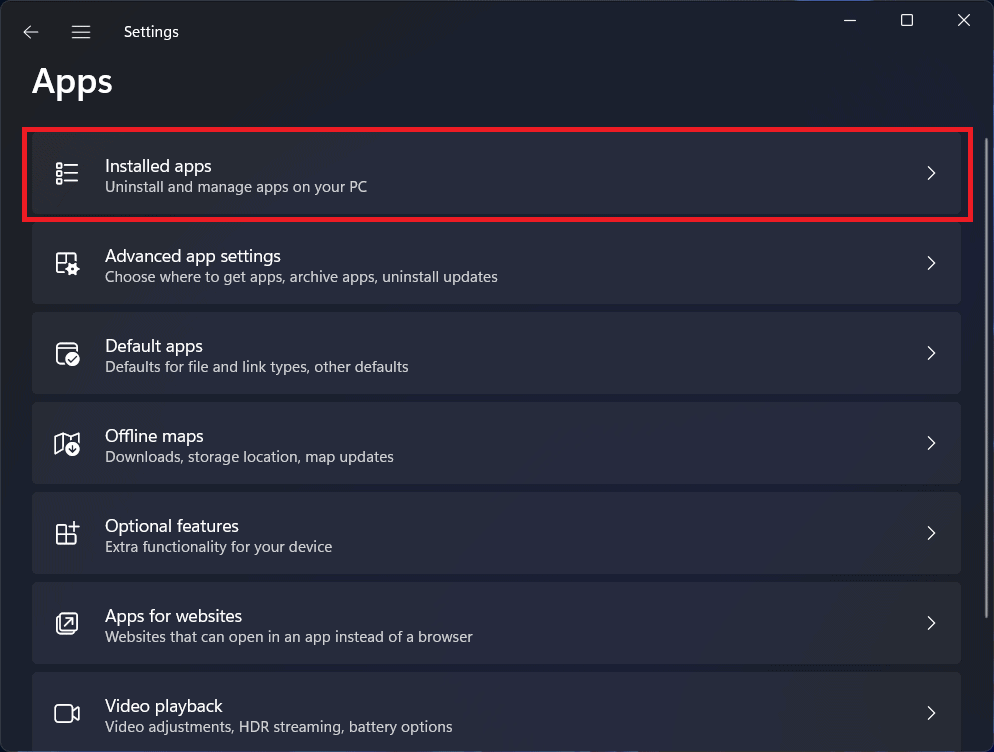
- Search for Razer Synapse. Click on the three dots next to it and then on Modify.
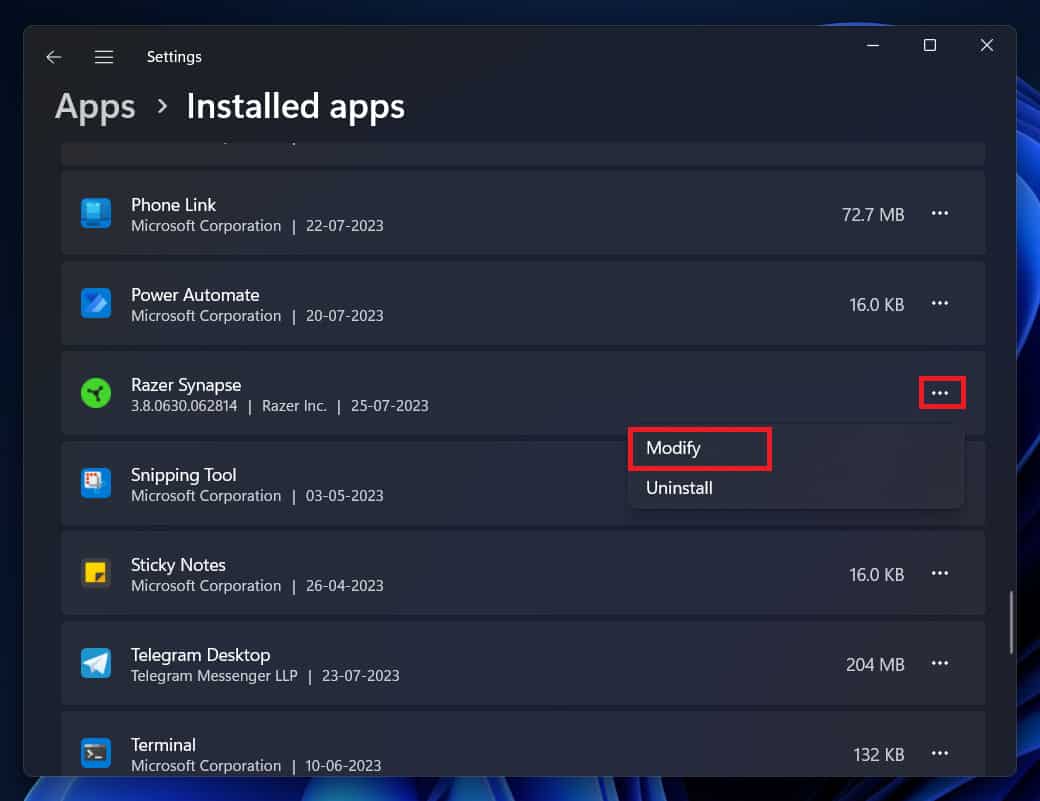
- Now, click on the Uninstall button to uninstall the app.
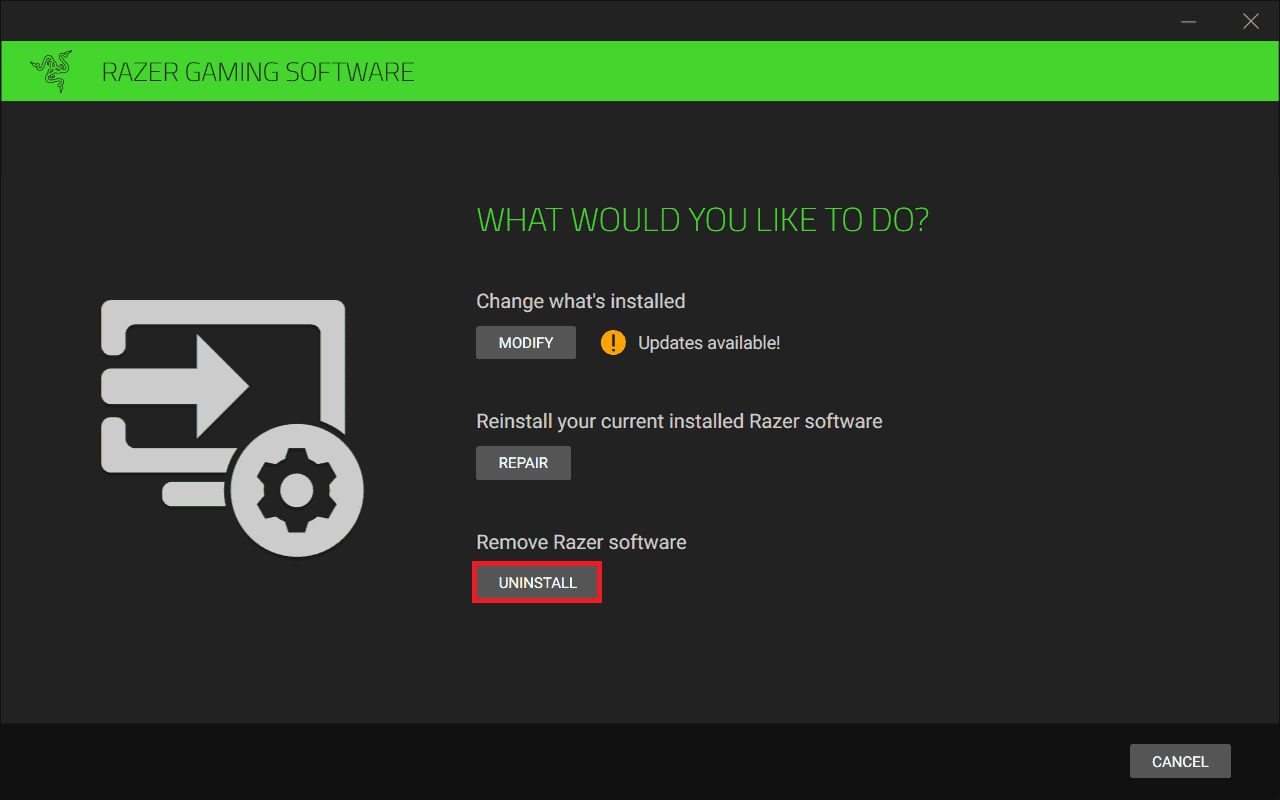
- Head to the Razer Synapse download page. Click on the Download Now button to download the app.
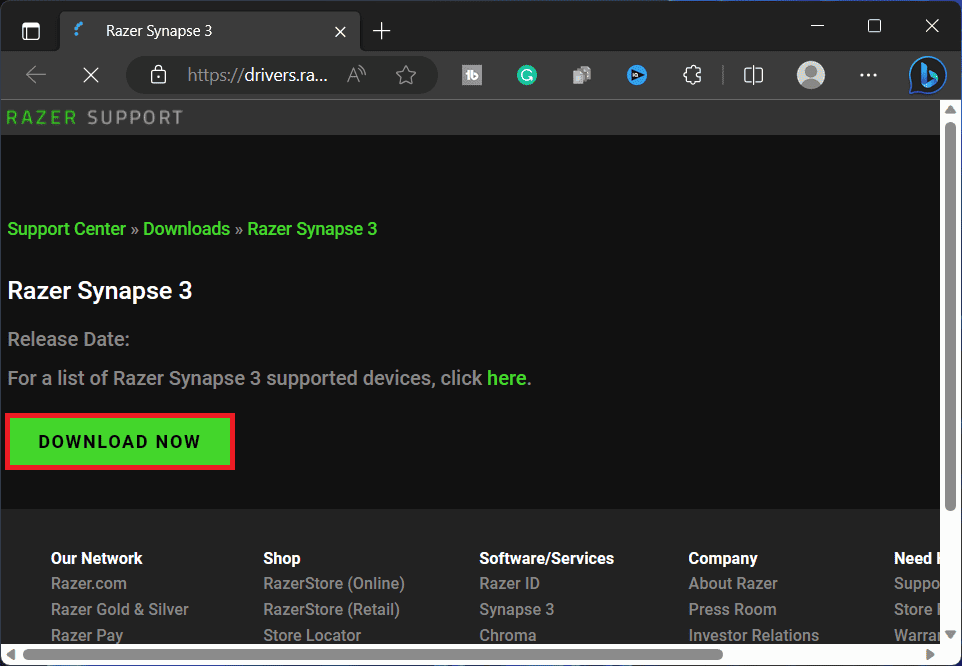
- Once the file is downloaded, run it.
- Follow the on-screen instructions to run the installation wizard and install the Razer Synapse software on your PC.
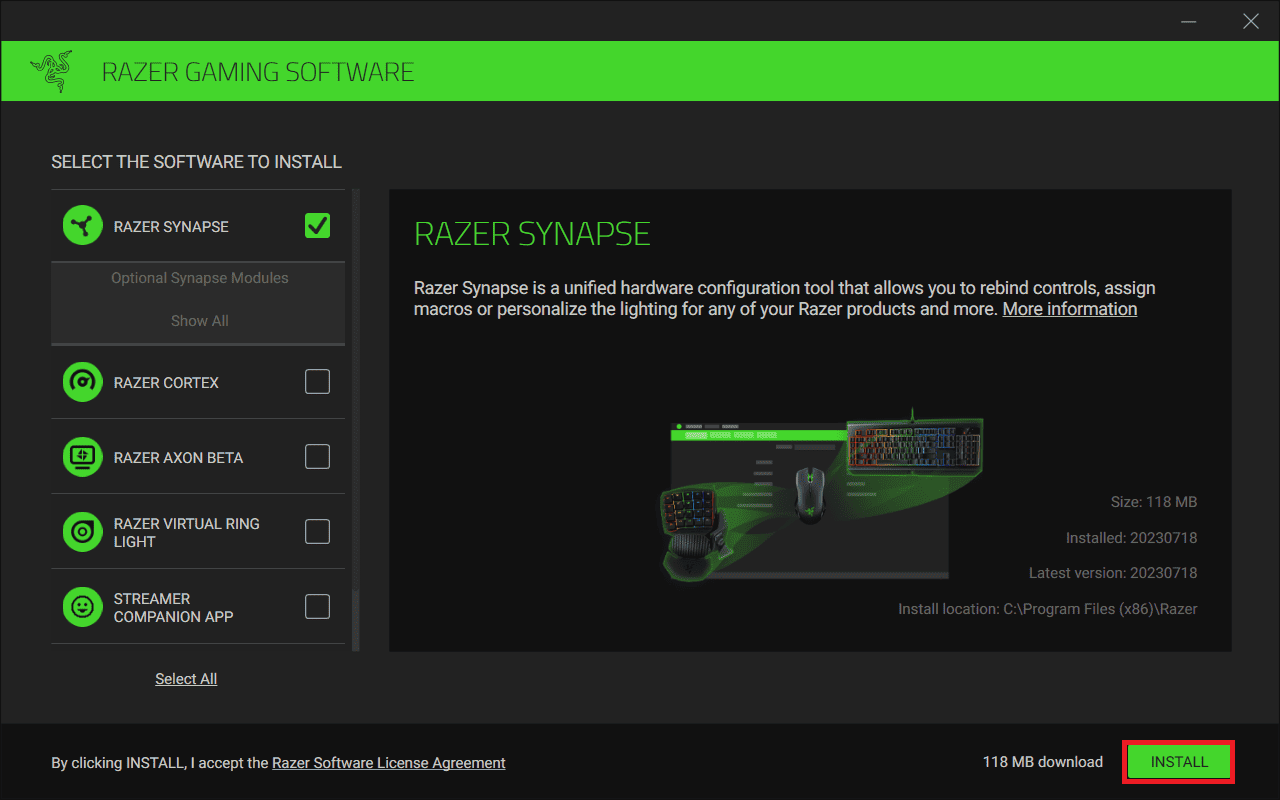
Contact Razer Customer Support
If you are done following all the above steps but are still stuck with the same issue, then you should contact the experts at Razer Customer Support. You can contact them regarding the issue you have been facing. When you visit their customer support page, you can chat with them or submit your issue over email; you can proceed with the method you are comfortable with.
You can also head to the Razer Community and search for the issue. If anyone has faced this issue before you, you will see their post and the solution. You can either post your query or get help from other members.
Conclusion
Razer Synapse might not always work flawlessly as expected, and you might sometime face issues with it. If Razer Synapse is not opening on your Windows and you are searching for its fixes, you are at the right place. You can follow the steps above to fix the issue you are facing with the Razer Synapse software.
ALSO READ:
- Fix: Bluetooth Icon Is Missing From Windows 10/11
- 9 Quick Ways to Get Help in Windows 10 and Windows 11
- Repair Windows 11 Using 4 Methods | Step-by-Step Guide
- Windows 11 Installation Stuck? Here’s How to Fix
- 6 Ways To Fix YouTube Audio Renderer Error On Windows 11
- 5 Ways To Stop Windows 11 From Using So Much Data
- 6 Ways to Fix Headphones Not Working on Windows 11
- How to Fix Logitech G Hub Not Loading on Windows 10/11
- How To Change Windows 11 Virtual Memory Size (Working)

