- Logitech G HUB is a versatile tool for managing and customizing Logitech gear, saving gaming profiles, and supporting third-party apps.
- Common issues like Logitech G Hub not loading on Windows 10/11 can be fixed by restarting the app, running it as an administrator, enabling G HUB services, reinstalling the app, updating drivers, and updating Windows.
- Follow the provided steps to troubleshoot and resolve the Logitech G Hub loading issue, ensuring a smooth user experience.
Logitech G HUB is the single portal to manage and customize all Logitech Gears like mice, keyboards, headsets, speakers, and webcams. It also saves multiple gaming profiles helping you to switch easily, and supports integration with third-party apps.
Although it has a global reputation and delivers a smooth user experience, many users face various problems, like getting stuck on the loading screens. If you also encounter the same problem, keep reading the article to learn how to fix Logitech G Hub not loading on Windows 10/11 issue easily.
Fix Logitech G Hub Not Loading on Windows 10/11

Logitech G Hub not loading on Windows 10/11 is a common issue many users have reported, and many things can cause this problem. So, it’ll surely be annoying if you face the same problem for a long time.
But thankfully, there are a few ways available to fix that quickly. I have shared six methods with proper steps that you can follow.
Restart G HUB
A simple restart is the easiest way to fix Logitech G Hub not loading on Windows 10/11. Sometimes, temporary bugs can cause this problem; closing and opening it again will be a better option to eliminate the issue.
These are the steps to do so:
- First, locate the G HUB application in the Windows task tray and right-click on it. Alternatively, you can press the Windows+X keys together and select Device Manager and End task of G HUB from the listed applications.
- Then, again click on the G HUB shortcut to run it and check if it’s loading properly.
Run G HUB as an Administrator
It’s also possible that the G HUB application lacks administrative privileges, getting stuck in the loading screen. In this scenario, you can manually provide administrative privileges by right-clicking on the G HUB shortcut and selecting the “Run as administrator” option.
If the problem were because of permissions, the issue would be resolved. However, if it doesn’t help, don’t worry; follow the other solutions mentioned below.
Enable Logitech G HUB Services
Another thing that you need to check is that the Logitech G HUB Services are enabled. If it’s not set to automatic, you won’t be able to start it and will face the loading screen problem.
So, follow these steps to check that:
- First, press the Windows+R keys together to open the Run menu.
- Then, enter services.msc and click OK.
- After that, locate “LGHUB Updater Services” and double-click to open it.
- Then, you need to click the dropdown menu beside “Startup type” and set that to Automatic.
- Finally, click Apply, followed by OK.
Reinstall Logitech G HUB
If the files of this application are corrupted or have some problems with the updates, then it’ll be a better option to uninstall and reinstall it again.
If you’re unsure about the steps, here you go:
- First, press the Windows+I together to go to the Settings page.
- Then, select Apps from the available options.
- After that, click on Installed Apps.
- It’ll be better to search for the app or locate it manually.
- After finding it, click the three dots beside it and click the “Uninstall” button.
- Again, click on Uninstall to remove it completely.
- Then, restarting your PC will be a better option to get rid of the residue files if left.
- Now, navigate to the official website to get a fresh copy. https://www.logitechg.com/en-us/innovation/g-hub.html.
- Then, click the “DOWNLOAD FOR WINDOWS 10” button to download the file.
- After downloading, head toward the download folder and locate the file.
- Then, you need to double-click on that to start the installation process.
- Finally, click the Install button and give it all the permissions to complete the process.
After installation, the will be opened automatically, and you won’t get stuck on the loading screen.
Update Drivers

Sometimes outdated drivers cause various system problems, preventing applications from working properly. So, due to this reason, you may also face the Logitech G Hub not loading issue. That’s why it’ll be better for you to check for available updates; if you find anything new, download that.
These are the steps to do so on Windows 11:
- First, press the Windows+I keys together to open the Settings page.
- Then, click the Windows Update option on the left panel.
- After that, click Advanced options from the right.
- Now, select “Optional updates.”
- Finally, click Install all if you find anything new.
To do that on Windows 10:
There’s no direct button available to install all the updates at once, like Windows 11 in windows 10. However, you can manually do that by,
- Press the Windows+X keys together.
- Select the Device manager option from the available option.
- Then, click on the arrow on the left side to expand the menu and see the driver’s name.
- After that, right-click on it.
- Then, select Update driver.
- Finally, choose the first option, which will download the latest one if available.
Keep doing that with all the drivers, and you’ll surely get help.
Update Windows
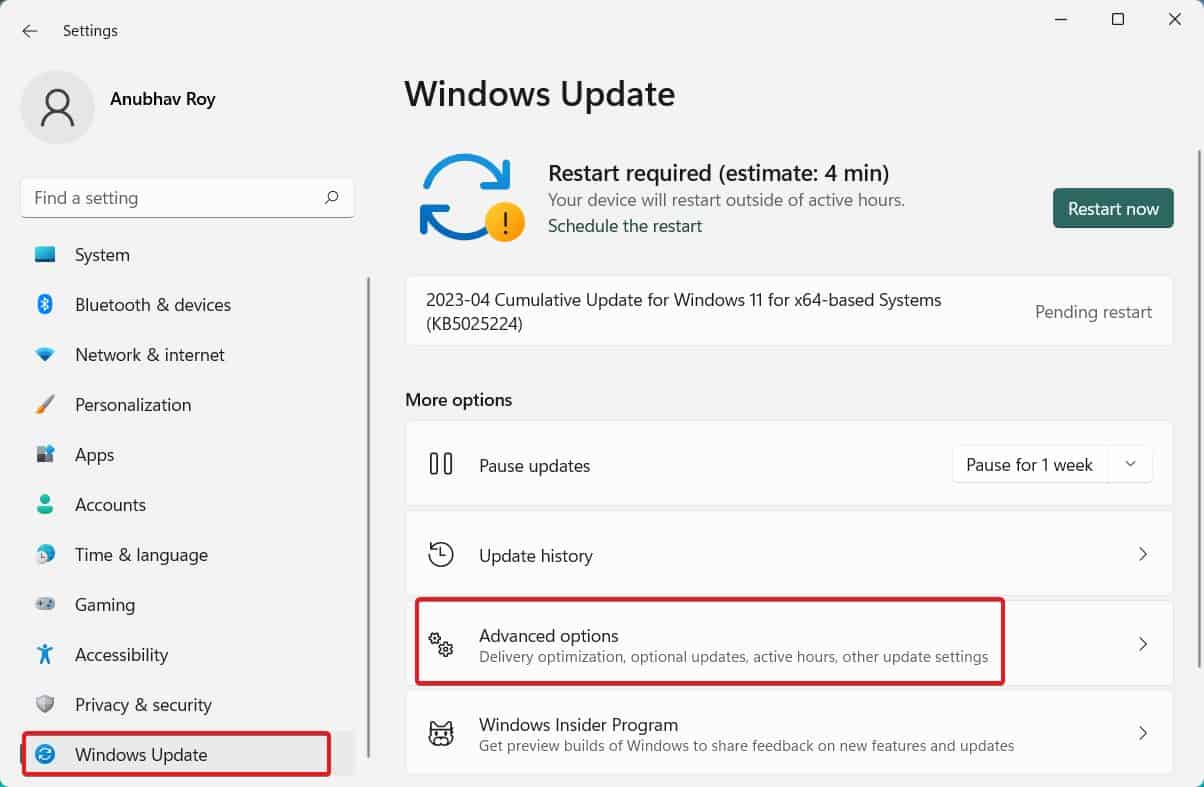
If any of the above solutions don’t work for you, then as a last fix, you should try updating windows.
For Windows 10:
- First, press Windows+I to go to the settings page.
- Then, click Update & Security.
- Ensure Windows Update is selected on the left side and click on “Check for updates” on the right.
If any new version is available, download and install that straightaway.
For Windows 11:
- First, click the Start menu.
- Then, go to Settings.
- Select Windows Update on the left side.
- Then, if any updates are available, you’ll see the “Install all” button on the right side; click that.
After the installation, your PC will restart, and the G Hub not loading issue should get resolved.
Conclusion
These were six ways to fix Logitech G Hub not loading on Windows 10/11. Hopefully, above mentioned solutions helped you eliminate the problem. If you still have any queries, feel free to comment below.
ALSO READ:

