Gaming controllers such as the G920, G923, or G29 from Logitech are very popular. They allow you to feel the oomph of racing. Because it’s possible to operate the PC or console with the help of pedals and a steering wheel.
However, some users are complaining that they cannot calibrate their Logitech G920, G923, or G29 on their PC. Their controllers appear to have become uncalibrated. Playing fast-paced games can be problematic as a result. Here are some methods to fix the calibration issue.
Fix Logitech G920/G923/G29 Not Working on PC
Here are some of the best methods to Fix Logitech G920/G923/G29 Not Working on PC.
Check that your wheel is working within G Hub
You need to check if your device is correctly set up if it isn’t connected as intended. Here’s how.
1. Log in to your Logitech G Hub.
2. Locate your wheel that is plugged in. Click on it if it appears on the G Hub.
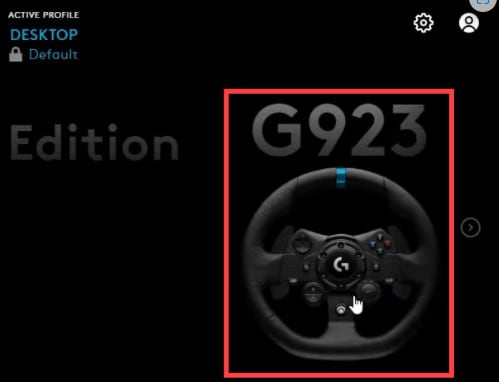
3. Click on the Steering Wheel option.
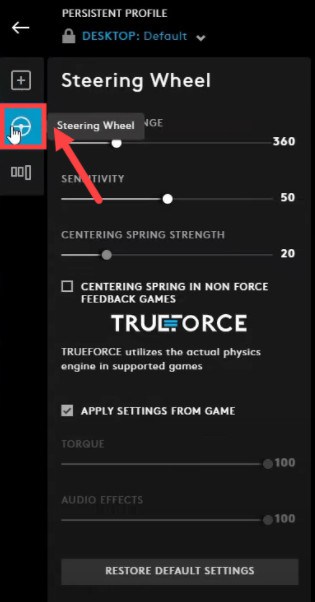
4. Ensure that your wheel is represented on G Hub by moving it.
5. Click on your pedals. Pedal Sensitivity can now be accessed. You will see it reflected on G Hub after you press your pedal.
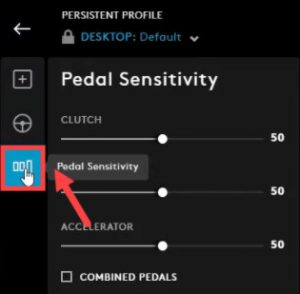
The next step is to verify that your wheel and pedals are also visible in the Control Panel in the game controller section. The steps below will guide you through this process.
1. Go to the Search box and type joy.cpl or paste it. From the results, click joy.cpl.
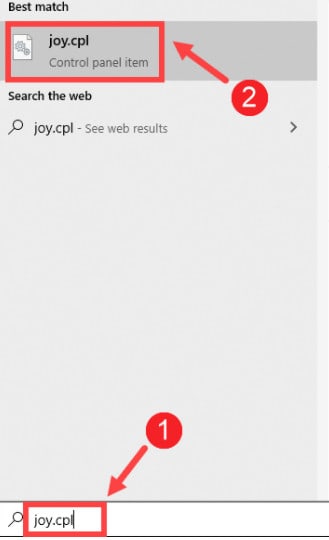
2. You should see your controller under the Installed game controllers section.
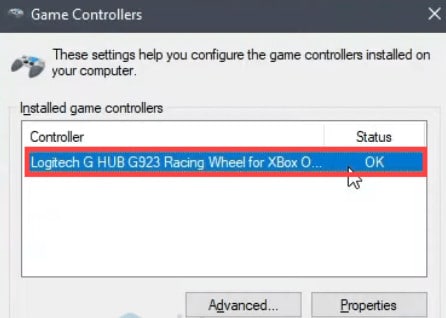
3. Click on Properties.

You can easily see which button is being pressed here.
Calibrate using Control Panel
Here’s one of the many ways you can recalibrate your game controllers.
1. Go to the Control Panel. Click on Hardware and Sounds. Click on Devices and Printers.
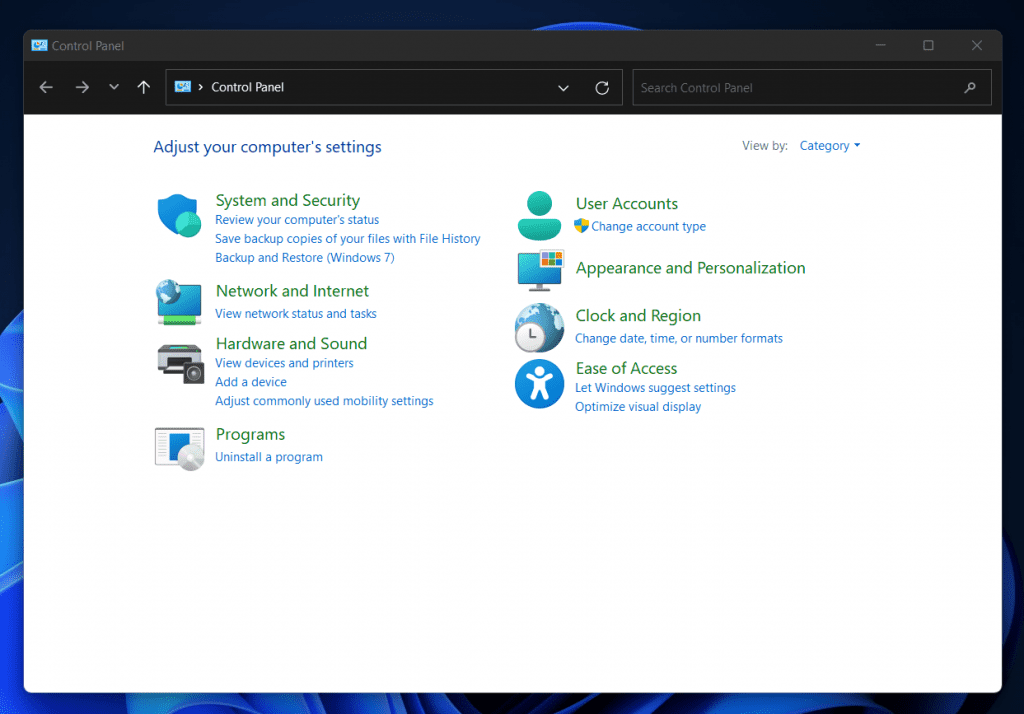
2. Locate the Logitech game controller next. Right-click it. From the menu, choose “Game Controller Settings.”
3. Select the controller you wish to modify. Then select “Properties” from the pop-up menu.
You can view the buttons and wheel axis here. It should be calibrated if it does not work for any reason.
4. Click on the “Test” tab. Follow the “Calibrate” button and try to recalibrate by turning the steering wheel to the extreme right and left. You can do this by following the instructions on the screen.
5. You will be asked to calibrate the pedals and accelerator once you’ve calibrated the wheel.
Then hit Finish. Now, hopefully, you will not encounter calibration issues in the future with your Logitech Steering Wheel G920, G923, or G29.
The Controller must be Detected by Steam
Steam cannot always detect your specific device when you use it. Here are the steps you can take to check if this is the case for you.
1. Launch the Steam client. Select Steam from the top left of the client screen. Click on Settings.
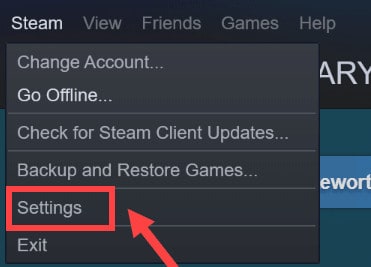
2. Select the Controller tab from the Settings panel. Here you will find a button that says General Controller Settings. Select it.

3. Once you’ve done that, you need to uncheck all the boxes. Make sure the wheel that has been detected is the correct one.
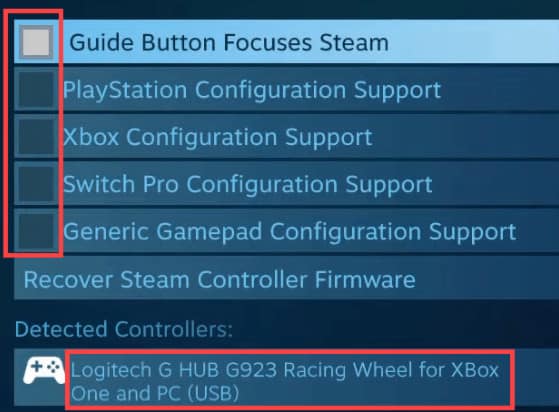
That’s it.
Verify your Connections Twice
Verify that your wheel is receiving the proper amount of power and that it is fully plugged in. LED notifications will appear to let you know when the wheel is charging.
There will be a flashing LED on top of the wheel of the G923 PlayStation version. The rpm LEDs will be fully lit for the Xbox version of the G923. In the case that none of these occur, you should double-check your power connection.
Your first step should be to flip the wheel over. Check to make sure that the power cord isn’t too tense. Make sure it has some flex.
Verify that the wheel is completely plugged into the wall if it’s plugged into the wall. Check to ensure that your surge protector is switched on and not set to the OFF position if it is plugged into one.
Your computer needs to receive a signal from the wheel once you have verified that it is powered properly.
Update Drivers
For Windows to perform various functions, it uses a number of drivers and pieces of software. Drivers are also used by your game controller to connect it to your PC.
Outdated drivers, however, can cause numerous problems. This is particularly true for Windows. Therefore, it is crucial to update all the drivers. Follow these steps to do so.
1. Navigate to the Device Manager.
2. Select “Sound, video, and gaming controllers“.

3. Find out where to buy the Logitech G29, G920, or G923. Right-click it. Then click “Update Driver“.
4. When this happens, you’ll be presented with a pop-up menu asking whether you’d like Windows to look for updates online. Or, if you have downloaded the updated driver earlier, you can select it by browsing the computer.
You may be asked to restart your computer once the update is complete. Check if the issue with Logitech G920, G923, or G29 not calibrating on PC has been resolved after rebooting.
Disconnect & Reconnect
If the Logitech G920, G923, or G29 is not calibrating on your PC, you can try this method.
1. Start by unplugging the steering wheel from your computer and power source.
2. Remove the pedals. Take a minute or two to rest all these peripherals.
3. Connect the pedals to the wheel. Plug the PC and power source into the pedals and wheel.
Feel free to check if this was helpful.
Final Words
This is all about how to fix Logitech G920/G923/G29 Not Working on PC. Playing racing games on PC is a lot of fun and when provided with wheels adds more fun to it. So, the methods above will help you fix the issues related to your Logitech G920, G923, or G29.
RELATED GUIDES:

