Encountering the “Logitech Mouse Not Working” issue can be a major hindrance, whether you’re in the middle of important work or immersed in gaming. This common problem, affecting both wireless and wired Logitech mice, calls for quick and effective solutions. Our comprehensive guide is here to tackle the challenge of a non-functioning Logitech mouse, providing you with reliable and easy-to-follow solutions.
While Logitech makes mouse last longer, some mice are faulty, as in the case of Logitech Keyboards. There’s no way you can recognize that in the first year but as soon as the next year arrives, the mouse is good as dead. Here’s our guide to help you fix a non-working Logitech Mouse. We will also discuss about fixing the different variants of the Logitech Mouse.
Why Logitech Mouse is Not Working?
There can be many reasons for your Logitech Mouse to not work properly. Normally, the issue can simply be a driver’s fault. Sometimes the mouse driver is unable to recognize the mouse and doesn’t function properly. Moreover, the battery of your mouse can be if it is a wireless one.
In the case of expensive mice, there’s a dedicated software and driver that supports the function. If any of that is missing, your Logitech Mouse won’t work. This case is usually seen in the Prodigy series. Whatever the issue might be, our guide here will help you fix it.
How to Fix Logitech Mouse Not Working
Dealing with a Logitech Mouse Not Working can be frustrating, but fear not, as we diveinto the root causes and offer practical fixes. Whether it’s a wireless Logitech mouse losing connection or a wired one failing to respond, our guide covers all scenarios. We understand the urgency of getting your Logitech mouse back in action, and that’s why we’ve compiled the most effective troubleshooting steps to resolve the Logitech Mouse Not Working issue.
Fix 1: Disconnect and Reconnect
The first way to fix a non working Logitech mouse is to disconnect it and then reconnect it after a few minutes. This is a very simple task. You just have to pull out your Mouse from the USB port, wait for a minute or two and then plug it back in. Try just moving the mouse here and there and then check whether it is clicking or not. If not, follow up with the next fix.
Fix 2: Restart Your PC
Sometimes a restart is all you need to get your Logitech mouse get back working. Restarting your PC is a simple task. You just have to click on the Start button and then click on Restart.
If you this process doesn’t help, you can press and hold the power button for 10 seconds until your computer force shuts down. After that, wait for a minute and then boot it normally.
Fix 3: Reinstall Mouse Drivers
It is possible that there’s something wrong with the Mouse drivers. You have to reinstall the Mouse drivers. That’s not a difficult task to accomplish. Follow these steps to reinstall them:
- Right-click on the Start button and click on Device Manager from the pop-up menu.
- Expand the Mice and Other Pointing Devices by double-clicking on it.
- If you are using a laptop, you will see two drivers there.
- Double-click on the one which says HID Complaint.
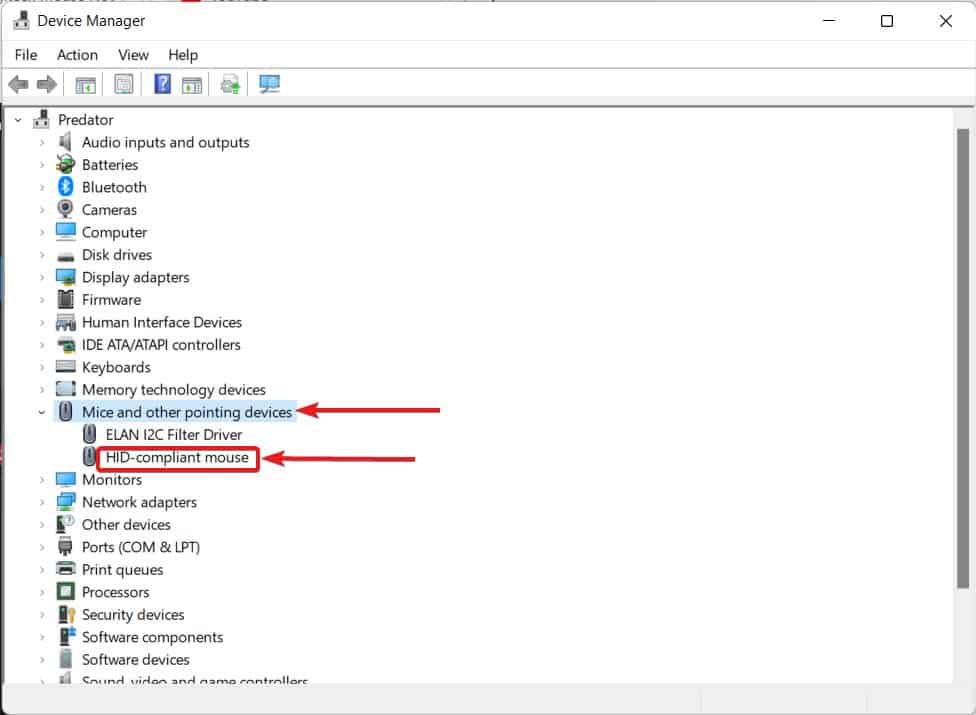
- Switch to the Driver tab and click on Uninstall.
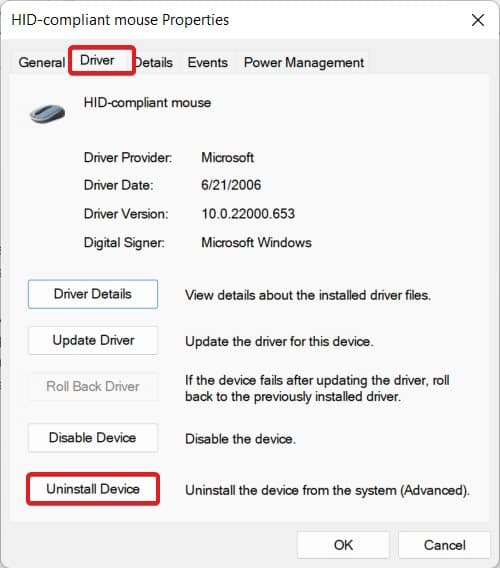
- Restart your PC.
- Open Device Manager again using the above steps and click on Scan For Hardware Changes (Shown in the Image).
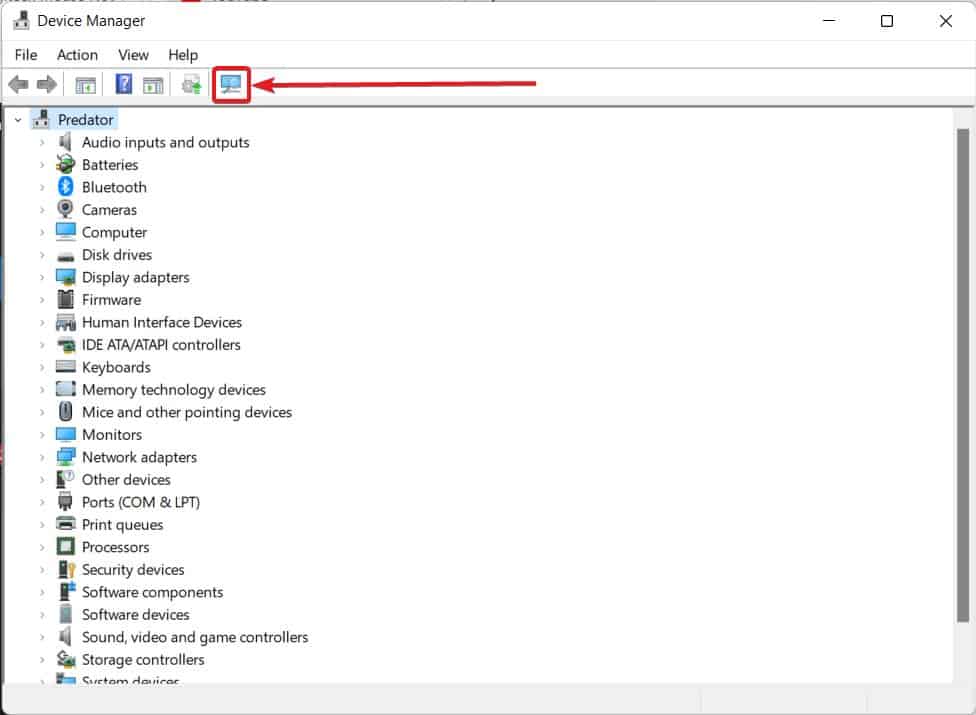
If needed, you might need to restart your PC again. However, the Logitech mouse not working issue will be fixed. If you are still facing the problem, move on to the next fix.
Fix 4: Install Optional Updates
Sometimes Windows releases updates that are not included in the main package. However, that doesn’t mean you should not download them. These downloads are necessary if you want a trouble free experience, especially with devices like a Logitech mouse. Here are the steps to install Optional Updates:
- Press the Start + I keys together.
- Click on Windows Update.
- Click on Advanced Options.
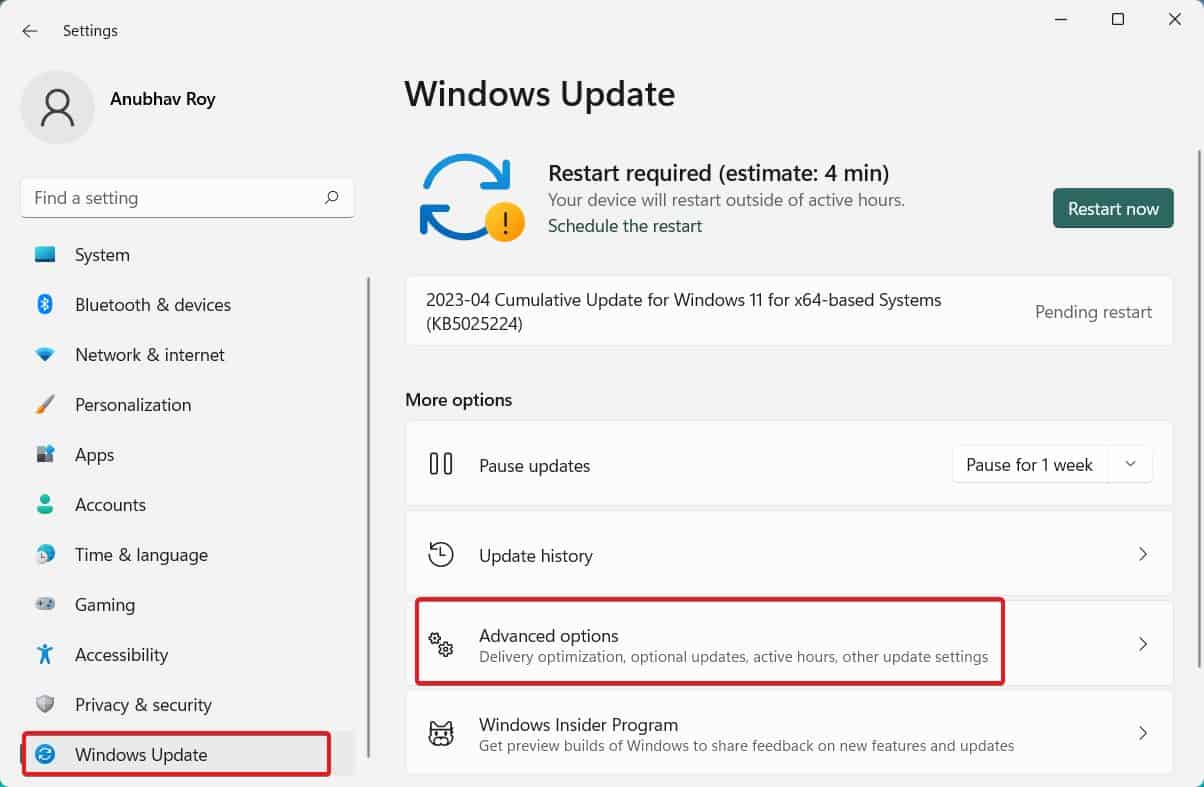
- Scroll down a bit and click on Optional Updates.
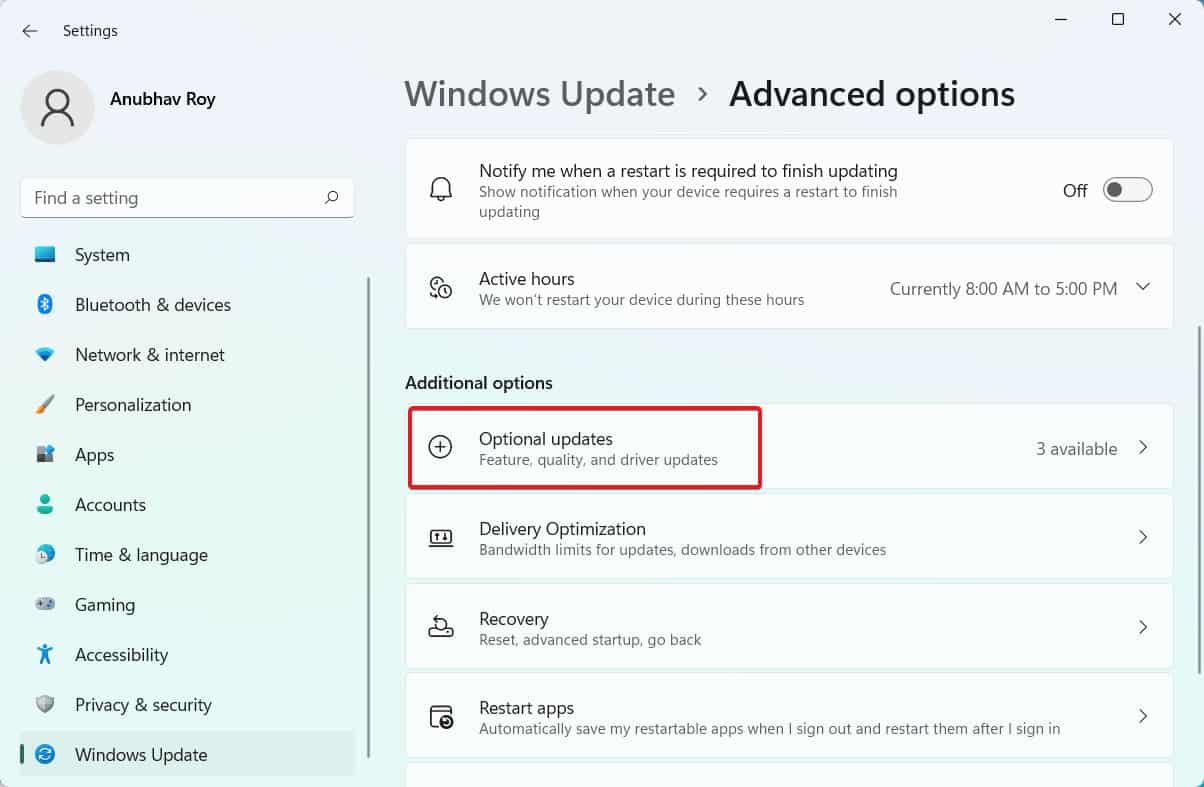
- Click on the Drop Down beside Driver Updates.
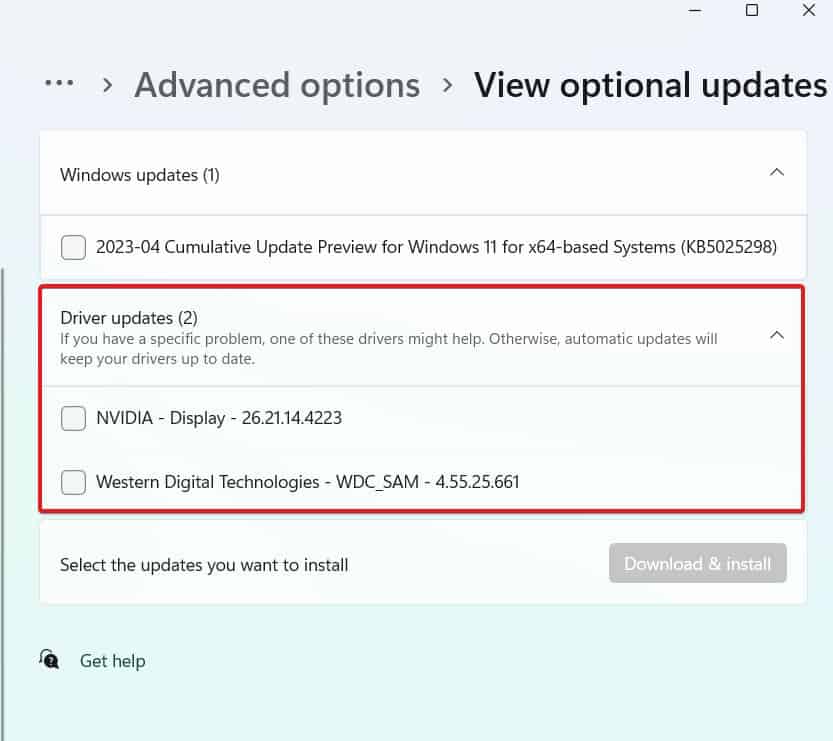
- Download anything that says Mouse Driver, Synaptics, or ELAN.
- Your PC will automatically restart and install the update.
Check whether your mouse is working perfectly or not. Although there are fewer chances for your Logitech mouse not working, if it is not working, move on to the next fix.
Fix 5: Try On Another PC
You are here because none of the above fixes have worked for you. If that’s true, there might be something wrong with your Computer. Try plugging your mouse into some other PC or laptop and check whether it is working there.
If it is, chances are, your USB port is damaged. To verify this, plug your mouse into another USB port and check. It should work. If nothing is working, try some other peripheral devices and check whether any of the USB ports are working.
If your Logitech mouse is not working on any other PC, that means there’s something wrong with the hardware of your mouse. The only thing you can do is clear the USB Port and put it again to check. If this doesn’t work, it is time to get a new mouse or check-in for a warranty.
How to Fix Logitech Wireless Mouse Not Working?
The above fixes stand true even if your mouse is wireless. The only thing you need to do extra is verify whether the battery has some juice in it. Pur in some new batteries and check whether the mouse is working or not.
Another thing you should check is whether the Status light is blinking or not. Cheap Logitech wireless mouses don’t have a status indicator. If your mouse costs less than $10, it won’t even have a light at the bottom to save battery.
How to Fix Logitech Prodigy Mouse Not Working?
If you own a Logitech Prodigy mouse and it is not working, it can be quite heart-wrenching because usually, Logitech Prodigy mice are gaming mice and are expensive. Usually, you don’t see any problems with Prodigy mice as often as others.
The first thing you need to do is follow all the fixes that are mentioned above. Next, if those don’t help, go to the official Logitech website and download the Logitech Prodigy driver that is made specifically for your mouse. Download and install that following the on-screen instructions, and your issue will be resolved.
However, keep in mind, if the Fix 5 didn’t help you, chances are that your mouse is at fault, and you need to visit the service center asap.
The Bottom Line
Well, that’s all we have here about how you can fix all types of Logitech Mice that are not working. We hope this guide has helped you. If you still have any problem, make sure to comment below, and we will try to help you.
ALSO READ:
- Fix Logitech G920, G923, G29 Steering Wheel Not Working
- How to Fix Logitech Pedals Not Working G920, G923, G29
- How to Fix Logitech Wireless Keyboard not Working
- How to Fix Logitech K400 Plus Not Pairing to Bluetooth
- Fix Conan Exiles Authentication Failed Error Problem Issue
- How To Fix Halo Infinite Mouse Not Working
- How to Check Mouse DPI | Instant DPI Analyzer Windows/Mac
- How to Use Mouse and Keyboard in Overwatch 2 on Xbox

