OnlyFans is a subscription-based content provider that has recently become popular worldwide. Although you can register here for free, you may need to pay the artist a charge to watch their exclusive content.
This platform provides a smooth experience to all the users, but sometimes, many users need help with different errors like images not loading.
This guide is for you if you are also among users who encounter this problem. Here, I’ll help you learn how to fix OnlyFans not loading images issue easily.
Fix Onlyfans Not Loading Images Issue (2024)
Onlyfans not loading images issue can be caused due to multiple reasons like browser incompatibility, slow internet, etc., and can be due to some problems in the server itself.
These are the methods that you can try to eliminate the problem easily.
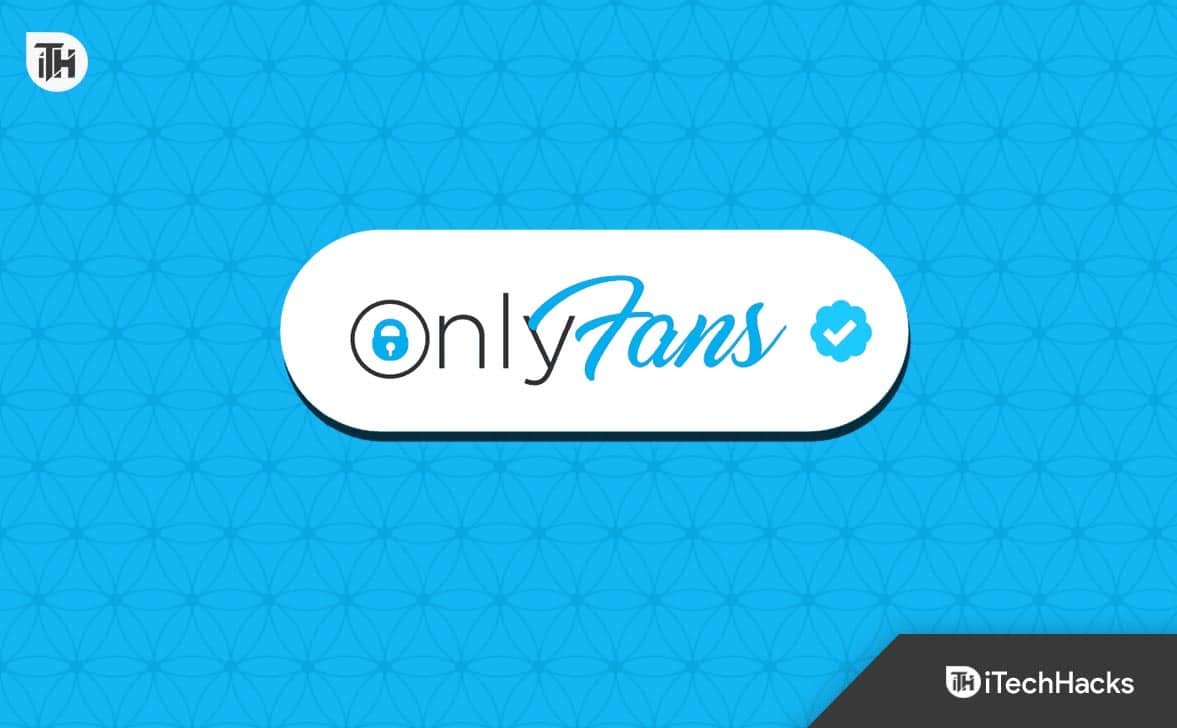
Check Your Internet Connectivity
The first thing you should do is to check your internet speed to see if it’s sufficient. Onlyfans app requires a good speed to load all the images quickly.
You can open other apps and websites or go to the internet speed-checking website on your browser to diagnose the speed.
If it’s not good, it’ll be better to reach out to your internet service provider for better coverage.
Restart Your Device
If you’re getting good speed from your ISP’s end, there might be some issues with your device. In this case, it’ll be better to restart it as all the minor bugs will be fixed.
The steps of restarting vary from device to device so you can check according to yours below.
iPhone:
- First, press and hold any volume and power buttons until you see the power off slider on your screen.
- Then, drag the slider from left to right, and within 30 seconds, your device will turn off.
- Now, to turn it back on, you need to hold the side button on your screen until you see the Apple Logo.
Android:
- First, hold the power button for a while.
- Then, you’ll see the Restart option on your screen; click that.
- Your Android device will turn off and on automatically.
Windows:
- Click the windows icon on the bottom-left corner of your screen.
- Then, click on the power icon.
- It’ll show you three options; select Restart there.
- After that, your windows computer will turn off and automatically turn on after a few moments.
Mac:
- First, click the Apple menu in the top-left corner.
- Then, click Restart.
You can also do that manually by these steps:
- Press and hold the power button on your mac until it turns off.
- Then again, press and hold the button to turn it back on.
Update Your Browser
You should use the latest and compatible version with Onlyfans, so it’ll be better to check for updates. If any new update exists, download it immediately to fix the Onlyfans not loading images issue.
Before you check for updates, it’ll be better to use a different browser to see if you’re facing the same Onlyfans not loading images issue. If you’re using Chrome, try using Firefox and vice versa; if the alternative browser works, the problem is within your browser.
Steps to update your browser differ depending on your browser. I have shared the steps for all; check according to your needs.
Windows (Chrome):
- First, open the browser and click the three dots in the top-right corner.
- Then, click Settings from the available options.
- On the left panel, click About Chrome.
- Now, it’ll automatically check for updates, and if you see anything new, download that.
iPhone (Safari):
Unlike other apps, you can’t update the Safari browser from the App Store. However, if Apple releases any new updates, you’ll see an iOS update on Settings.
- First, open the Settings page on your iPhone.
- Then, click General.
- After that, click Software Update.
- Check if anything new is available and download that.
Mac (Safari):
Safari update on Mac is the same as on iPhone; you’ll need to update the OS to get the latest version of Safari.
- Click the Apple menu in the top-left corner.
- Then, go to System Settings.
- After that, go to Software update.
- Then, it’ll automatically check for new updates; if anything new is there, download and install it.
Android:
- Open the Google Play Store on your device.
- Then, search for the browser you’re using.
- If there’s a new update available, you’ll see the Update button; clicking that will automatically install it on your device.
Clear Your Browser’s Cache
If you’re still facing the Onlyfans not loading images issue, then it might be possible that the browser cached the error. So, it’ll be better for you to clear all the temporary cache to eliminate this problem.
Mac (Safari):
- Open the Safari app on your Mac.
- Then, select History.
- After that, click Clear History.
- Then, click the pop-up menu.
- Finally, select the period you want to delete the history.
iPhone (Safari):
- Go to Settings.
- Select Safari.
- Then, click Advanced.
- After that, select Website data.
- Finally, click Remove all website data.
Android:
- Open Settings.
- Go to Apps.
- Then, find the browser.
- Finally, tap Clear cache.
Windows (Chrome):
- Open Chrome.
- Click the three dots in the top-right corner.
- Then, select More tools.
- After that, select Clear browsing data.
- Then, select the time range as all time.
- Check the “Cookies and other sites data” and “Cached images and files” boxes.
- Finally, click Clear data.
Server Issues
If any of the above methods didn’t help you to fix Onlyfans not loading images issue, then it’s also possible that the platform has some server problem or undergoing some development.
To check the server status, you can go to https://status.onlyfans.com/; it’ll display every platform feature and show the status in detail.
In this case, you can do nothing but wait till the problem gets fixed from their end and it starts running smoothly again like before.
Contact OnlyFans Support
When all else fails and you’re still facing the issue of images not loading on OnlyFans, reaching out to OnlyFans Support is your best course of action. The support team is there to assist you in resolving technical issues and ensuring your experience on the platform is smooth and enjoyable. Here’s how you can effectively contact OnlyFans Support.
Try Incognito Mode
The first and simplest step is to reload the OnlyFans page. This can sometimes resolve minor glitches or temporary connectivity issues. If the problem persists, try accessing the site in a private browsing mode (also known as Incognito mode in some browsers). Private browsing can bypass certain cache and cookie-related problems that might be preventing the images from loading properly.
Turn Off/On VPN
If you’re using a VPN (Virtual Private Network), it could be interfering with your connection to OnlyFans. Try disabling your VPN to see if that resolves the issue. Conversely, if you’re not using a VPN and the problem persists, try using one. A VPN can provide an alternative route to the OnlyFans servers, potentially bypassing any network blocks or issues that might be causing the problem.
Log Out Then Log In
Sometimes, the solution can be as simple as logging out of your OnlyFans account and then logging back in. This action can reset your session on the platform and clear out any temporary glitches that might be affecting image loading.
Additional Tips:
- Check for Browser Extensions: Some browser extensions, particularly ad blockers or privacy tools, can interfere with website functionality. Try disabling these extensions to see if it solves the problem.
Conclusion
So, these were some ways to fix Onlyfans not loading images issue. Hopefully, these methods helped you eliminate the problem. If you still face any problems, it’ll be better to contact Onlyfans’ customer support.
ALSO READ:
- Top 5 Best OnlyFans Search Tools
- How to Find Someone on OnlyFans
- How To Contact Starlink Customer Support
- Remove Background From Images on Android: Free Background Removers
- Getty Images Free Downloader Online Without Watermark
- How to Identify Font from Images: Font Finder by Image
- How To Send GIF’s Images on WhatsApp
- How to Fix Onlyfans Transaction Could Not Be Processed

