- Minecraft is a popular game for players to build, fight, and create content, but it can get stuck at 66% loading.
- Users experiencing this issue can check system requirements, internet connection, and disable Windows Firewall.
- Additional steps include checking graphics drivers, disabling VPN, and reinstalling Minecraft if necessary.
Minecraft is a very famous game among players due to various reasons. There are a lot of things that the players can do. They can build their own world and buildings, fight opponents, and much more. Also, most of the famous streamers are there and are always up with great content for their audience. We also like to play Minecraft a lot. But what if you are trying to start the game and it is stuck on 66% or not loading?
We know you will be sad at the moment and will try figuring out why it is occurring with you on the system. Thousands of users who have tried running the game have reported that the game is not loading or is stuck, so they cannot get into it. It is not a big issue that you should worry about. Many fixes are available to resolve the problem with the game. And we are here with it. We will try listing all the major fixes for the issue so that you can resolve it without any hassle. Without any further ado, let’s get started.
Fix Minecraft Not Loading Or Stuck On 66%
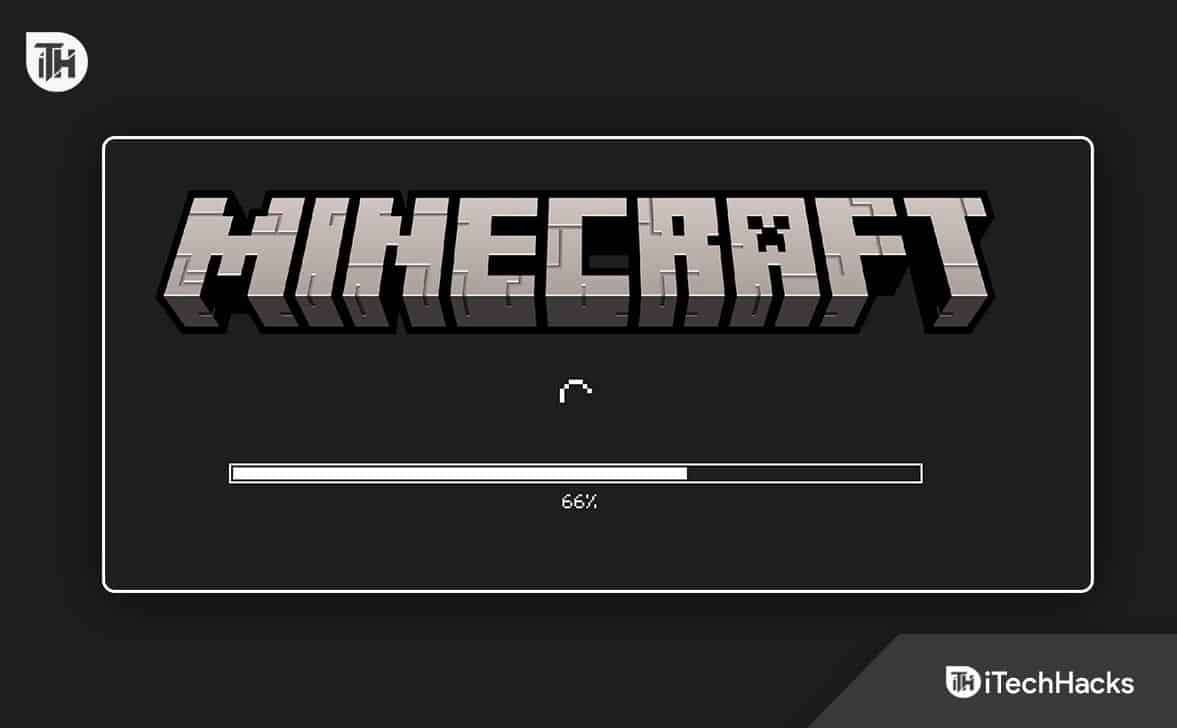
We know the users are looking for various ways to learn how to resolve the not loading issue on their system. They are eager to start their journey in Minecraft again to resolve the problem. We have listed the ways for you below, so do check them. Try to implement them as it is listed.
Check The System Requirements

First, you must ensure that your system has the minimum specs to run the game without any issues. We are saying this because many users have tried to fix the issue even though their system does not meet the minimum requirements to run the game. We don’t want you to try the below-listed fixes if your system does not meet the minimum system requirements. To help you in checking, we have listed the system requirements to run Minecraft on the system. Make sure to check them and compare it with the system that you have.
Minimum
- CPU: Intel Core i3-3210 or AMD A8-7600
- FREE DISK SPACE: At least 1 GB for Game Core and Other Files
- OS: Windows 7 or higher
- PIXEL SHADER: 5.0
- RAM: 2 GB
- VERTEX SHADER: 5.0
- VIDEO CARD: Intel HD Graphics or AMD Radeon R5 series
Recommended
- CPU: Intel Core i5 / AMD A10-7800
- DEDICATED VIDEO RAM: 256 MB
- FREE DISK SPACE: 4 GB
- OS: Windows 10
- PIXEL SHADER: 5.0
- RAM: 4 GB
- VERTEX SHADER: 5.0
- VIDEO CARD: GeForce 700 Series or AMD Radeon Rx 200 Series
Check The Internet Connection
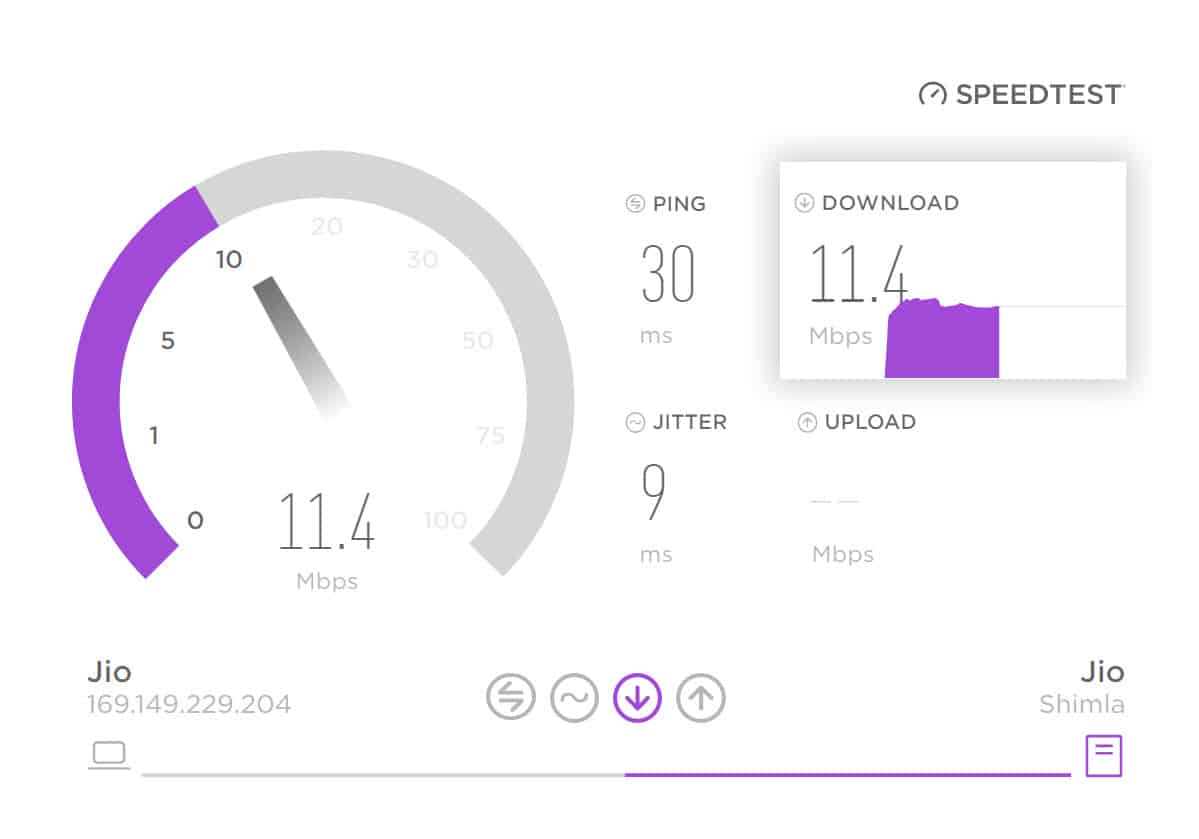
A slow and unstable internet connection generally causes an issue like not loading. You will face issues if your system is not connected to a high-speed internet connection. We suggest that the users check the internet connection they use on the system. They can easily do this with the help of the steps which are listed in the guide. After checking the internet speed, if it is working fine, follow the next-mentioned method, but if there are any issues with the internet connection, you will need to resolve them.
Disable The Windows Firewall
If your system is connected with a stable internet connection, there are chances that the Windows Firewall is causing issues in the loading of Minecraft. For the users who don’t know, the Windows Firewall acts as a protective wall between the responses received from third-party apps. If it has found anything suspicious with the game, then there are chances that the Windows Firewall might have blocked it.
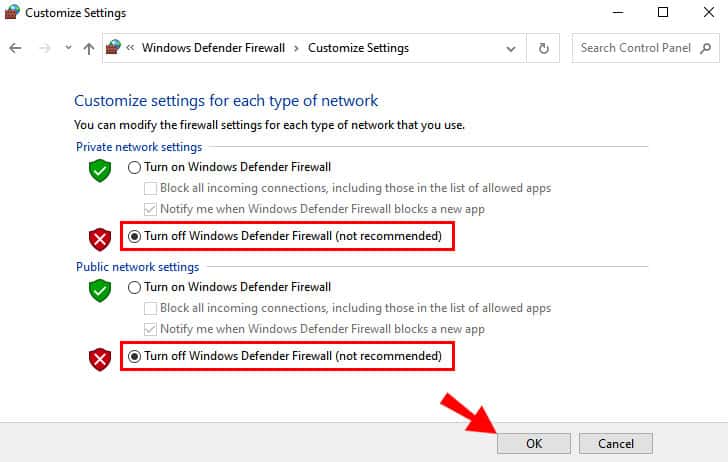
Thus, we will suggest that the players temporarily disable the Windows Firewall on their system and check whether the issue has been resolved. If the issue is resolved, the Windows Firewall creates issues with the game’s running. You have to unblock the game from the Firewall to resolve the issue.
Disable Antivirus
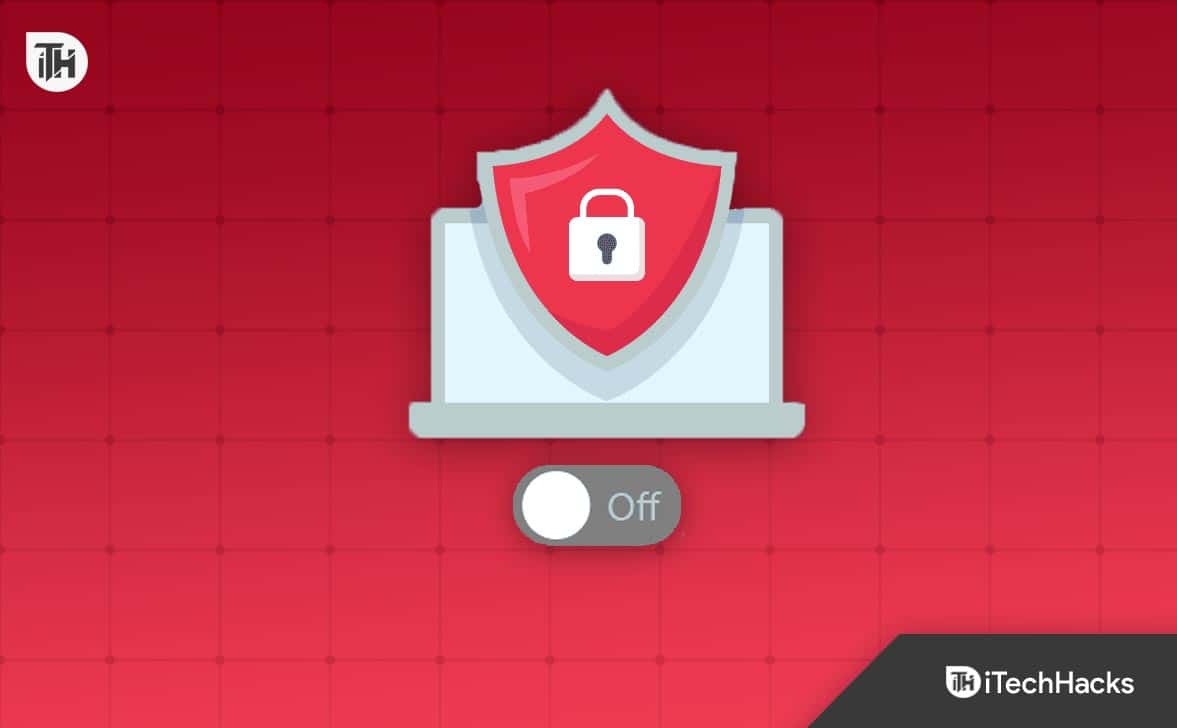
Even after disabling the Firewall, if the issue is still occurring, you should also try disabling the Antivirus if any are installed on the system. Many users have installed Antivirus to protect the system from unwanted threats which can cause problems. It works similarly to the Firewall, so that it might have blocked the game. You can disable the Antivirus on the system to resolve the issue. Check out this guide if you don’t know how to disable the Antivirus.
Restart The Minecraft Launcher
There are chances that the issue might be occurring due to some minor bugs which are related to the Minecraft Launcher. If you don’t know, the startup files of the apps and the system sometimes don’t work correctly, due to which various issues occur. You have to close the app from the task manager and, after it, start the launcher, as it will forcibly close all of the background services of the launcher.
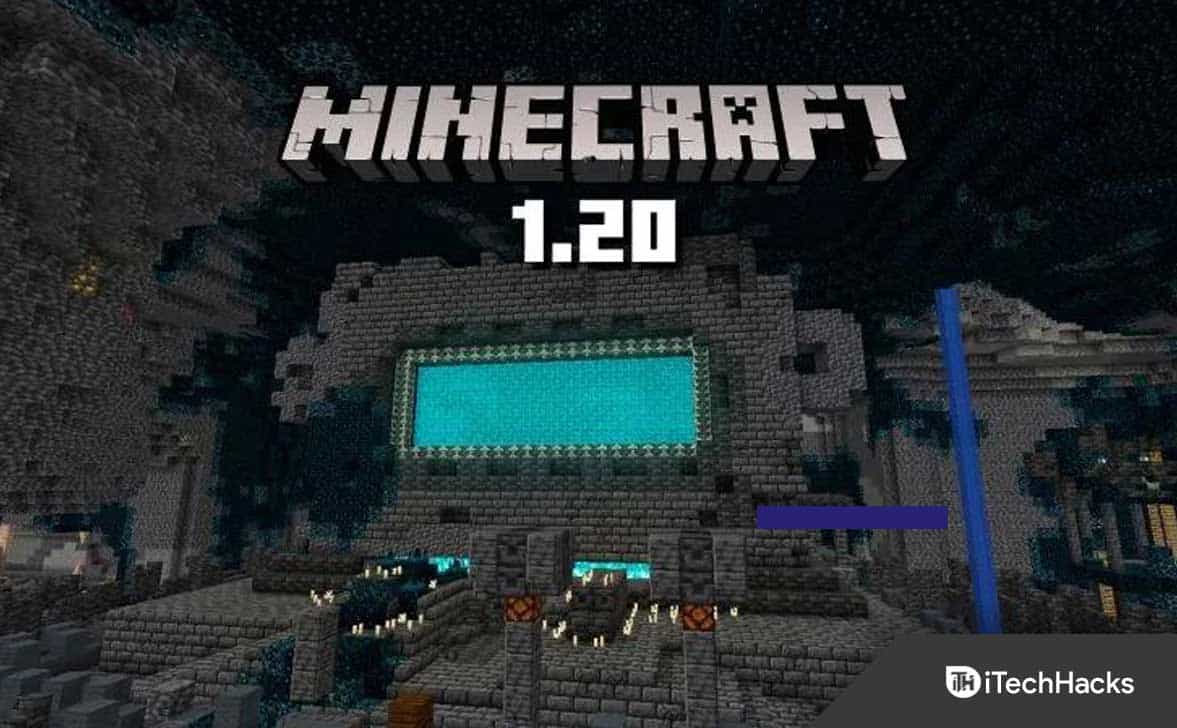
When you start it again, all the files will start working correctly, and the issue will be resolved. There might be some chances that force closing and restarting the Minecraft Launcher will not resolve the problem. Then you can try restarting your system to resolve the minor bugs by which the issue is occurring on the system. You have to follow the steps listed below to force close the app.
- Open the Task Manager on your system.
- Select the Processes Tab.
- Now, right-click on the Minecraft Launcher and Select End Task.
- After it, start the app again.
- If the app starts properly, then enjoy gaming. But if it is not started again, try restarting the system.
Disable Discord Overlays
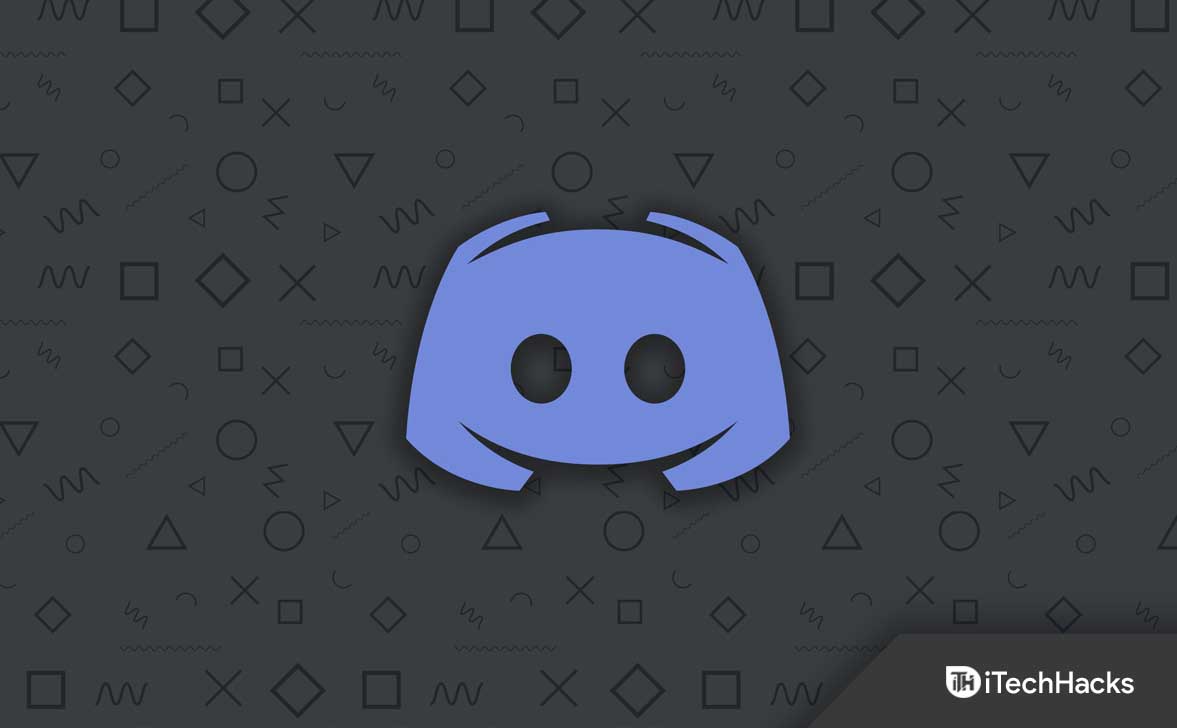
The not loading or stuck issue might also occur on your system due to the Discord Overlays. The Discord Overlays conflicts with the files of the game, due to which the stuck issue starts occurring with the system. We suggest that you temporarily disable it and, after it, check whether the issue has been resolved.
- Open the Discord App.
- Tap the Gear Icon, which is at the bottom.
- Under the App Setting, click Overlay.
- Turn on Enable in-gameplay overlay.
- Now, click on the games tab.
- Select the Minecraft game.
- Turn off the Enable In-gameplay option.
- Now, restart your system and check whether the issue is resolved.
Check For Graphics Drivers Update
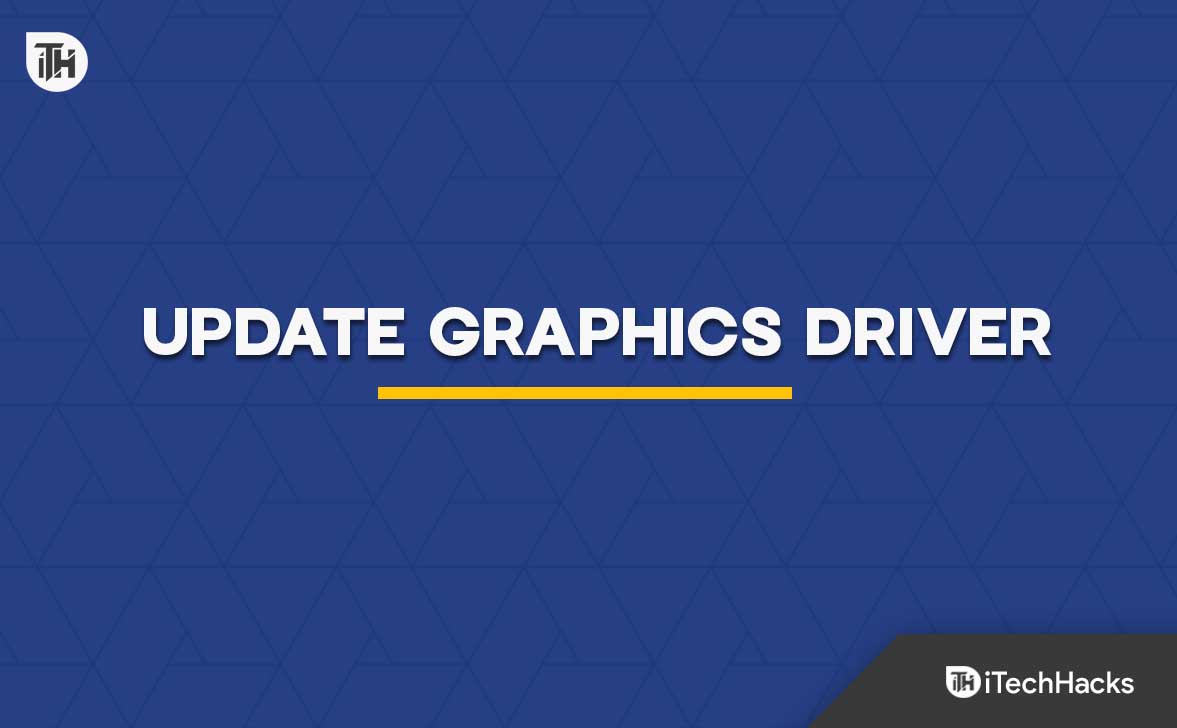
Minecraft is a heavy game that requires the latest drivers and good GPU to run correctly. If any of them are missing from the system, you will face different game issues. You have to check for the graphics driver update to ensure that your system has the updated version of the graphics drivers. Thousands of players have not updated the game for a long time, so that they might face this issue on their system. We suggest you check for the graphics driver update on your system to avoid such issues. You can check the steps required for the driver’s update from this guide.
Turn Off The VPN
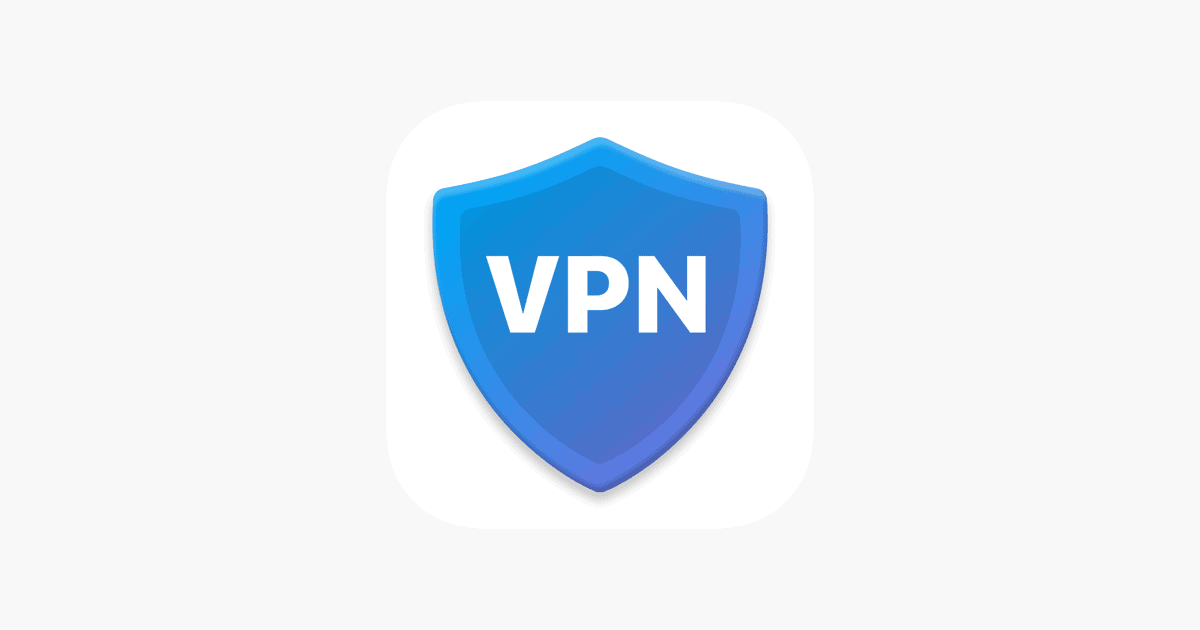
Many users are always connected with the VPN to access the internet to prevent the apps from tracking their internet usage. But this can also conflict with Minecraft. If you don’t know, the games are developed with a lot of constraints, and if it has been found that you are using the VPN, then the game might not be loading due to it. Also, the VPN is not compatible with all the released apps on the PC. So there is a high chance that the issue might occur due to it.
Airplane Mode (Nintendo Switch)
Many Nintendo Switch is also affected by the stuck-on 66% issue. They are not able to play the game. However, you can easily resolve it by following the steps listed below.
- First of all, you have to close the app.
- Now, turn on Airplane Mode on the Nintendo Switch.
- Restart the Nintendo Switch while it’s in Airplane Mode.
- After turning it on, start the game in Airplane mode. The issue will be resolved. You can turn off the Airplane Mode after it.
Reinstall The Minecraft

Even after trying all the above-listed methods, if you cannot resolve the problem, we suggest you reinstall Minecraft on your system to resolve the issue. Some files of the game might be corrupted or missing from the game’s directory, so the issue of not loading is occurring with you. You can quickly resolve this problem by uninstalling and reinstalling the game on your system. When you have uninstalled the game, make sure to clear the temporary files after it. Once you have done this, restart the system and install the game again.
Wrapping Up
Users love to play Minecraft a lot. Millions of active players play Minecraft every month. Some players who tried starting the game reported the not loading issue. They were unable to figure out the reason for the cause of the issue.
In this guide, we shared the ways to resolve the not loading and stuck issue of the Minecraft game for the PC and Nintendo Switch. We hope the above fixes will help you in resolving the problem. This is not a major issue, as it generally occurs due to software problems. This guide will help you in resolving the problem.
ALSO READ:
- How to Fix Can’t Take Damage on Your Minecraft Server
- Fix “Failed to login: Invalid session (try restarting your game)” in Minecraft
- How to Fix ‘Failed to Download File, the File contents Differ’ in Minecraft
- How To Fix Minecraft Out Of Memory Error
- Fix Minecraft Oops Your Microsoft Account Was Disconnected
- Different Minecraft Biomes: List of All Biomes
- Fix Minecraft Aka.ms remoteconnect Error Code
- How To Fix Minecraft Launcher Won’t Load

