- Minecraft is a popular game, but some users encounter errors like "Failed to Download File; the file contents differ."
- Easy fixes include updating Minecraft, configuring settings for .jar files, disabling the firewall, removing corrupted mods, using a VPN, manually downloading files, and reinstalling the launcher.
- By following these steps, users can resolve the issue and continue enjoying the game without interruptions.
Minecraft is one of the most popular games in the world, as it has enough capabilities to make users addicted. You know everything about its features if you have played the game for a long time.
But, many people encounter errors while launching the Minecraft launcher. The error shows up with a message saying, “Failed to download file; the file contents differ from what was expected.”
If you also face the same problem, you are at the right place. Here, I’ll guide you through the complete process to fix the error.
Fix Failed to Download File, the File Contents Differ in Minecraft
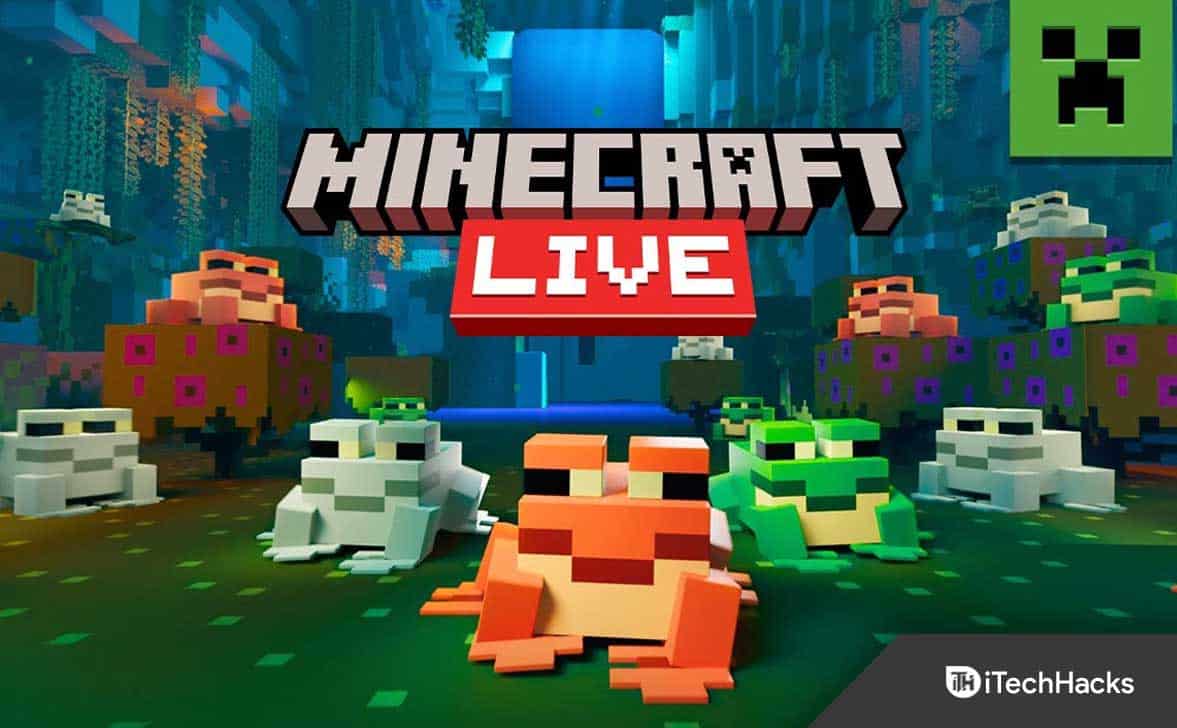
There can be multiple reasons causing the ‘Failed to download file’ or ‘the File contents Differ’ issue, and we can’t pinpoint the exact one. But we can try doing different stuff, and one of them will surely work for you.
I have shared 7 easy fixes with a step-by-step guide to help you understand clearly, so here we go.
Fix 1: Update Minecraft
If you’re using an outdated Minecraft launcher, then this can cause the failed-to-download file issue. So, it’s better to update to the latest release and determine whether the issue still exists.
- First, open the Minecraft launcher on your computer.
- Beside the Username, you’ll see a button called “Options”; click that.
- Then click on the Force Update option, and wait till it gets updated.
Fix 2: Configure Settings to Open.Jar Extension
If you haven’t set the proper application to view java files, then the Minecraft launcher won’t be able to break down the components. You can set the default application for parsing the .jar files by following these steps:
- First, Right-click on the windows icon.
- Then, select Run from the list of various options.
- You’ll find a box there, enter %appdata%\.minecraft\assets\indexes\ and click OK.
- It’ll show you many files; right-click on any file with the ‘.Jar’ or ‘.Java’ extension.
- Then, click Properties. [You can also see the file extension here shown as “type of file”].
- You’ll get an option that says “opens with”; beside it, click the Change button.
- Finally, choose Java or OpenJDK Platform Binary from the list of apps and click Apply, followed by OK.
Fix 3: Disable Firewall
The windows firewall can prevent the files from downloading, so you can try disabling it.
But be aware that it may expose you to threats, and you may lose your data.
- First, click the Start button on your computer.
- Then click the Settings icon.
- Now select Updates & Security from the various options you find there.
- Click Windows Security on the left side of your screen.
- Then click on Firewall & Network Protection.
- Now, select the network you’re connected to, whether private or public.
- Finally, turn off the Windows Defender Firewall toggle.
Fix 4: Remove Corrupted Mod
A corrupted mod can cause a failed to download file issue in Minecraft. You can easily remove the corrupted mod by following the steps below and try opening the Minecraft launcher again.
- First, ensure you have closed the Minecraft Launcher and quit it from the system tray.
- Then, right-click on the start menu and click on Run.
- Type in %appdata% in the box given there and click OK.
- It’ll show you the list of all the apps installed on your machine; select Minecraft from there.
- Inside this file directory, you’ll find the Mods file; double-click to open it.
- Select all the files inside the folder and copy them to another location on your computer.
- Then, delete all the mods by selecting all the mods and clicking the delete button on your keyboard.
Fix 5: Use VPN
Minecraft sometimes shows regional server glitches resulting in causing failed to-download file issues. So, you can use a VPN and try launching the Minecraft launcher again.
- Download any VPN on your computer.
- Open it, and try connecting to different servers from different locations.
Fix 6: Manually Download File
You can also manually download files from Minecraft’s website and paste them in the file directory.
To do that easily, these are the steps:
- First, click on the link https://libraries.minecraft.net/net/sf/jopt-simple/jopt-simple/4.5/jopt-simple-4.5.jar.
- It’ll automatically download a file to your computer.
- Again open the Minecraft launcher to see the path of the file location. It’ll be like “C:\Users\%username%\AppData\Roaming\.minecraft\libraries\net\sf\jopt-simple\jopt-simple\4.5\.”
- Remove the file name from the end; in this case, you need to remove “jopt-simple\4.5\” and keep the rest with you ready.
- Now, open the File Explorer on your computer and head toward the file location you found on the launcher.
- Then, delete the file inside the folder which was causing the trouble.
- Now, locate the folder you downloaded, copy it to this file location, and extract it.
Fix 7: Re-install the Launcher
The last fix is to uninstall the launcher first and re-install it, and you can do that with the help of these steps:
- Right-click on the Start menu and select Run.
- Enter %appdata% there in the given box and click OK.
- Now from the files of all the installed apps, select Minecraft.
- Then, copy the Saved folder to another location to safeguard your game progress.
- Now, again right-click on the start menu and select Apps and Features.
- It’ll show you all the apps installed on your device; find Minecraft from there, or you can also search.
- Now click on its name and then click Uninstall.
- Confirm your request to uninstall the app and follow the on-screen instructions to finish the process.
- Now reboot your computer and wait till it boots up.
- Again execute the %appdata% command in the Run menu, and delete the Minecraft file.
- Now Run the AppData command and delete all the Minecraft files from Local, LocalLow, and Roaming.
- Finally, download Minecraft again from the official website and install it on your device. https://www.minecraft.net/en-us
Conclusion:
So, this was the complete guide to fixing “Failed to download file, the file contents differ” in Minecraft through 7 easy fixes. Hopefully, the above-given solutions helped you to solve the issue. If you still have any queries, feel free to comment below.
RELATED GUIDES:

