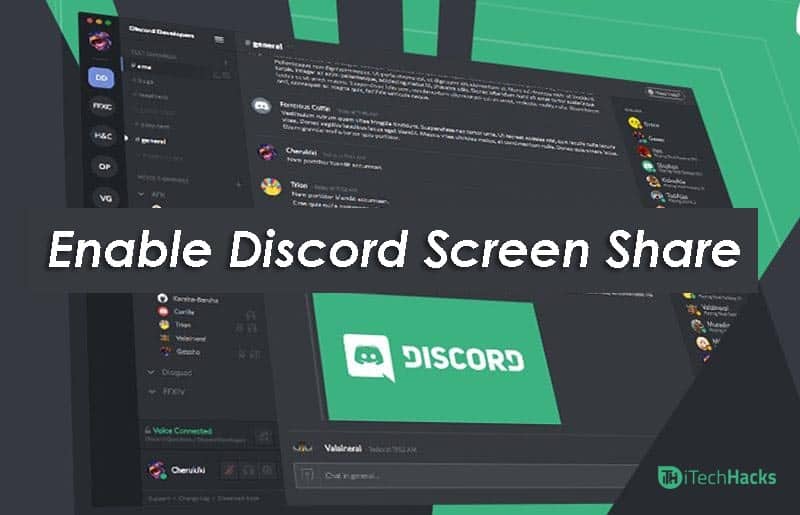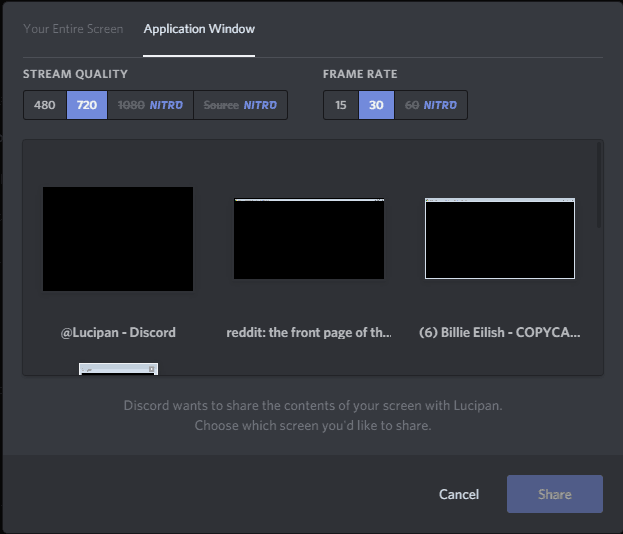- Discord is a VoIP app popular for gamers and group chats, offering screen sharing and video calling features.
- To enable screen sharing on Discord, ensure you are on the latest version of the Desktop Client, have video/audio calls active, and configure camera and audio settings.
- Screen sharing on Discord allows for turning sound on/off, selecting specific video streams, swapping screens, going full screen, and easily leaving calls.
How many of you moved to discord after facing issues on Google Hangout? Well, I am one of them. But after using Discord I wasn’t aware of its Screen Sharing feature. But after lots of research and scraping multiple tutorials, I have ended up finding some very easy and handy steps to enable the screen share feature in Discord.
Well, This simple feature of discord saved my time and helped me to connect with my team easily without loss of data packets. In this article, we have shared a complete step-by-step tutorial to discord screen share direct messages and servers with audio 2021.
Discord is a VoIP voice and text messaging app. Discord app allows you to share images, videos, audio, and all multimedia forms. It is quite popular among gamers as it is a gaming community app. One can also do a group chat of small businesses or any work. However, so many people don’t know about this app, and from this app, one can do video calling and screen sharing solutions also.
Up to ten people, including you, can do live video calling at once by sharing the desktop. And this Screen Sharing feature is built into the Discord app. To Screen Share on Discord, you don’t need to install any other app. This feature is beneficial, and this makes the app a real competitor to other apps that also allows video calling. So, if you still haven’t used the Discord app then download it now and start using it. We will give you all the details of the Screen Share and Video calling feature of the app.
As this screen share feature is new and most of them don’t use it so, many of them are unaware of this feature. Here we will show some steps which will help you to Enable the Screen Share in the Discord App. So, let’s get into it.
To enable the Screen Share feature, make sure you are using the Discord Desktop Client, and the app should be of the latest version. With whomever you want to do a Screen Share, that person, and you should be on a video/audio call. So, better you check that the Audio/Video feature is working correctly.
Video/Audio Camera Settings
First, do some basic configurations to call someone and for Enabling the Screen Share option.
- First Go To Settings from the left side of the bottom on the right of your username
- Now, go to APP Settings From the left side of Menu
- Select, Voice & Video option from there, Adjust all the video and audio settings
- Go to Video settings and select the video camera from the drop-down
- On the right side, there is an option to Test Video to check everything is proper or not.
- You need to enable the camera access if you are using the Discord Browser app instead of a standalone client.
- Under Voice settings, select input and output devices. Check everything is working or not by doing a Mic Test by clicking on the let’s check button
Now, let us see how to connect with friends on Discord.
Also Read:
- How to Delete your Discord Account
- How to Fix Discord Awaiting Endpoint Error (Guide)
- How To Unban Someone on Discord Easily
- Top 5 Voice Changer Apps for Discord
To start a video call, first, you need to be friends on Discord with all of them in the group. Once all of them are in the call from your friends’ list, you can start the call. If you are not there, then go to the Homepage from the Discord icon which is at the top left side of the screen.
- First, open the friend list by tapping on the FRIENDS
- Click on the username of the friend or on their name which is shown on the Video Call
- As you click on the friend’s name, a DM (direct message) with them will be opened.
- Above the DM window choose Video Call by clicking on the icon
If you are using Discord on your Android or iOS, then you can start a video call by clicking on the three dots which are at the top right of the screen. However, in the DM or a Group chat, there is an option to select the Start Video Call.
Also Read: Enable and Disable Service Host Super fetch in Windows 7/8/10
When you do a screen share, you can turn on or off the sound. This helps you to chat properly. While you are sharing screens with your friends, there are many great and helpful features. Here are some of the features available.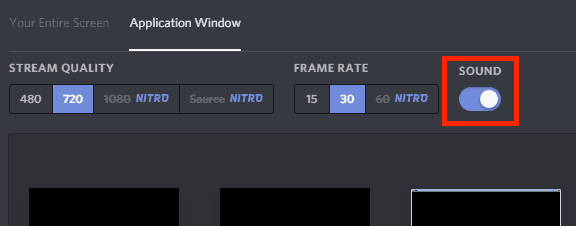
While you are sharing the screen with your group, you can choose to turn ON or OFF your voice as per your requirements. To do this, go to Application Windows, and turn on or off the Sound option.
-
Video Marquee
This feature helps you to choose to see the Video of any person when you are connected to a group call. Whoever you want to see, select that person while others will just slide by the right in the Marquee. If you wish to change the person to see, then choose anyone from the Marquee.
You can swap from the video or screen from the icons which are at the bottom. Do it, by clicking on the left icon which is at the center with an arrow, and choose the screen which you want to share. Select any application window or the full screen. If you wish, you can switch to video by clicking on the Video button.
-
Toggle Full Screen
For screen sharing, you can have a full screen. Do it by tapping on the double arrow icon, which is situated on the right side. To expand arrow will make it full screen.
-
Leave Call Button
Once you are done, you can quickly disconnect the call by clicking on the Leave Call option. If you click on this option accidentally then the call will be disconnected as it won’t give any warning.
From the bottom, select the settings icon and get access to the User Settings.
Also Read: How To Watch Star Wars Rebels all Seasons Online?
Conclusion:
Discord app is a handy and full-featured chatting app. It is the most popular app for the features of text and voice chat. As you can also do screen sharing with up to ten people at once. Use this Live Video chat feature while you are on the Desktop. Follow the steps given above and easily enable the screen sharing option and start it with your friends on Discord. It also has some unique features which are also great. Invite your friends on Discord and start Video/ Audio Call, Screen Share, or send text messages.