- Graphics card updates are essential for Windows PCs to avoid issues like screen flickering, stuttering, and performance lags.
- Ways to update AMD drivers on Windows 11 and 10 include using Windows Update, Device Manager, AMD's official website, and third-party software.
- Updating AMD drivers ensures better performance in gaming and other GPU-intensive tasks while preventing potential problems like BSOD errors and frame drops.
Searching for how to update AMD drivers on Windows PC? Graphics card is essential for Windows PC for tasks that require video processing like video editing, gaming, etc. Graphics cards from AMD and NVIDIA are commonly used by everyone. Your graphics card must be updated to the latest version, else you can face issues like screen flickering, stuttering, frame drops, BSOD errors, performance lags, etc.
If you have an AMD graphics card, then you will have to update it to the latest version to avoid such issues. Updating AMD graphics drivers will not only solve such issues but also give you better performance while gaming and doing other GPU extensive tasks. In this article, we will guide you through all the ways to update AMD drivers on Windows 11 and Windows 10.

How to Update AMD Drivers On Windows 11 & 10
There are multiple ways to update AMD drivers; you can do it from the device manager, Windows Update, the official site, AMD driver manager, or third-party software.
Update AMD Drivers Through Windows Updates
When you scan for Windows update, your PC will also show you all the available driver updates. You can then download and install the latest AMD drivers. Here’s how-
- Open the Settings of your Windows PC by pressing the Windows + I key combo.
- Click on the Windows Update button on the left.
- Now, click on Check for Updates button.
![How To Update AMD Drivers On Windows 11 & 10 [All Ways]](https://itechhacks.com/wp-content/uploads/2023/08/Check-For-Updates.png)
- You will see all the updates available here.
- Install all the updates available here by clicking on Download and Install button.
Update AMD Drivers Through Device Manager
Device Manager can be used to manage all the hardwares connected to your PC. You can also update the AMD drivers through the Device Manager. Given below are the steps to do so-
- Press Windows + X key combo and then in the menu click on Device Manager.

- Expand Display Adaptors section by double-clicking on it.

- Right-click on your AMD graphics driver and then click on Update Driver.

- Now, click on Search Automatically for Drivers.

- This will search for the driver update online and install them on your PC.
Update Drivers Through AMD Official Website
You can download the driver update from the official website of the AMD and install it. You can follow the steps given below to do so-
- Click on this link to head to the AMD Drivers and Support page.
- Here, click on the drop-down menu next to ‘Search for your product’ and search for and select the graphics card you have.
![How To Update AMD Drivers On Windows 11 & 10 [All Ways]](https://itechhacks.com/wp-content/uploads/2023/08/Select-Driver.png)
- Click on the Submit button.
![How To Update AMD Drivers On Windows 11 & 10 [All Ways]](https://itechhacks.com/wp-content/uploads/2023/08/Submit.png)
- You will see updates for Windows 11, Windows 10, Ubuntu, etc. If you have Windows 10 then click on Windows 10 option, and if you have Windows 11 then click on Windows 11 option.
![How To Update AMD Drivers On Windows 11 & 10 [All Ways]](https://itechhacks.com/wp-content/uploads/2023/08/Driver-Version.png)
- Click on the Download next to the update you want to download.
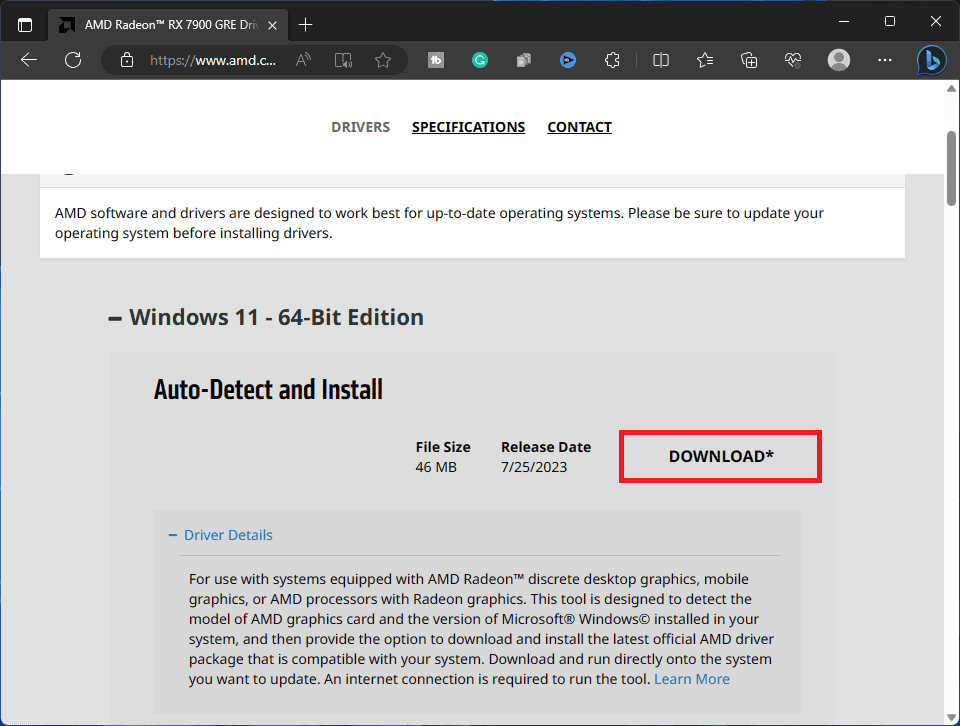
- Once downloaded, head to the location where setup has been saved.
- Now, double-click on the setup file to run the installation wizard.
- Follow the on-screen instructions to update the driver.
Update Drivers Through AMD Driver Manager
If you have AMD driver, then you will have AMD driver manager (or AMD Radeon Settings). You can use it to update the driver and tweak other graphics card settings. Follow the steps given below to update the AMD driver through AMD driver manager-
- Right-click on the desktop and then click on AMD Radeon Settings from the context menu.
- Click on Updates, and then on Check for Updates.
- Now, you can follow the instructions on the screen to update the driver to the latest version.
Steps To Update AMD Drivers Through Third-Party Driver Updater

There are multiple third-party driver updating softwares like Driver Booster and DriverPack Solution that you can use to update the AMD drivers. You can download the software from the given link.
Once the software has been downloaded, run it to scan for available driver updates and install them. This software scan for all the latest available updates, and you can install them.
Bottom Line
Above were all the ways to update the AMD drivers on Windows 10 and Windows 11. You can now update the AMD drivers to the latest version through the methods we have mentioned above and avoid GPU issues on your PC.
FAQs
Does Windows 11 Support AMD Drivers?
Yes, Windows 11 support AMD drivers. If you have AMD graphics card on your Windows 11 PC then you install the AMD driver on your PC.
Why Should I Update AMD Drivers?
Outdated drivers can cause various issues like screen stutter, FPS drops, and blue screen of death. Even if you have a top-of-the-line AMD graphics card, you are likely to face issues if you haven’t updated the driver. Updating the AMD drivers to the latest version can only avoid such issues.
How To Update AMD Drivers Manually?
If you want to update the AMD drivers manually then you can do it from the AMD website or AMD driver manager. We have discussed all the ways to update AMD drivers in the article abovel you can follow them to update the drivers.
READ MORE:
- 5 Safe Ways to Update Windows 11 Drivers Properly
- 6 Best Ways To Update Network Drivers in Windows 11
- What is NVIDIA Virtual Audio Device and How to Update/Uninstall It
- How To Roll Back NVIDIA Drivers On Windows 11 (Manually)
- How To Install Bluetooth Driver Windows 11
- 4 Ways To Install Windows 11 Printer Drivers Easily

