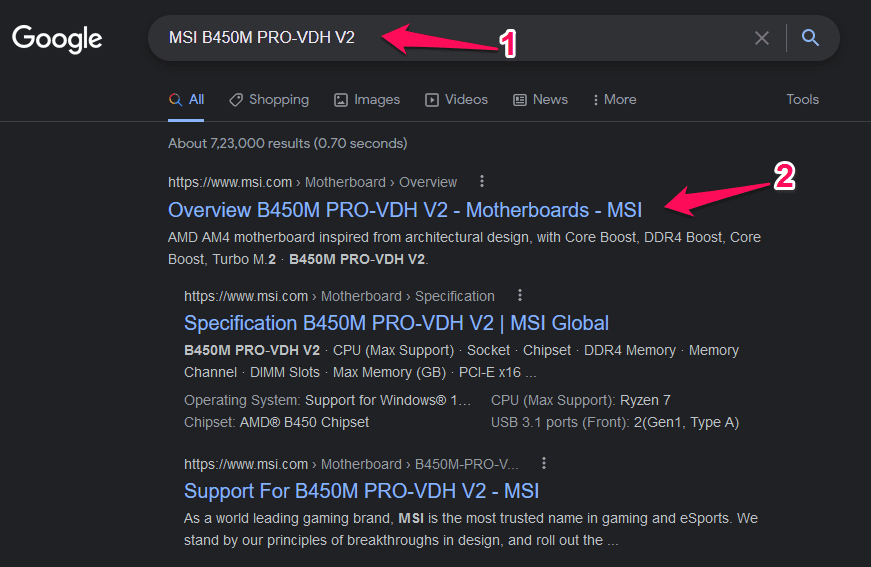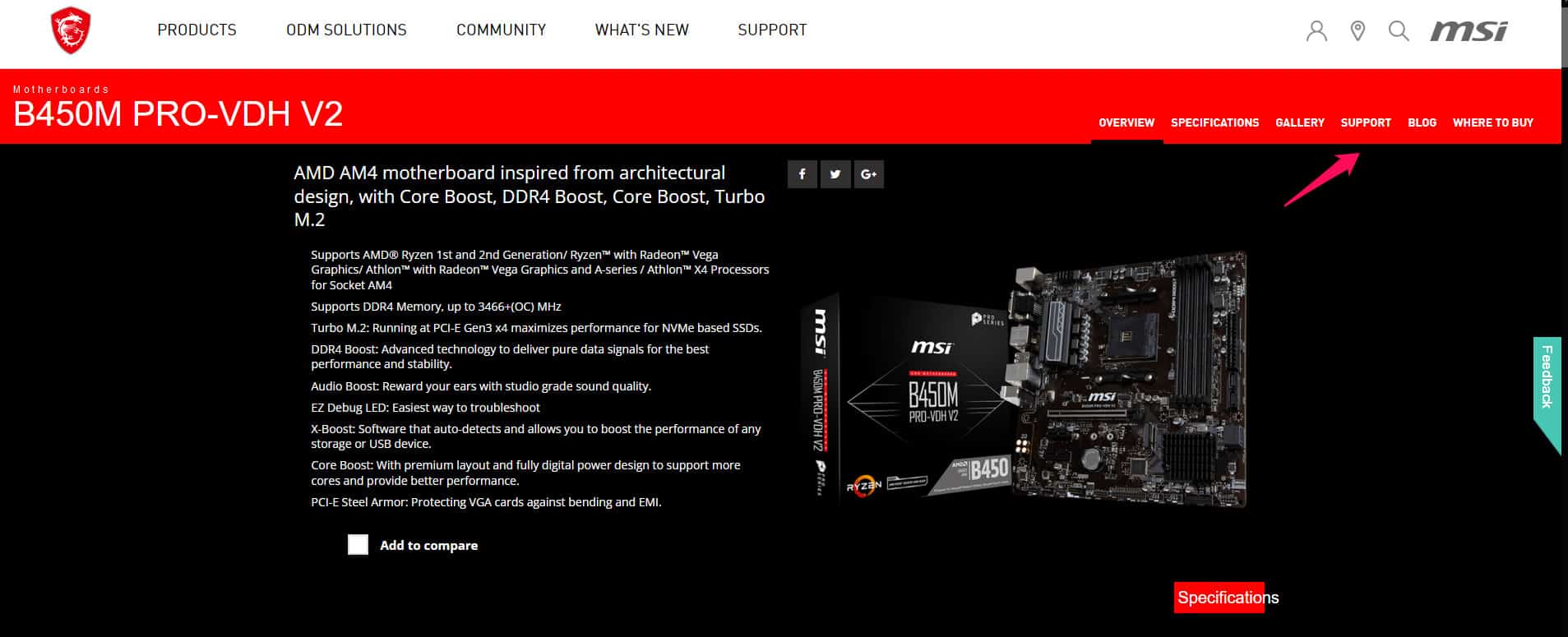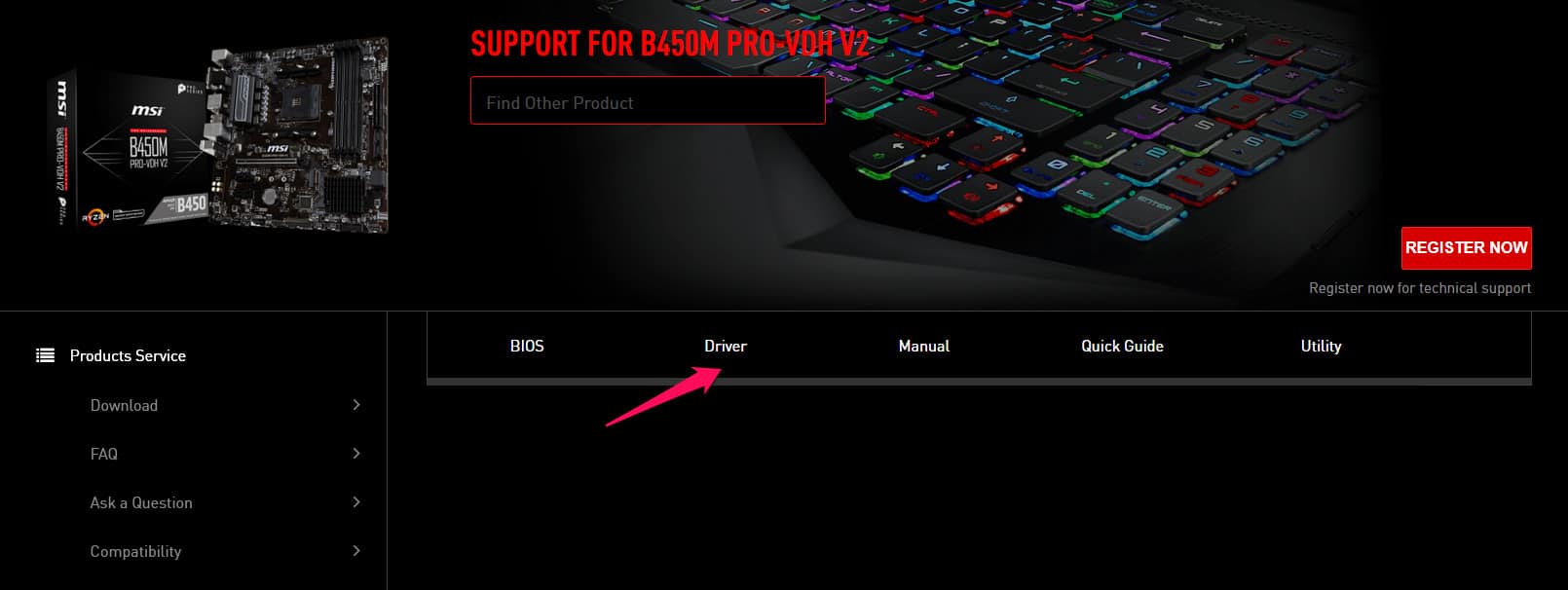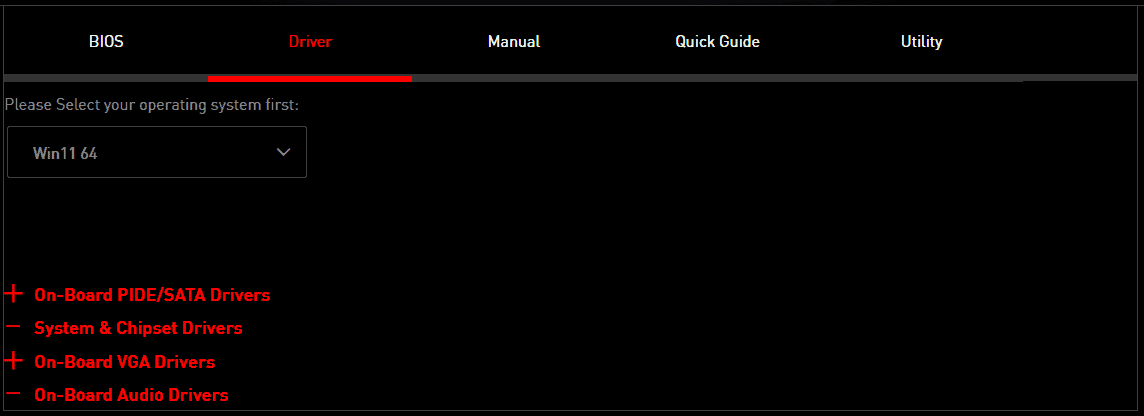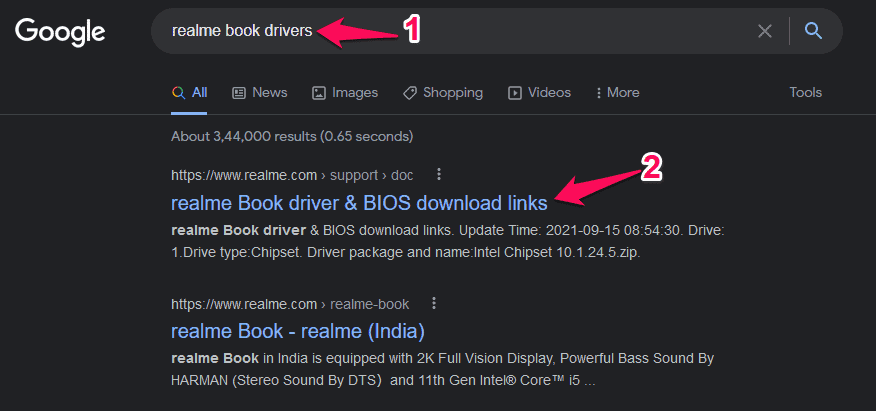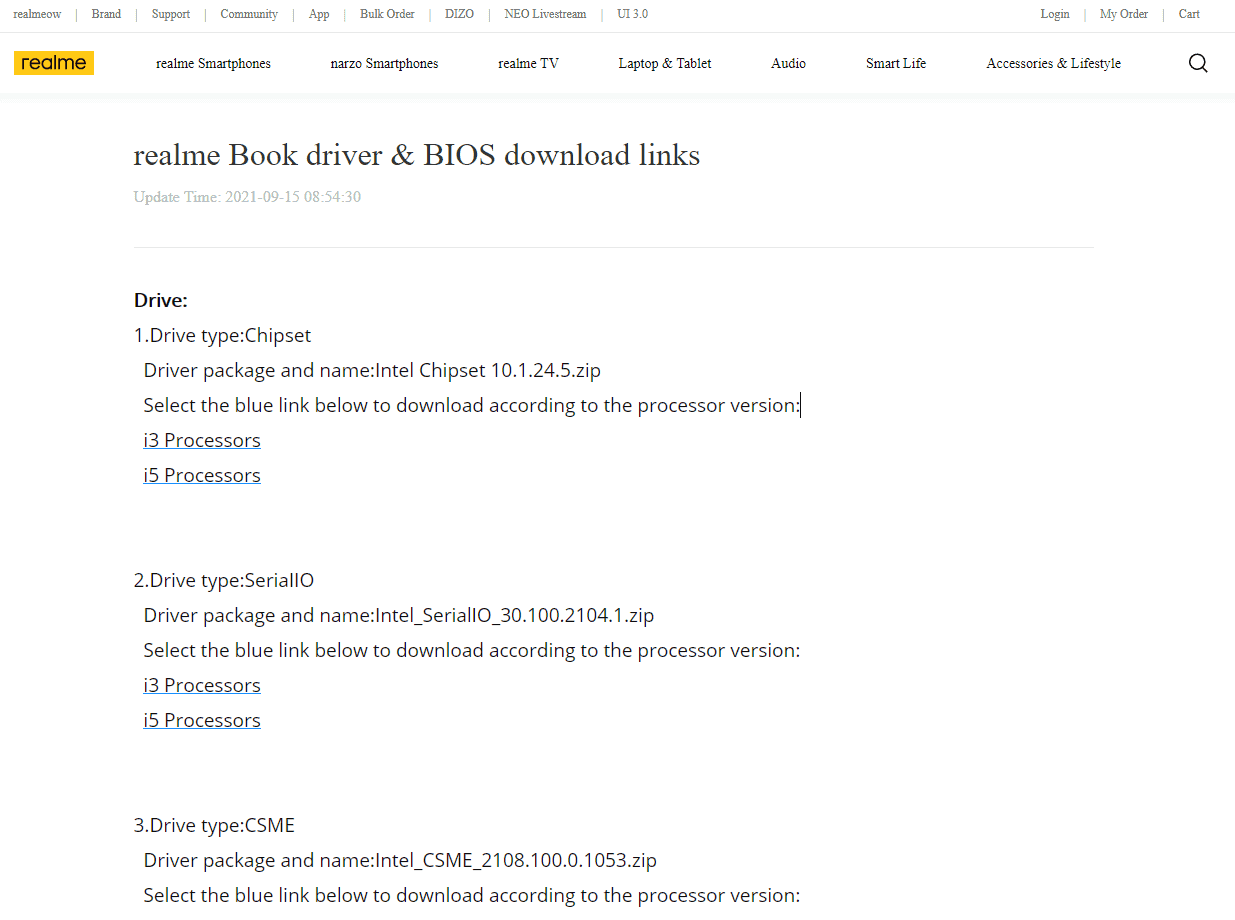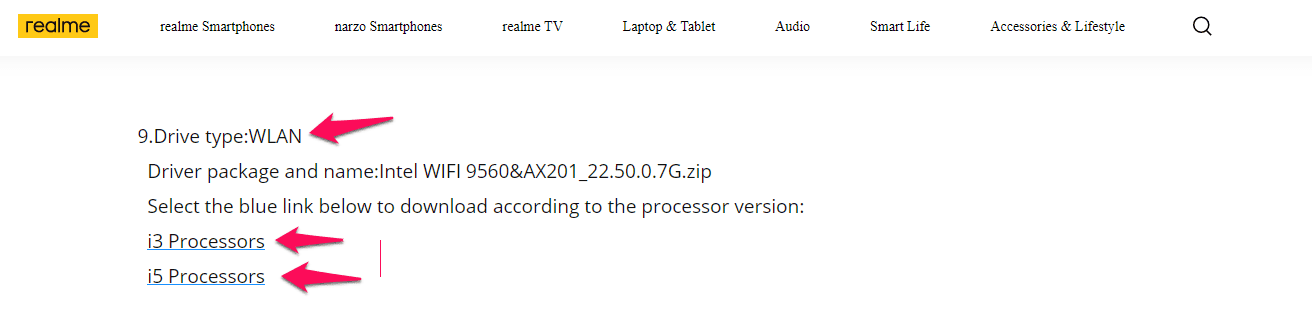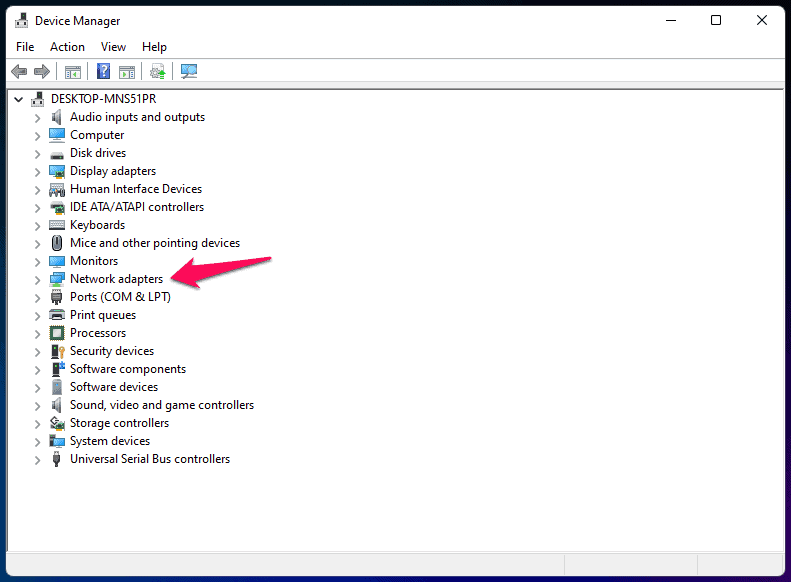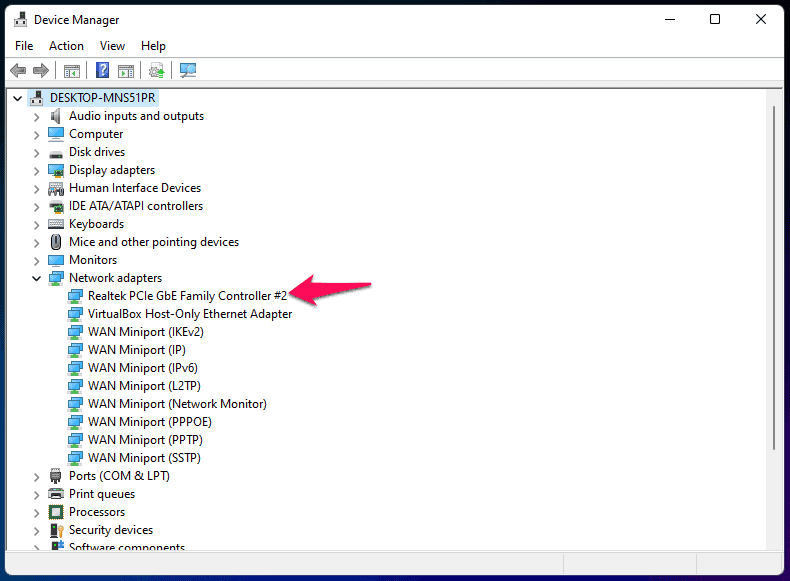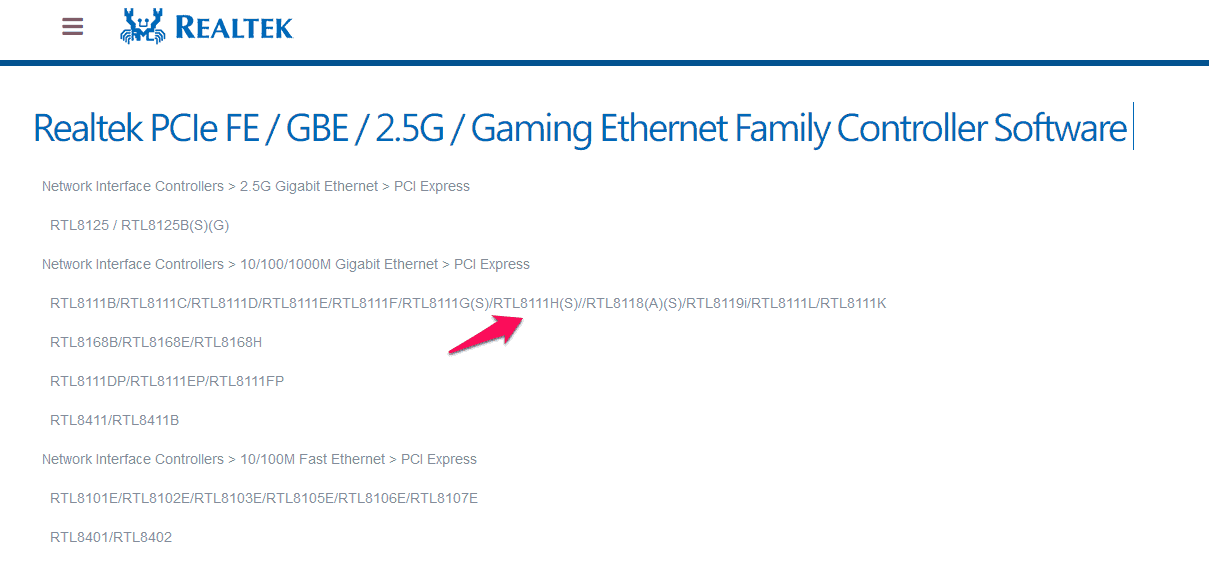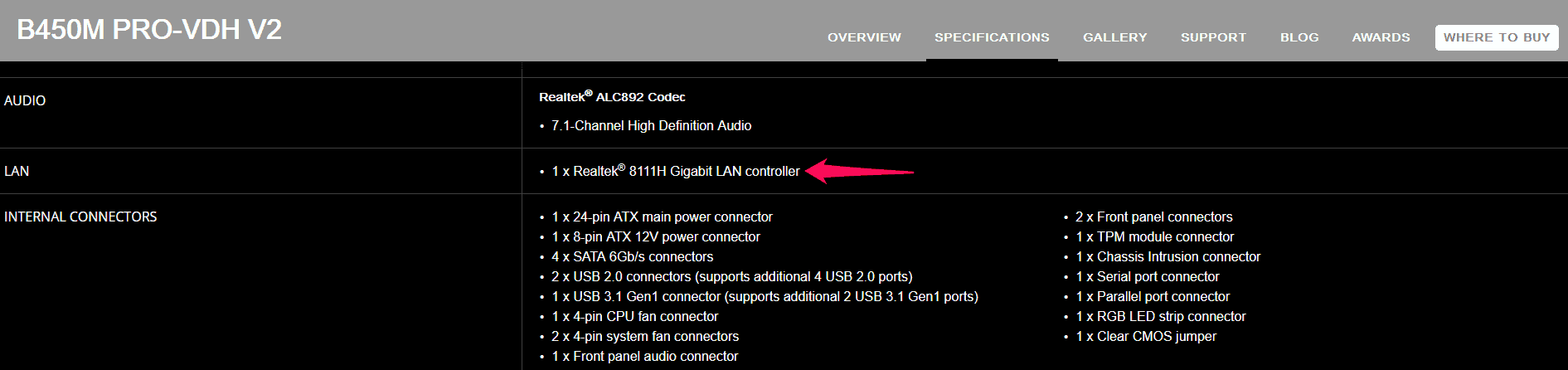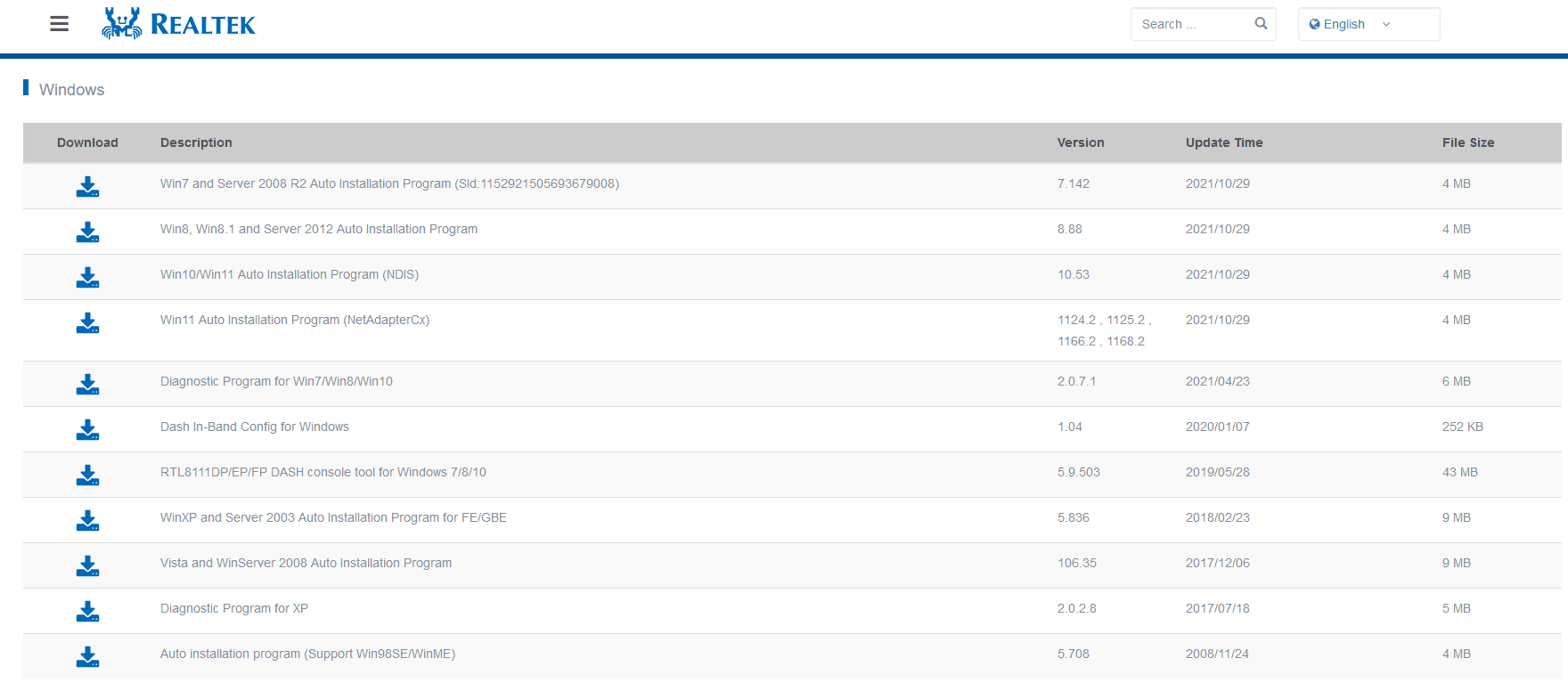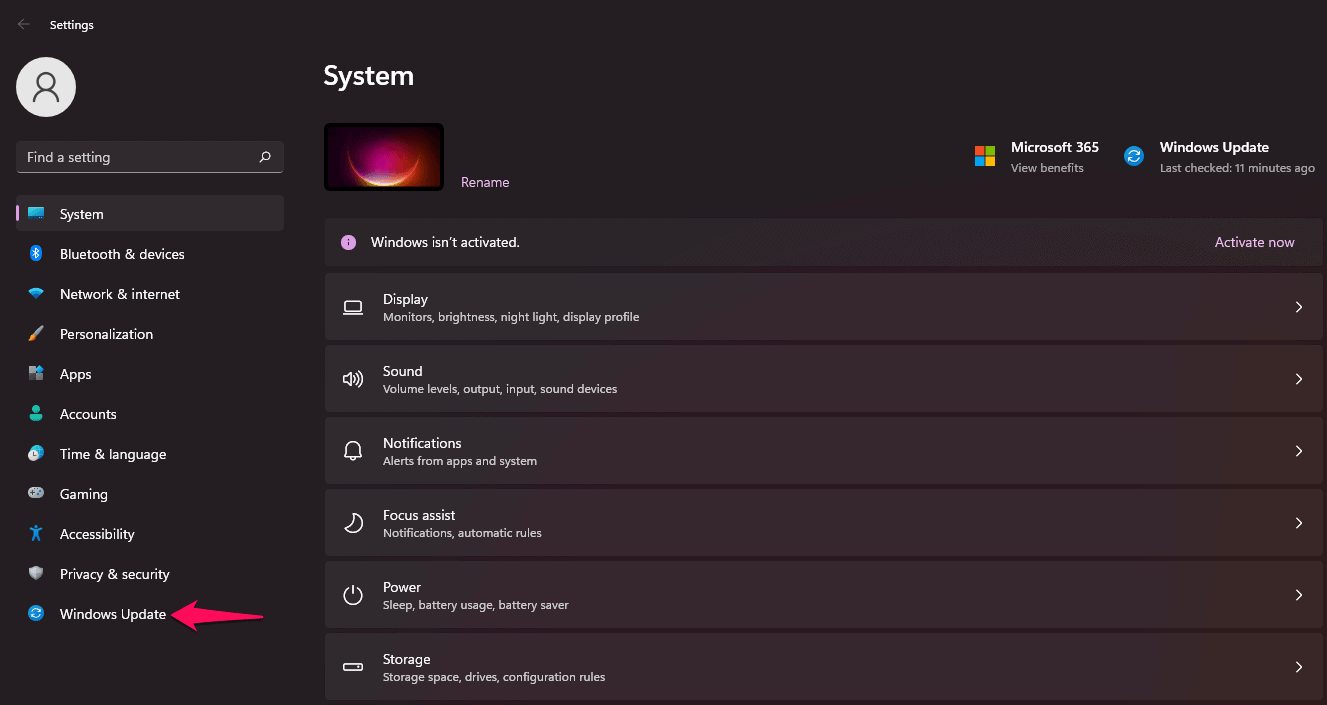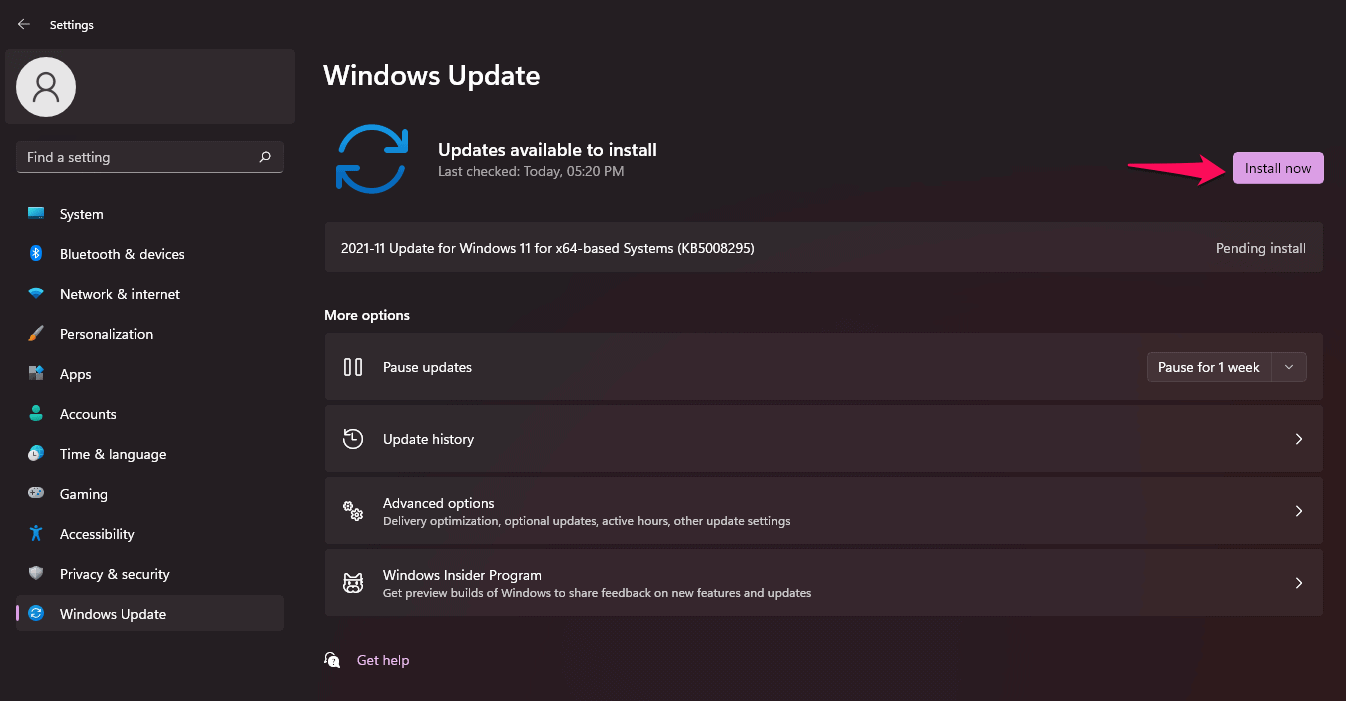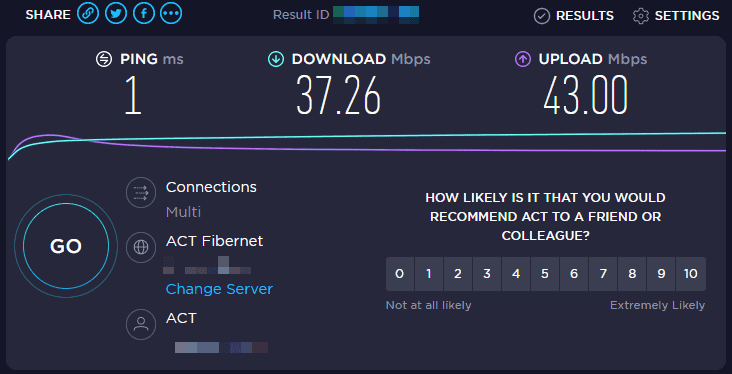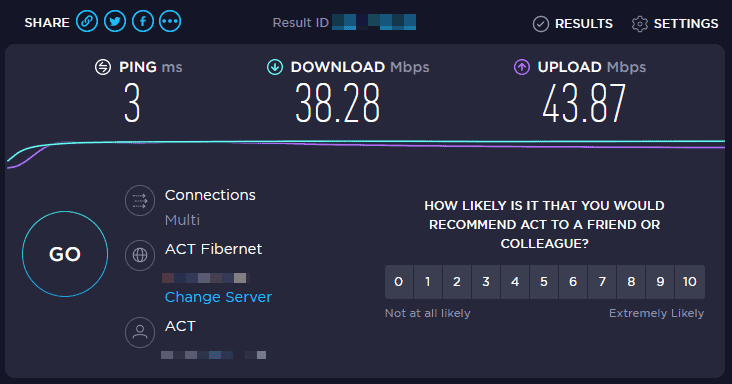- Windows 11 updates require updated network drivers for optimal connectivity.
- Ways to update LAN and WLAN drivers include downloading from official manufacturer sites, publishers like Realtek, Qualcomm, and Intel, and using Windows Update.
- An alternative to outdated LAN includes using a USB Wi-Fi dongle for improved connectivity.
Windows 11 is available on the public platform, and anybody can install the update on the compatible machine. Drivers play a crucial role in the consideration list since it is responsible to keep your PC connected to the internet. I’m going to show several ways to update LAN and WLAN drivers in Windows 11, and I will do it without third-party tool involvement. Yes, you don’t need an additional tool to update network drivers in Windows 11 machines.
Download Updated Drivers from Official Site
Your desktop or laptop manufacturer maintains an update in the “Support & Drivers” section. I’m always surprised to find experts suggesting Windows Update as the primary source of drivers update.
I completely refuse it because your PC manufacturer tests the latest drivers of the selected hardware and then puts them on the site. Let me walk you through the network drivers download process for desktop and laptop.
Desktop: I assembled my PC, and it is rocking MSI B450M PRO-VDH V2, so I have to look for updated drivers on the MSI site.
Try CPU-Z, and it displays the motherboard model number.
Step 1: Go to Search Engine and lookup for the machine’s hardware and open the official page.
Step 2: Click “Support & drivers” to continue.
Step 3: Click on “Drivers” to continue.
Step 4: Choose an operating system.
Note: If Windows 11 is not listed in the drop-down menu, then your board is discontinued by the manufacturer.
Step 5: Find network drivers from the list.
Step 6: Download the network drivers from the page.
If your board supports WLAN, then you will find wireless network drivers in the same place. I have shown you an alternative below, so you don’t have to worry about network problems due to outdated LAN or WLAN.
Laptop:
Step 1: Go to Search Engine and lookup for the laptop model, and open the official page.
Step 2: The laptop drivers page shows up on the screen.
Step 3: Scroll down and find the “WLAN or LAN” section.
Now, download the network adapter drivers from the page and choose the correct processor variant. I suggested you CPU-Z find the motherboard model, and it will display the processor variant as well. Companies drop outdated hardware support, so if you don’t find Windows 11 in the list, then the manufacturer ended support for it.
Download Updated Drivers from Publisher
Almost all Windows PC has network adapters engineered by Realtek, Qualcomm, and Intel. Fortunately, companies like Realtek releases updated drivers for older boards, and I had one of those in the past. My desktop and laptop have network adapters engineered by
- Press Windows Key + S and then open “Device Manager”.
- Let devices load in the new tab.
- Click on “Network Adapters” to reveal more options.
- Note down the network adapter series name, and it is “Realtek PCIe GBE Family Controller #2”, in my case.
- Search for the name and open the first page from the manufacturer.
- My motherboard network chip was listed in the product lineup.
- I double-checked the exact model number from the official MSI page.
- Save the network adapter designed for Windows 11.
Now, you don’t have to rely on manufacturers to update the section since you learned how to look up the updated network drivers by yourself.
Windows Update to Latest Build
Microsoft collaborated with leading component manufacturers to bring essential drivers in one place. We know that collaboration results in Windows Update, and it is a somewhat reliable source to update drivers in the system.
Step 1: Press Windows Key + I, and that will open “Settings”.
Step 2: Click on “Windows Update” located at the left sidebar bottom.
Step 3: Click on “Check for updates”.
Step 4: Let Windows download the necessary updates, and then click on the “Install now” button.
I believe Windows Update has room to improve, but you shouldn’t become a victim of its shortcomings. I implore the readers to create a System Restore point if anything were to go wrong. A restore point will bring back the system into its previous state, which puts you at an advantage.
Alternative to Outdated LAN
Maybe the LAN port has stopped working, or the hardware component has reached its life cycle. Nothing will change the fact that there is an internal problem with the LAN chip. In such cases, you have two options on the table, and you have to make a quick decision.
- Get the board repaired by the manufacturer if it’s under warranty.
- Book an appointment with an authorized engineer for third-party repairs.
- Buy a Wi-Fi dongle.
I would select the third option and buy a USB Wi-Fi dongle instead. My desktop doesn’t have WLAN integrated into the board, so I purchased a USB Wi-Fi dongle (from TP-Link) for under 7 USD.
LAN Cable Speedtest Results:
USB Wi-Fi Dongle Speedtest Results:
I inserted the Wi-Fi dongle in a USB 3.0 port and maintained only a meter distance to the Wi-Fi router. My Wi-Fi router rests on the top of the desktop cabinet, and it is visible in the photo I shared above.
RELATED GUIDES:
- How To Record Screen In Windows 11
- Bluetooth On/Off Option Is Disappeared Problem In Windows 11
- How To Fix Screen Flickering Issues In Windows 11
- How To Install Windows 11 Printer Drivers Easily
What’s next? – Update Network Drivers in Windows 11
Windows 11 is built on Windows 10 framework, and it won’t ask for updated drivers yet. But, it won’t be the same since Microsoft has proven with the 10th edition that they intend to bring in new features along the way. Windows 10 was working smoothly on older machines during the initial days, but it rammed up the RAM and CPU usage after few years of updates. Let us know which solution helped you to update the network drivers in Windows 11 PC.