- "Star Wars Jedi Survivor" is a popular action-adventure game with some users reporting issues like crashing and freezing.
- Reasons for the game not launching or crashing include not meeting system requirements, firewall/antivirus issues, corrupted game files, and outdated graphics drivers.
- Solutions include checking system requirements, force restarting the game, verifying game files, updating graphics drivers, disabling firewall/antivirus, closing unnecessary apps, running in administrator mode, checking for updates, reinstalling the game, and contacting customer support.
Star Wars Jedi Survivor is an interesting action-adventure game now available for users at the game store. The users are happy with the overall gaming experience. However, some users are reporting various issues with the game. The players who downloaded and installed the game have started reporting various issues with the game. Some players have reported that the game is not launching for some of them, whereas others have reported that it is crashing and freezing. We are here with the fixes you can use to resolve the game’s issues.
Why Does Star Wars Jedi Survivor Crashing?

Many users have started reporting various issues facing the game. The users have reported that it is not launching, crashing, or freezing whenever they start the game. The issues are occurring for various reasons that we will list below. If you are also stuck with any of the problems, you can check out the reasons below to analyze the cause of the issue. Also, we will list methods you can use to resolve those problems easily. So, let’s get started with it.
- Your system does not meet the minimum requirements to run the game.
- The Windows Firewall or Antivirus is causing issues in running the background services of the game.
- There are some corrupted game files installed on your system.
- You are using the outdated version of the graphics drivers.
- You have not updated your Windows for a long time.
Fix Star Wars Jedi Survivor Won’t Launch, Crashing, Freezing Issues

The users are stuck with the various issues of the game. Some users have reported crashing issues, whereas others are stuck with freezing, not launching, black screen, and other issues with the game. We will list the methods to resolve the problem with the game. However, you must implement the steps properly on your system to fix the issue.
Some Basic Fixes For Star Wars Jedi Survivor Crashing
- Check System Requirements: Before starting with the fixes, we suggest you check the game’s system requirements to ensure that your system can run the game easily without any issues. A lot of users who have installed the game have not checked the game’s system requirements, and later they found that their system did not have the minimum system requirement, due to which they faced the issue.
- Restart Your System: You can try restarting the system to fix the minor bugs due to which you might be getting different issues with the game.
- Check For Network Issues: To run the game smoothly on your system, you must have a stable internet connection. We suggest you use the Internet Speed Tester and check whether the network you are connected to is working fine.
Force Restart The Game
If you are facing issues with the game, you can try force restarting the game to fix the bugs that might be occurring due to the background services that have not been started properly. In this case, you can restart the game with the help of the task manager. You have to follow the steps which are listed below to do this.
- First of all, open the Task Manager.
- Select the Process Tab.
- Right-click on the Star Wars Jedi Survivor task and click on End Task.
- Do this for all the game processes.
- After it, start the game again and check whether the issue is resolved.
Verify The Integrity of Game Files
You may face crashing, not launching, and other issues due to the corrupted game files. Many users have found that their game was not installed properly, due to which the issue might occur. There are chances that the game might not have been installed properly due to the internet connection, third-party or other issues. We suggest you verify the game files to ensure no issues with the game and its file. You can follow the steps which are listed below to scan and fix the game files.
- Open the game launcher.
- After it, go to Library.
- Right-click on the game.
- Select the Properties option.
- Now, go to the Local File option.
- Select the Verify Integrity of Game Files Option.
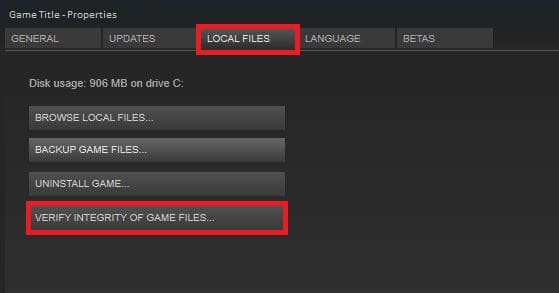
- Wait for the process to get completed.
- Once the process is completed, then restart the system and start the game again.
Check For Graphics Drivers Update
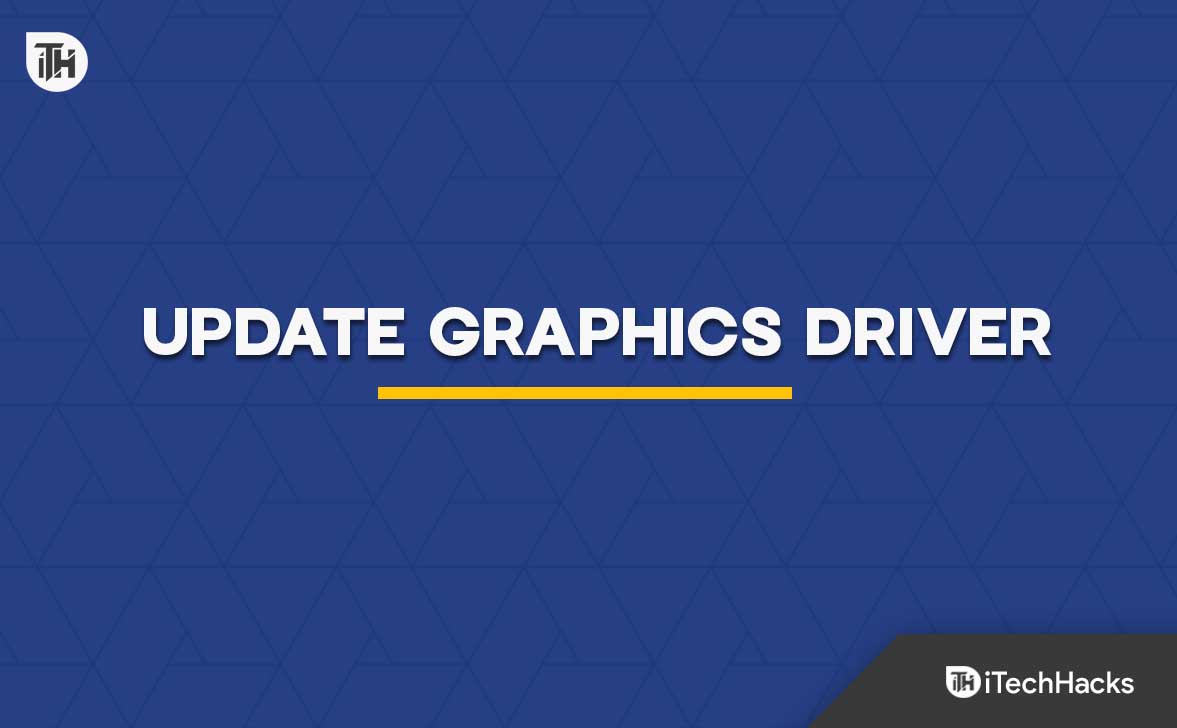
You will likely face the issue if you are trying to run the game on your system with outdated graphics or network drivers. We will suggest you update the driver, which is outdated, to make sure that there is no issue from your side. You can check this guide to update the outdated drivers on your system.
Disable Windows Firewall & Antivirus
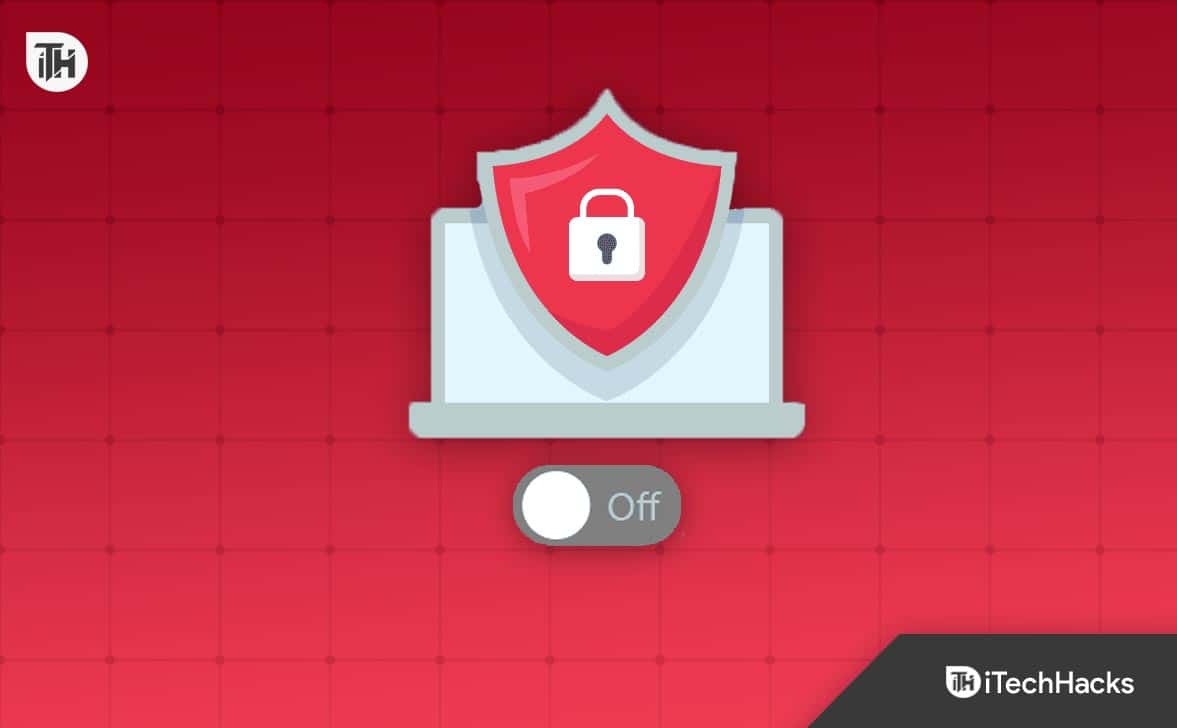
You can try disabling the Windows Firewall and Antivirus to check if they are causing any issues. If you don’t know, the Firewall and Antivirus evaluate apps for the responses they are receiving. If the Firewall or Antivirus has found something suspicious with the responses of the apps, then you have to disable both apps and check if the game is working properly. You can check this guide to disable the Windows Firewall / Antivirus.
Close Unnecessary Apps
The game will not run on your system if you are using too many apps which are consuming high resources on your system. Along with it, many apps are available on the system, which has thousands of background processes running unnecessarily. However, you can close them to free up memory. You have to follow the steps which are listed below to close unnecessary apps.
- Open Task Manager on your system.
- Go to the Process Tab.
- Select the task which is running unnecessarily.
- Right-click and select End Task.
- Do this for all the processes. That’s it.
Run In Administrator Mode
Sometimes the game might also not run due to a lack of proper administrator authority. We suggest you run the game with the administrator’s authority to check whether the issue has been resolved. You can easily do this with the steps which are listed below.
- First, open the game’s directory and find the game application file.
- Right-click on the game application file and select the Run as Administrator option.
- After it, give the permission.
- Now, the game will be started with all the admin authority.
Check For New Updates
The developers are working on fixing the various issues of the game. If you are also facing any issues with the game, likely, the developers are already working on fixing it. Thus, we suggest you open the game store and keep checking for updates on the game. If any updates are available for the game, you should download it to ensure it runs without any issues.
Reinstall The Game

After trying all the above methods, if you are still getting the same issue, we will suggest reinstalling the game. There are chances that the issue is occurring due to some game file issue or missing and corrupted game files. So reinstalling the game, in this case, can help you in resolving the issue.
Contact Customer Support
If you are still facing the same issues with the game, you can try contacting customer support so that they can help you resolve the issue. You can tell them about your issue, and they will surely devise a solution to resolve the issue on your system.
Check For Windows Update

When trying the above solution, ensure your system runs on the latest Windows version. If your system runs on an outdated version of Windows, it may also cause the apps or games to run incorrectly. Thus, we suggest you check for the Windows update to ensure you use the latest version.
Wrapping Up
Users are very disappointed with the problems they face with the game. They were looking for a guide to resolve the problem with the help of the methods listed in it. In this guide, we have shared the methods you can follow to resolve the issue. So try out the methods we have listed and check whether it helps resolve the issue.
ALSO READ:
- Fix Hogwarts Legacy Won’t Launch or Crashing on PC, PS4, PS5, Xbox
- Fix Kerbal Space Program 2 Won’t Launch or Not Loading, Crashing
- Fix Crab Game Won’t Launch or Not Loading Issue
- Fix Sons Of The Forest Crashing, Won’t Launch or Black Screen
- How To Fix Steam Won’t Opening and Launching
- Fix Company of Heroes 3 Crashing, Freezing, Not Launching, Black Screen on PC
- Fix Dead Island 2 Crashing, Lagging, Stuttering, Not Loading
- Fix Fatal Frame: Mask of the Lunar Eclipse Crashing, Lagging, Stuttering, Not Loading

