- Overwatch 2 players face the "Rendering Device Lost Error" during gameplay due to graphics card and CPU issues, leading to game closure.
- To fix the error, players should check system requirements, close background apps, update graphics driver, disable overclocking, verify game files, update the game, and reinstall the game if necessary.
- Additional steps include checking for Windows updates, restarting the device, and ensuring it is not overheating.
Overwatch 2 players are annoyed with an issue that is occurring due to the performance issue. Whenever the players are playing the game, the game shows a prompt message “Overwatch 2 Rendering Device Lost Error.” It is happening to the players due to issues with the graphics card and other CPU problems. This issue occurs due to the timeout detection and recovery when players play the game.
When the players are playing the game, it will evaluate for proper resources; if it does not get the proper resources, the match will be quitted, and the game will get closed. The users are frustrated with this issue and looking for a guide to fix it. In this post, we have listed the ways through which you will be able to resolve the issue.
How to Fix your Rendering Device has been Lost in Overwatch 2?

Many users report that they see the prompt Overwatch 2 Rendering Device Lost, due to which they cannot play the game continuously as the game is closed automatically, and the player is removed from the game. There are many reasons available why you might be encountering this issue. We have listed all the significant reasons below, so check them.
- Your PC does not meet the minimum system requirements to run the game.
- Your system is overheating.
- The system is not running on the latest updated graphics driver.
- There are some bugs in the system startup files.
- The game files might be corrupted.
Fix Overwatch 2 Rendering Device Lost Error
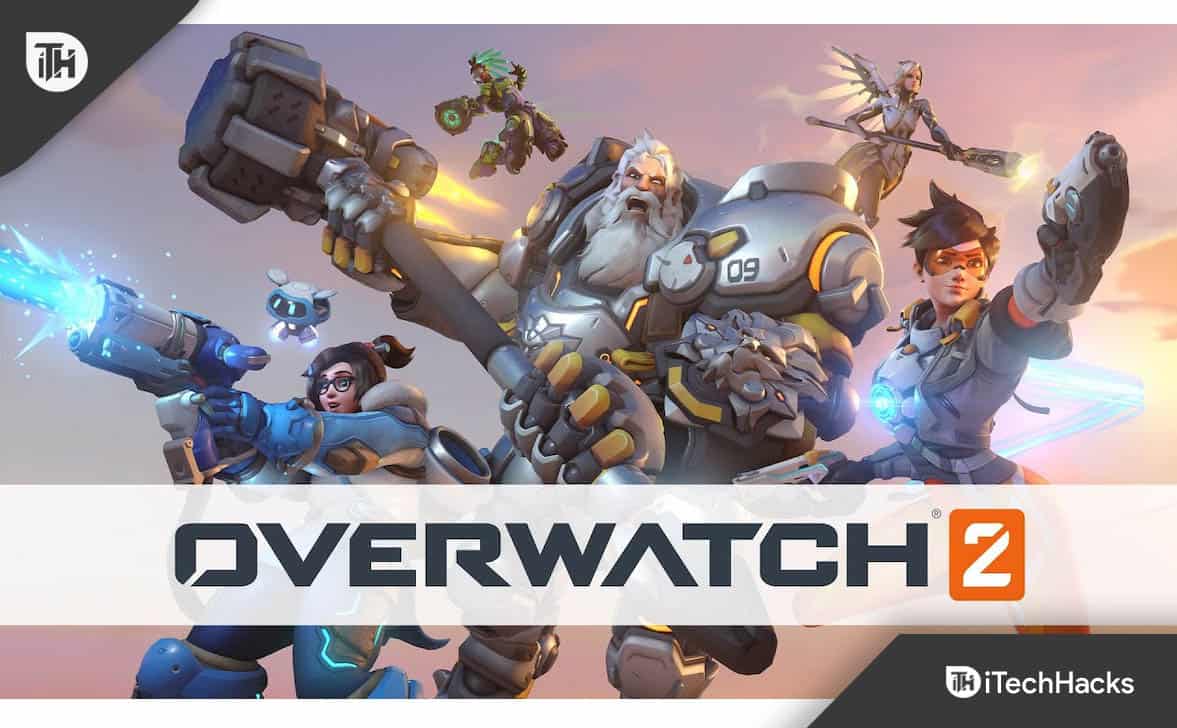
Many users have reported the issue, for which we have listed the reasons above. Now, we will list the ways through which you will be able to resolve the issue. Check them and try to resolve the issue to play the game again without interruption.
Restart Your Device
If you are also getting the Overwatch 2 Rendering Device Lost Error, we suggest you restart your device and fix the issue. There are chances that the game is not working correctly due to the system files issue. You can quickly fix it by restarting the device. It is one of the easy troubleshooting methods you can try. You have to close the game and, after it, restart your device. First, shut down the device and, after it again, turn it on. Once you have done it, check whether the error message is still coming.
Check System Requirements
The other reason you can get the Overwatch 2 Rendering Device Lost Error message is your system specifications. If your device does not have the minimum system requirements, the game will not work correctly, and you will see the error message. We suggest you check the minimum system requirements to ensure whether your PC will be able to run the game or not.
Minimum System Requirements
- Operating System: Windows 10 or higher
- Processor: Intel® Core i3 or AMD Phenom X3 8650
- Video: NVIDIA GeForce GTX 600 series or AMD Radeon™ HD 7000 series
- Memory: 6 GB RAM
- Storage: 50 GB
- Internet: High-Speed Internet connection
Recommended System Requirements
- Operating System: Windows 10 or higher
- Processor: Intel Core i7 or AMD Ryzen 5
- Video: NVIDIA GeForce GTX 1060 / 1650 or AMD R9 380/ RX 6400
- Memory: 8 GB RAM
- Storage: 50 GB
- Internet: High-Speed Internet connection
Close Background Apps
There are a lot of background apps running on Windows. It’s very frustrating because we install many apps, and for every app, some background processes need to be active to run the app properly. However, due to this, the resources are utilized by them, and the currently running app will not be able to get the required resources. However, the background processes can be closed as it will not affect any app. You have to close them manually on your system. Follow the steps which are listed below to do this.
- Press CTRL + SHIFT + ESC.
- Task Manager will be opened on the screen.
- Now, under the processes section, you will see a lot of apps running.
- Start closing those apps which are running unnecessarily.
- By doing this, the game will get enough resources to run the game.
- After doing this, the issue is likely to get resolved.
- To close the app, right-click on it.
- Now, you will see the option of End Task. Select it.
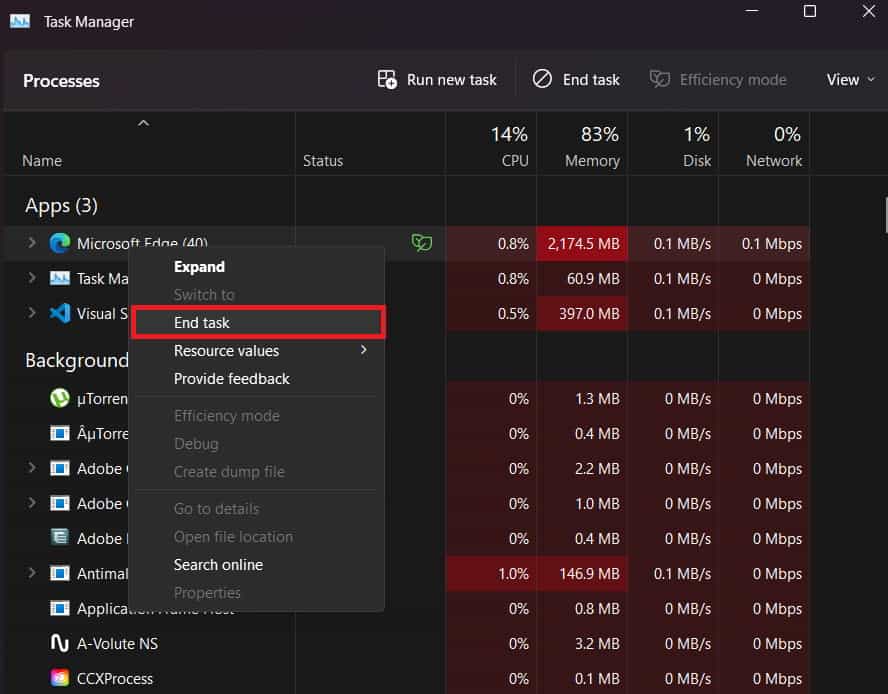
Make Sure That Your Device is Not Overheating
If your device is heating too much, there are chances that you might be seeing the error message due to it. We suggest you check the temperature of the PC that whether it is overheating. If it is overheating, you must close the app and wait for it to reach the average temperature. Also, if you are using a gaming laptop or PC, try turning on the cooling fan. It will help in reaching the temperature to average. Try this method, and check if the problem is fixed.
Verify The Game Files
The game might not work correctly if it has corrupted files or is not installed on your system; however, if you are confused about what to do next, don’t worry. You can check if the game has any corrupted files with the help of the game store platform. They have an in-built function to check the game files. To do this, you must follow the steps listed below.
- First, open the game store.
- After it, go to Library.
- Look for the game, and right-click on it.
- You will see the option of “Verify the Integrity of Game Files.”
- Select the option, and after it, wait for the process to get completed.
- That’s it, the process will check for the corrupted files, and if it has any corrupted files, it will repair them automatically.
Update The Graphics Driver
The Overwatch 2 Rendering Device Lost Error mainly occurs due to issues with the graphics driver. The issue might arise if your device has an outdated graphics driver. We suggest you check whether the graphics driver is working on the updated version. To do this, you must follow the steps listed below.
- Open the “Device Manager.”
- Click on Display Adapters.
- Select the Graphics Driver.
- Right-click on the driver.
- Select the option Update driver.
- The process will start, so follow the on-screen instruction.
- Wait for the process to get completed.

Disable Overclocking on Your Device
There are a lot of PCs and laptops that come with the feature to overclock the GPU and CPU. It might be the reason why you see the issue. However, you can easily resolve it by disabling the overclocking of the device.

Update The Game
The Overwatch 2 Rendering Device Lost Error might occur if you have not updated the game for a long time. We suggest you go to the game store and check for updates on the game. By updating the game, the issue is likely to get resolved.
- Open the Game Store.
- Go to the library, and select the game.
- Right-click on it, and you will see a lot of options.
- You will find the option to update the game there.
- If there is any update available, download it.
Reinstall The Game
Even after trying the above methods, if the issue is still not resolved, we suggest you uninstall it and reinstall the game again on your PC. This can help you in resolving the issue because there are chances that the game might have corrupted files or viruses, due to which the game might not run properly. However, you can quickly fix this with the help of reinstalling it again on your PC.
- Open the Control Panel.
- Under the Programs section, click Uninstall a Program.

- After it, look down for the game and right-click on it.

- Now, the game will be uninstalled.
- Restart your PC, and after it, wait for the PC to turn on.
- Once the process is completed, again visit the game store.
- Search for the game and install it.
Check For Updates
The issue might occur if you are not using the latest Windows on your PC. It generally happens because the games require the latest operating system to run the game correctly. If you are using the older version of Windows, the issue is likely to encounter. However, you can quickly resolve it by updating Windows to the latest version. To do this, you must follow the steps which are listed below.
- Open Settings on your PC.
- After it, click on Windows Update.
- Click Check For Updates.
- Download if there are any updates available.
- Restart the PC and check whether the issue is resolved or not.

Wrapping Up
Overwatch 2 is a good game, and the players love it. However, due to some issues, the gaming experience is getting spoiled. There are a lot of players who were reporting the Overwatch 2 Rendering Device Lost Error. In this post, we have listed the ways through which you will be able to resolve the issue. Try out the steps and let us know whether the issue has been resolved.
FAQs
1. How do I fix Overwatch 2 error?
If you are facing issues with Overwatch 2, we suggest you follow the steps listed above. Apart from it, you can also follow the steps listed below.
- Check the Internet Connection.
- Disable Windows Firewall and Antivirus.
- Check For Optional Updates.
- Update the Network Driver.
- Contact Customer Support.
2. Why does Overwatch 2 keep crashing?
The Overwatch 2 will keep crashing if it is not getting sufficient resources. Also, there are chances that the company is facing some server issue, which is not working correctly.
3. Is Overwatch 2 no longer available?
No, Overwatch 2 is available on different platforms for free.
ALSO READ:
- How to Fix Overwatch 2 High Ping Issue
- How to Fix Mobile Authentication Error on Overwatch 2
- 14 Ways to Fix Overwatch 2 Crashing or Freezing on PC, Xbox, PS4, PS5
- How to Fix Overwatch 2 Player is in Different Version Error
- How to Use Mouse and Keyboard in Overwatch 2 on Xbox
- How to Change Field of View (FOV) in Overwatch 2
- How to Change Server Region in Overwatch 2

