- Windows 11 introduced a Widgets section for news and weather reports, but many users find it unnecessary on the taskbar.
- Users can now remove the weather widget on Windows 11 through Settings, Registry Editor, or Group Policy Editor.
- Steps for removal include disabling the widget toggle in Settings, editing the Registry, or using Group Policy Editor for Windows 11 Pro users.
Windows 11 for sure did bring a lot of UI changes to the Windows operating system. Microsoft introduced a Widgets section in Windows 11, allowing users to see the latest news, weather report, and other information. The Widgets section is nothing more than the New and Interest feature of Windows 10 but with a few other options added to the list.
Many people find it useless to have that Widgets section on their taskbar. Fortunately, now there is a way to remove the Widgets section. Earlier it was not possible to remove Widgets, but now one can easily do it. In this article, we will be discussing how you can remove the weather widget on Windows 11.
Steps to Remove Weather Widget On Windows 11
Given below are various ways to remove the weather widget on Windows 11-
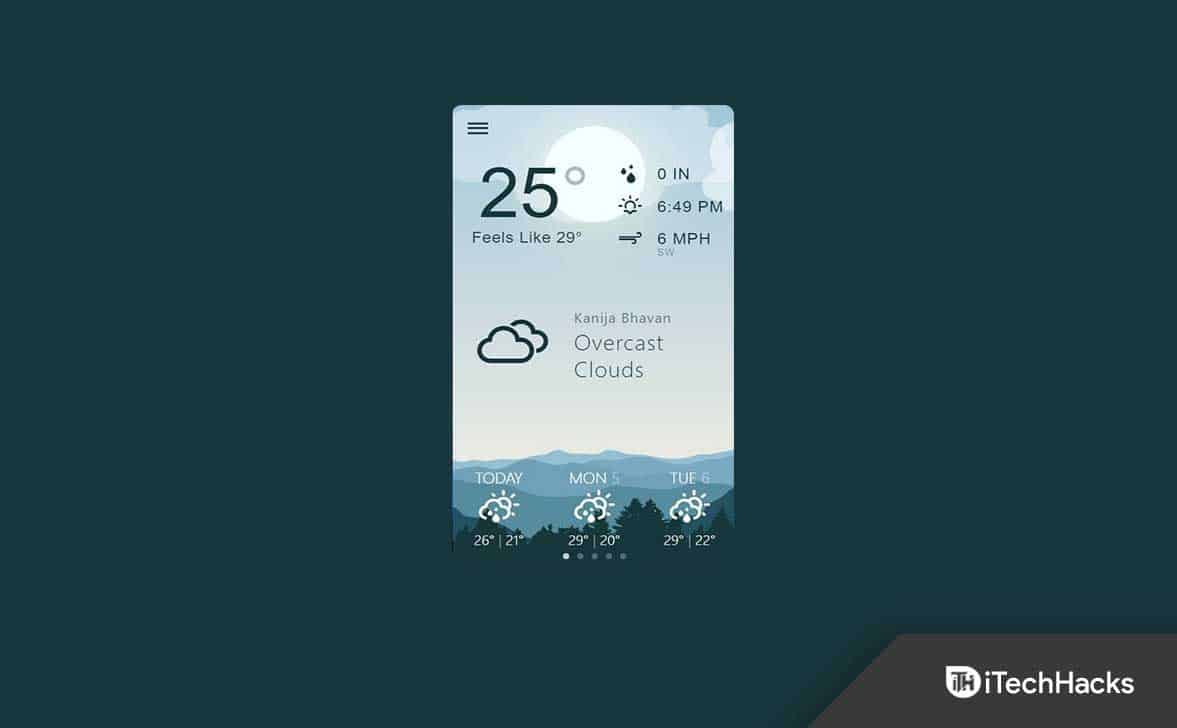
Using Settings
The first way to disable or remove weather on Windows 11 is by using Settings. To do so, follow the steps given below-
- Press the Windows key on your keyboard to open the Start Menu. In the Start Menu, search for Settings and open it.
- On the left sidebar of the Settings app, click on Taskbar.
- Now on the right side, expand the Taskbar Items section. Here, turn off the toggle for Widgets.
This will disable the weather widget in Windows 11. If you want to enable it, turn on the toggle for Widgets, and it will be turned on.
Using Registry
You can also use the Registry Editor in Windows 11 to remove weather in Windows 11. Given below are the steps to so ao-
- Open Start Menu on your PC. Here, search for Registry Editor and open it.
- Here, head to the following address-
- HKEY_LOCAL_MACHINE\SOFTWARE\Policies\Microsoft\
- Right-click on Microsoft, click on New, and then click on Key.
- Now, name the new key as Dsh.
- Right-click on the new key you created, click on New, and then on DWORD (32-bit) Value.
- Name the new DWORD value as AllowNewsAndInterests.
- Double-click on the new DWORD that you just created to edit it. Set the Value Data as 0.
- Once done, close the Registry Editor and restart your PC.
Using Group Policy Editor
Another way to remove the weather widget in Windows 11 is using the Group Policy Editor. Do note that this option is only for Windows 11 Pro or higher version, and if you are on Windows 11 Home, you won’t be able to use this option. To use Group Policy Editor, follow the steps given below-
- Press Windows + R key combo to open the Run Dialog Box. Type gepedit.msc and click on OK to open Group Policy Editor.
- In the Group Policy Editor, head to the following path-
- Computer Configuration -> Administrative Templates -> Windows Components -> Widgets
- On the right pane, double-click on the Allow Widgets option.
- Now, select the Disabled option. Once done, click on Apply and then on OK.
Conclusion
These were some ways to remove weather widgets on Windows 11 taskbar. If you have been using Windows 11, you may know how annoying it is to have a widget that is not useful at all. If you want the Weather widget removed from Windows 11 Taskbar, follow the methods given in the article above.
FAQs
How Do I Remove Weather Widget From My Taskbar?
We have listed all the ways to remove the weather widget in the article above. You can follow the steps we have mentioned above, and you will be able to remove the weather widget from your taskbar.
Can I Get Rid Of Weather Widget?
Fortunately, there is a way to get rid of the weather widget. You can do so from the Settings app, Registry Editor, or the Group Policy Editor.
RELATED GUIDES:

