- Rocket League, a popular game with millions of players and esports tournaments, may encounter issues like getting stuck on the loading screen
- Methods to fix this issue include disabling the Steam Overlay feature, checking system health, changing compatibility mode, verifying game files, updating graphics drivers, deleting cache files, reinstalling the game, and syncing the system clock
- Following these steps can help resolve the problem and get Rocket League running smoothly again.
Rocket League is one of the most popular games around the Globe. It has a player base of millions. And, there are many Esports tournaments as well where players from around the world participate.
However, since this game’s server is always busy, you may experience some issues now and then. One such popular issue is Rocket League Stuck on Loading Screen. If you are facing this issue then continue reading this article.
Rocket League Stuck or Freezing on Loading Screen
Here are some of the working methods to fix the Rocket League Freezing on Loading Screen issue.
Disable Overlay Feature
Steam Overlay is sometimes the cause of problems. Disabling it may help. Here is how to do so:
1. Click the Steam button in the upper left corner of the Steam client. Select Settings.

2. Select the In-Game tab. The Overlay options will be disabled when these boxes are unchecked. Click OK to proceed.

Now, check the game by running it.
Check System Health
The system health can be checked to make sure the issue isn’t caused by hardware. The steps to do so are:
1. Start the Run dialog box by pressing Windows + R. Enter “dxdiag“. Finally, click OK.
2. Select the System tab in the newly opened DirectX Diagnostic Tool window. Make sure your processor, memory, and operating system are all fine.

3. Now, click on the Display tab. And, make sure your graphics card is working. Click on the other solutions if everything is working. If not, make the necessary changes.
Change Compatibility Mode
Incompatibility with the system may be the cause of Rocket League freezing during play. You may be able to solve the problem by changing the compatibility mode. Follow these steps:
1. Open the Rocket League saving folder.
2. Right-click on the Rocket League Launcher. Select Properties.

3. Go to the Compatibility tab and click Run this program in compatibility mode. Select the system from the drop-down menu.
4. To test Rocket League, click OK and run it.
The problem should now be fixed.
Verify Game Files
Checking game files and verifying that they are correct is part of this fix. You can also download and repair the necessary files. When Rocket League freezes due to corrupted files, this fix might be able to help.
1. Launch the Steam client. Select the Library tab. Select Rocket League from the list. Click Properties.

2. Click on the local files tab. Select Verify Integrity. Select Close to finish.

Check Rocket League by launching it now.
Update Graphics Driver
It is possible that your graphics driver is out of date or damaged if Rocket League is stuck on the loading screen.
The only thing you need to do is update the drivers to improve your gaming experience. You can do this by following these steps:
1. Start by opening the desktop search box. Search for Device Manager. Click on the first result.
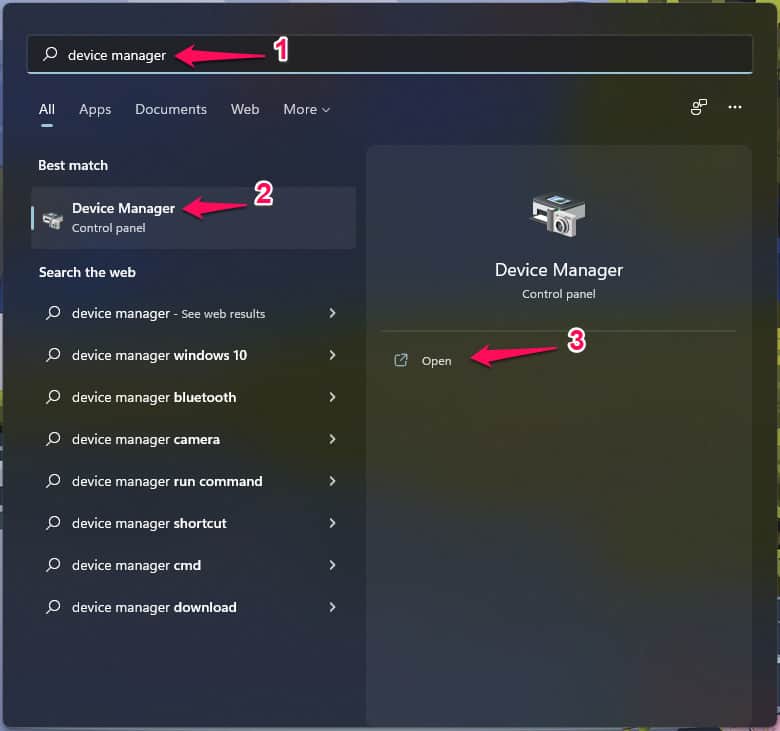
2. Double-click Display adapters in the Device Manager window. Choose the driver to update.
3. Select the driver by right-clicking. Select Update driver from the submenu.

4. Click the “Search automatically for drivers” option if the prompt appears.
Check if the issue has been resolved by relaunching the game.
Delete the Cache Files
Some cache files can be corrupted and cause Rocket League to freeze. The game cache files should be deleted if that’s your issue. To delete them, follow these steps:
1. Open your File Explorer by pressing the Windows + E simultaneously.
2. Click on Documents. Navigate to My Games. Choose Rocket League. Select TAGame.
3. Right-click on the Cache icon. Select the Delete option.

Relaunch Rocket League and see if it helps.
Reinstall Rocket League
The game should be reinstalled on Steam if none of the above solutions are helpful.
- Open Steam’s Library section.
- Select Rocket League with the right-click menu. Then select Uninstall
- Relaunch Steam after confirming your actions.
Reinstall Rocket League from Steam now.
Syncing System Clock
We have identified a successful solution for Rocket League stuck on the Title Screen: Syncing the clock on your system with the internet.
If the clock on your system isn’t Synced correctly, give this method a try because it is currently working.
Settings > System > Date and Time > Set time automatically
Final Words
These are some of the working fixes for the Rocket League Stuck on Loading Screen issue. You will able to solve the issue by following these methods.
RELATED GUIDES:
- Fix PS4 Cannot Start The Application (CE-30005-8) Error
- How To Fix COD Dev Error 6634 In Warzone
- Epic Games Launcher Won’t Open Or Not Working
- Fix Kena Bridge of Spirits Crashing PS5, PS4, Windows 11
- Top 7 Best VPN for Rocket League in 2024
- How to Fix Overwatch 2 Crashing or Freezing on PC, Xbox, PS4, PS5


Ok these or some of these work however it just reoccurs again so it’s definitely the software at Rocket League doing this unfortunately!
I found the cache file thing worked but it’s doing it again several weeks later so a permanent fix from Rocket League would be the correct fix altogether.