- Epic Games Launcher is essential for running purchased games, but it may encounter issues in Windows 11.
- Checking the server status of Epic Games and updating Windows can help resolve opening or not working problems.
- Further troubleshooting steps include ending Epic Games from the Task Manager, changing launcher properties, repairing or reinstalling the launcher to fix the issue.
Epic Games Launcher is required on your PC to run all the games that you have purchased from the Epic Games store. However, sometimes the Epic Games Launcher may run into a problem, and you may not be able to play any game on it. If Epic Games Launcher won’t open or is not working on your Windows 11 PC, and you cannot use it, you are at the right place.
Epic Games Launcher Won’t Open Or Not Working In Windows 11
This article discusses the step-by-step guide to fix Epic Games Launcher won’t open or not work on Windows 11 PC.
Check Server Status Of Epic Games
The first thing you should try doing is checking the server status of the Epic Games. If the Epic Games server is down, you may face issues with it, and the Epic Games Launcher may not work properly. Check the server status of the Epic Games from this page.

If the server is down, then there is nothing you can do from your end except wait for the server to be up again. However, if there is no issue with the server, you can try the troubleshooting steps mentioned in this article.
Update The Windows
If your Windows is outdated, you will most likely face this issue. To update the Windows, follow the steps given below-
- Press the Windows + I key combo to open the Settings app on your PC.
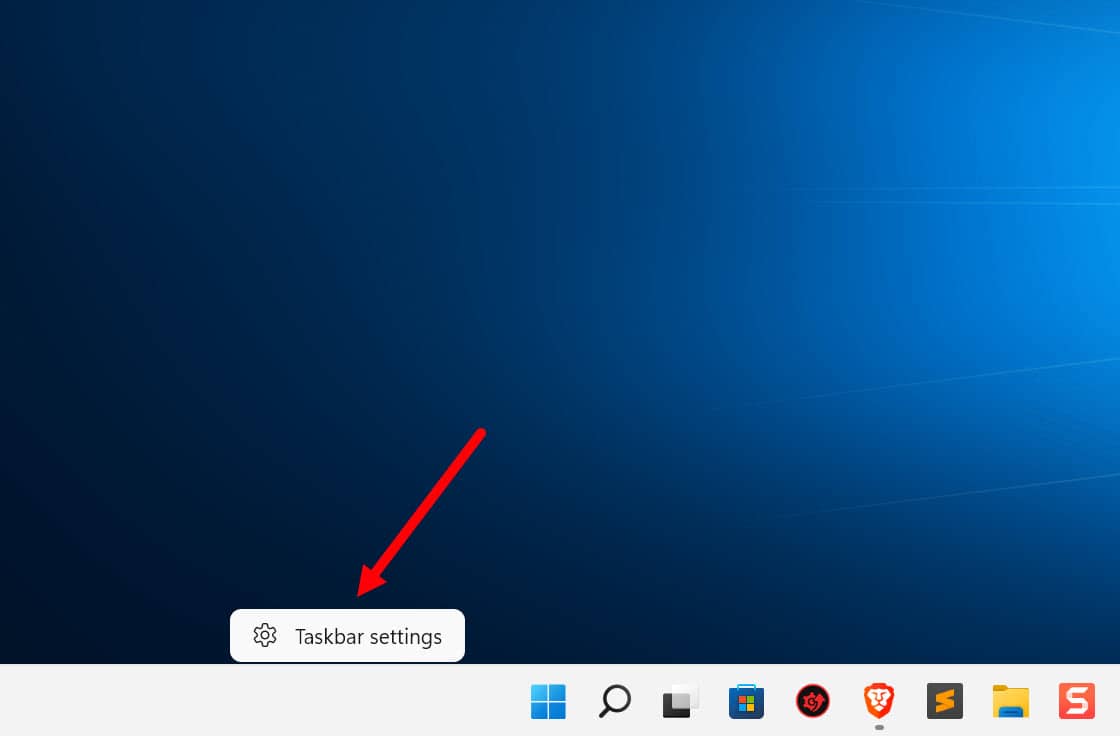
- In the Settings app, click on the Windows Update option on the left sidebar.
- Now on the right side, click on Check for updates. After doing so, download and install all the updates you find here.

- Once done, restart your PC, and try running the Epic Games launcher on your PC again, and you should no longer face the issue.
End Epic Games From The Task Manager
Another thing that you can do is end the Epic Games from the Task Manager and then rerun it. Given below are the steps to end Epic Games from the Task Manager and then rerun it-
- Press the Windows + X key combo and from the menu that opens up, click on Task Manager to open it.
- Head to the Processes tab in the Task Manager.
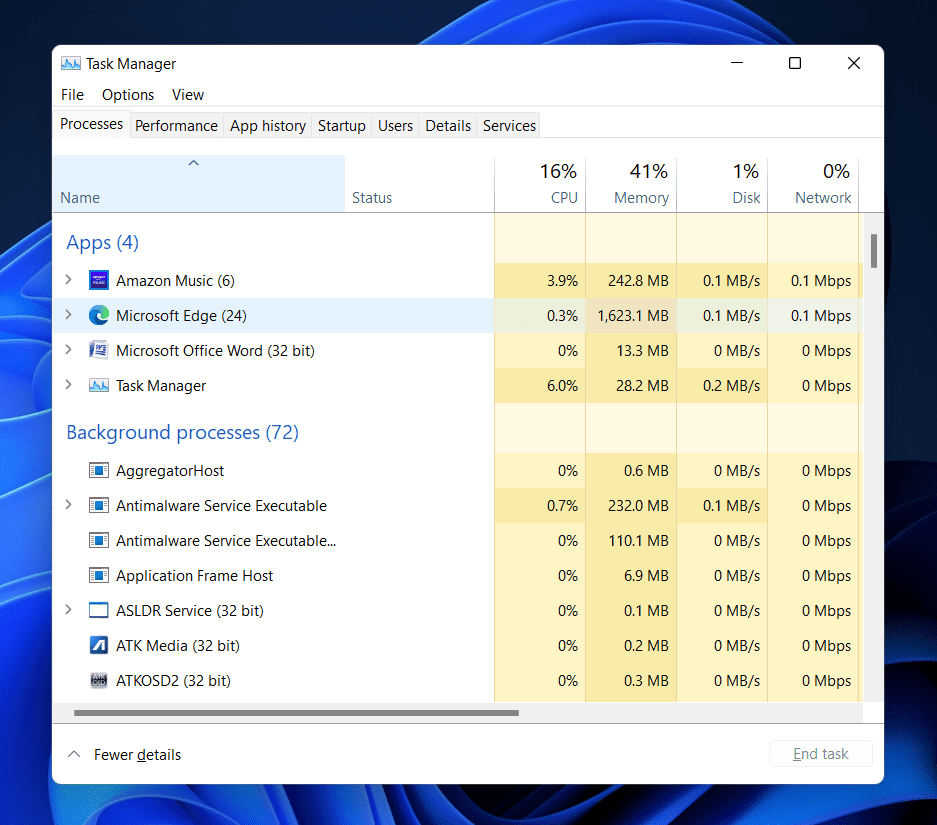
- Here, select the Epic Games Launcher and then click on End Task.
- After doing so, rerun the Epic Games Launcher, and you should be able to run it without facing any issues.
Change The Properties Of The Epic Games Launcher
If the above step didn’t help you fix the issue, you should try changing the properties of the Epic Games Launcher. To do so, follow the steps given below-
- Right-click on the Epic Games Launcher icon on your desktop, and then from the menu that opens up click on Properties.
- Head to the Shortcut tab in the Properties.
- Click on the field next to the Target and at the end of the target add –OpenGL
- Once done, click on Apply and then click on OK.
Repair Epic Games Launcher
The following troubleshooting step to follow is repairing the Epic Games Launcher. To fix Epic Games Launcher, follow the steps given below-
- Press the Windows + R key combo on your keyboard. Then, in the Run dialog box that opens up, enter appwiz.cpl and hit Enter.

- In the window that opens up, select Epic Games Launcher. Next, right-click on it, and then click on Repair.
This should repair the Epic Games launcher and fix issues with it.
Reinstall Epic Games Launcher
If none of the above steps did help you solve the issue, reinstall the Epic Games launcher. To reinstall Epic Games launcher, follow the steps given below-
- Firstly close the Epic Games Launcher if it is open and end all the related processes from the task manager.
- Now, press the Windows + R key combo on your keyboard to open the Run Dialog Box. In the Run Dialog Box, type appwiz.cpl and hit Enter.
- In the new window that opens up, search for and select Epic Games Launcher from the list of apps.
- Right-click on the Epic Games Launcher and then click on Uninstall. When asked to confirm uninstalling the game, click on Uninstall.
- Now, download and install the Epic Games Launcher on your PC, and try rerunning it. You should now be able to run the Epic Games launcher on your Windows 11 PC without any problem.
Final Words
Sometimes you may face issues while opening Epic Games Launcher, which may not run. You are not alone facing this issue, as many users have reported. If Epic Games Launcher won’t open or is not working correctly, you can follow the troubleshooting steps mentioned in this article to fix the issue you have been facing.
RELATED GUIDES:

