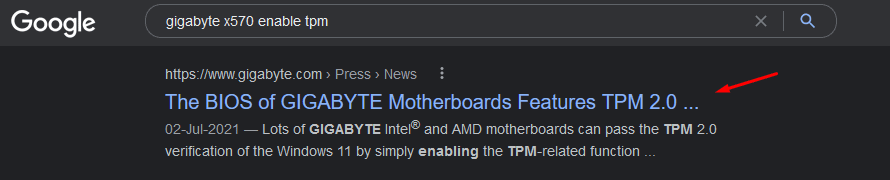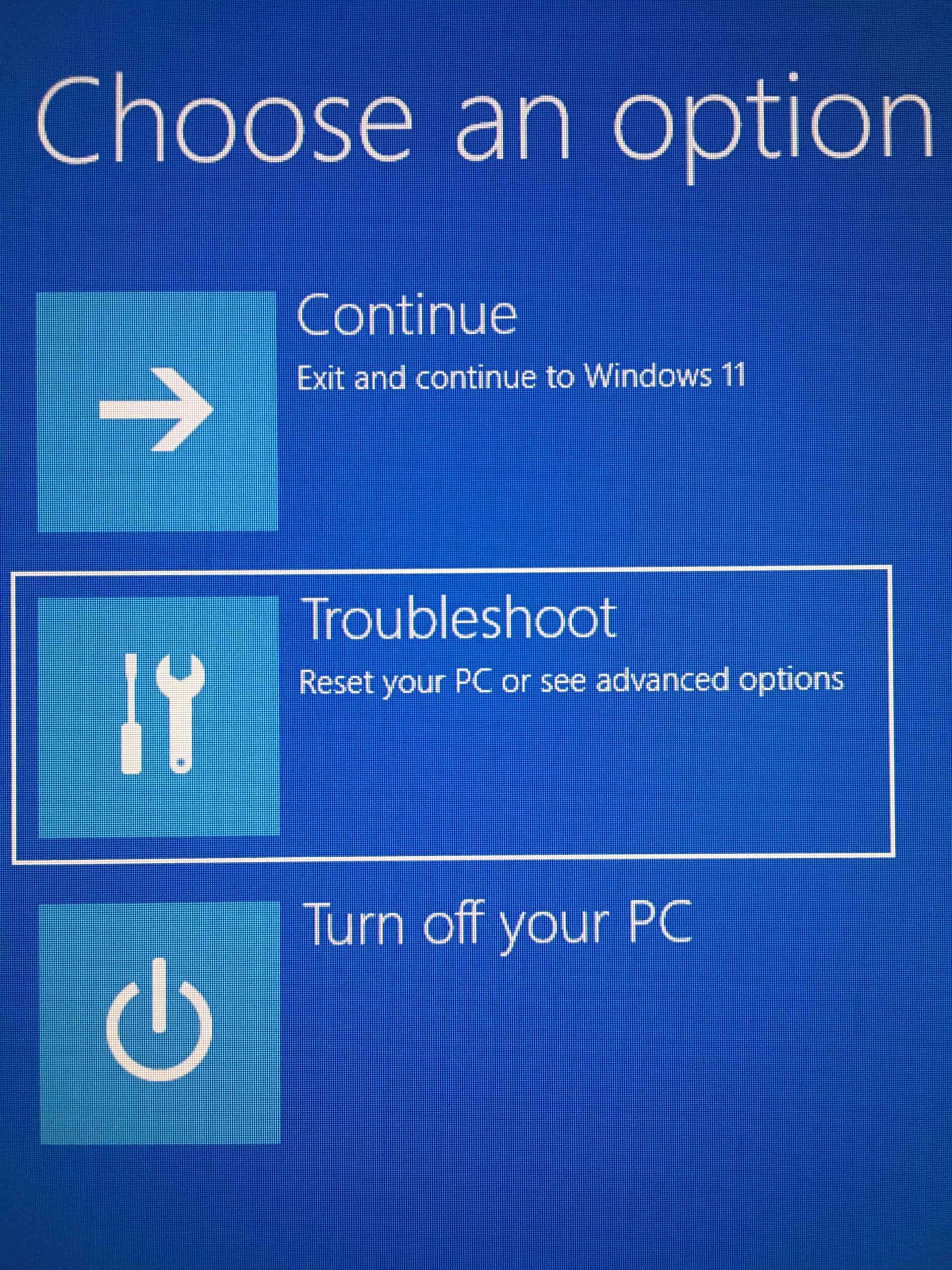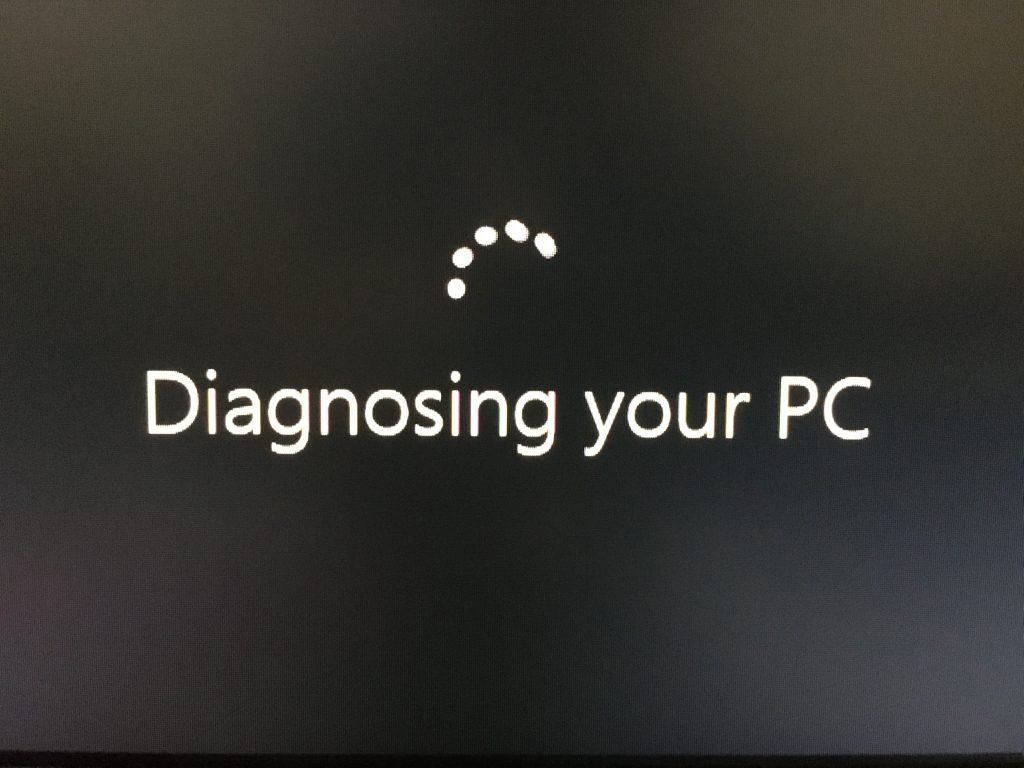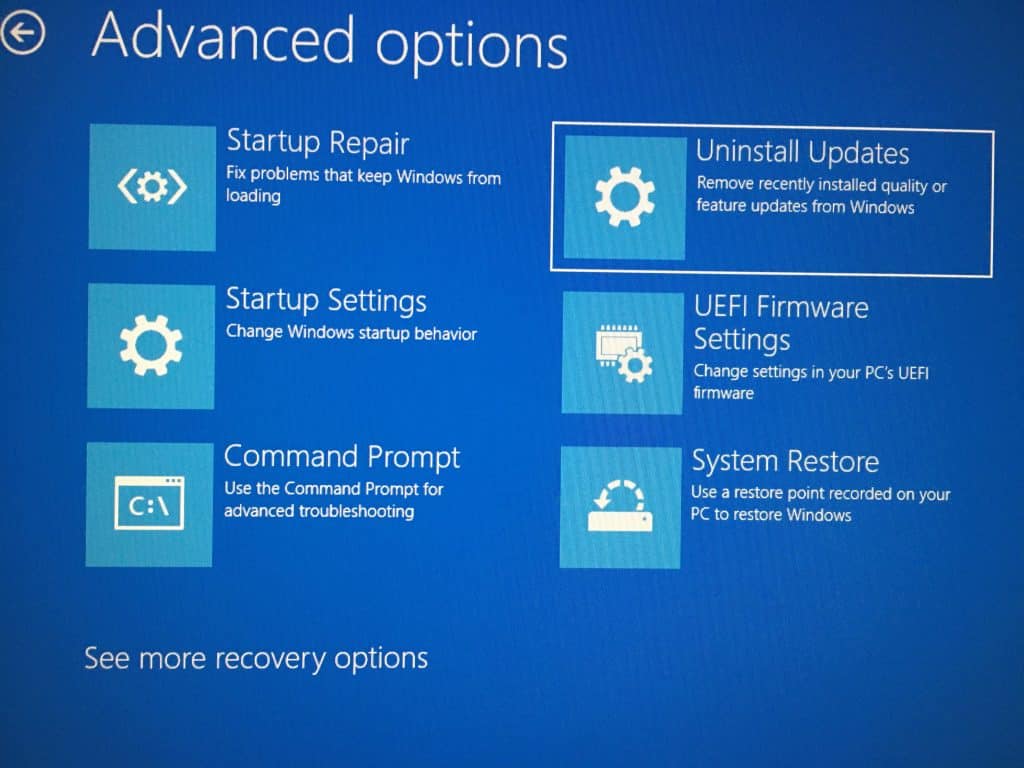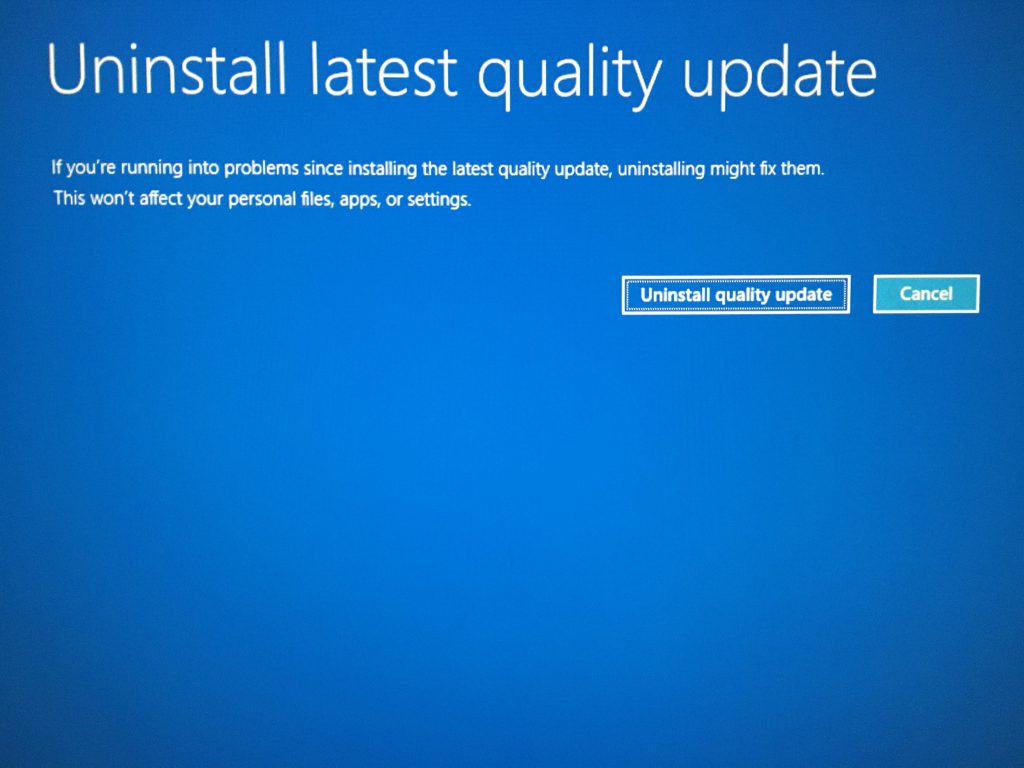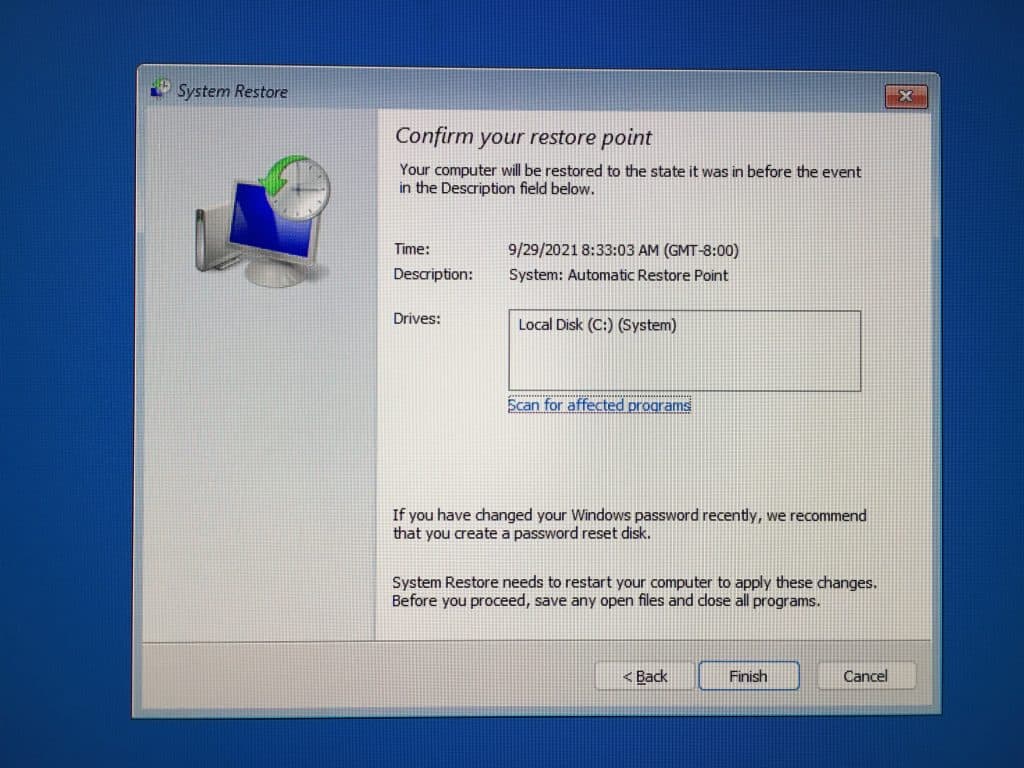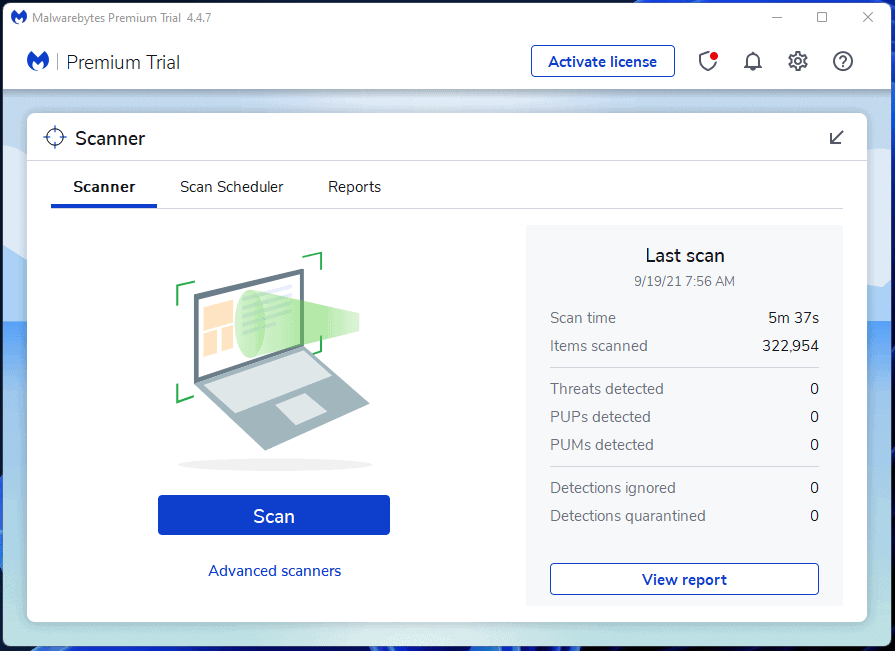- Ways to get Windows 11 PC to boot again include removing third-party tools and focusing on system repair tools provided by Microsoft
- Ensure TPM and Secure Boot are enabled in the BIOS settings to avoid boot issues in Windows 11
- To troubleshoot boot issues, consider disconnecting external drives, performing a startup repair, uninstalling recent updates, restoring the system, and running anti-virus scans
Is your Windows 11 won’t boot at all? There are many ways to get PC boot again and eliminate any third-party tool assistance. Of course, Microsoft added enough tools to repair the corrupted or damaged operating system, but it won’t be enough if it was the work of a threat. We will dive deeper into the subject and find out what is stopping the Windows 11 machine to boot and fix it immediately.
What Do You Do If The Windows 11 Computer Does Not Boot Up After Turning On?
Do not go ahead, and implement advanced solutions because it could be a minor problem that is hindering the boot sequence.
Remove external drives from the Windows 11 PC.
Windows 11 requires Trusted Platform Module (TPM) chip in the motherboard, and you have to enable it from the motherboard.
Windows 11 Won’t Boot? Ways To Re-Boot Again
UEFI BIOS is required and enables Secure Boot in the PC.
I was able to install and use Windows 11 without enabling secure boot, but Valorant Game was asked to enable it, which forced me to go back to BIOS and enable it.
Make sure to enable TPM and Secure Boot in the BIOS, I’m unable to show you instructions due to the divergent BIOS interface.
Disconnect Removable Devices
USB devices and external drives connected to the PC create boot problems. The boot priority detects connected drives first, and it can be any storage drive, and then you end up having a “no bootable drive” error.
Remove USB Flash Drive, External SSD, External HDD, and other storage devices from Windows 11 PC. Many computers have a secondary drive in the system, and you can remove it to be on the safe side.
Unplug the secondary drive power cable, and that will disconnect the drive from the PC. You don’t have to take the entire drive apart and remove the power plug only that is leading to the power supply.
Enable TPM and Secure Boot
Newer Windows 11 updates are rapidly changing the operating system and how it works. However, they have mentioned the system requirements way back, so everyone can prepare the machine to avoid such problems.
- Pick up your smartphone and search for instructions for your motherboard.
- Open mobile or desktop browser.
- Search for “gigabyte x570 enable TPM” and replace the brand & board model with yours.
- We checked out the official Gigabyte page, and the instructions were there.
Also, look for the motherboard BIOS key by Googling.
Do what I have done to find TPM and Secure Boot instructions, and ultimately, you will find the way to enable the important functions in the board.
ALSO READ: How To Create Full System Backup in Windows 11
Windows 11 Startup Repair
Microsoft didn’t change the advanced options interface, and it looks similar to Windows 10. Nonetheless, you can perform plenty of actions and take necessary actions to bring back the PC into a working state.
In case, if your PC is working but creating problems occasionally, then follow from step one or move on to step two.
- Restart the PC, while holding the “Shift” key.
- Choose “Troubleshoot”, when you have the recovery option on the screen.
- Select “Advanced Options” to continue.
- Choose “Startup Repair” to continue.
- Your PC will restart and launch the diagnose sequence.
- PC diagnosing takes up to ten minutes to scan the entire machine and repair the broken parts.
- Startup repair couldn’t be my Windows 11 copy.
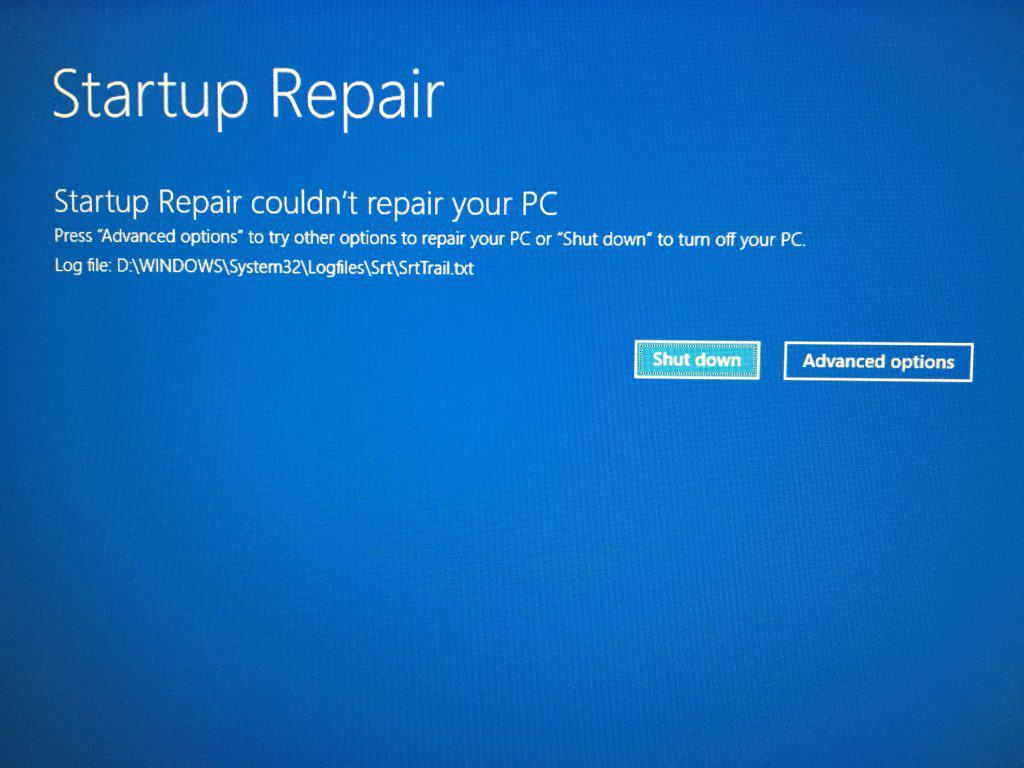
I don’t know why Startup repair couldn’t fix my machine when it had no problems, to begin with. Maybe, Microsoft should polish the recovery options and further updates to rectify the problem.
Uninstall Recent Windows 11 Updates
Windows 11 updates may mess up the software, and you can uninstall the recent updates from the machine. The recovery mode indeed assists in removing the software updates that came from Microsoft servers and getting rid of the problematic drivers or quality updates.
Step 1: Restart the PC, while holding the “Shift” key.
Step 2: Choose “Troubleshoot”, when you have the recovery option on the screen.
Step 3: Select “Advanced Options” to continue.
Step 4: Choose “Uninstall Updates” to continue.
Step 5: You got two options on the screen and try to uninstall updates from both ends.
- Uninstall the latest quality update
- Uninstall latest feature update
I chose “uninstall latest quality update” for demonstration, but you should come back and uninstall the latest feature update as well if the first one didn’t work out.
Step 6: Click on “Uninstall quality update” and your PC will restart.
Let the Recovery Mode do its thing, and do not interrupt by removing the power plug or force turn off. Let the entire process finish up, and then try to boot into Windows 11 again.
ALSO READ: How To Fix Windows 11 PC Won’t Shut Down
Restore Windows 11 PC
System Restore is a traditional method that has been around for two decades in software. Yes, we are going to utilize it to restore the Windows 11 PC to an earlier point.
Step 1: Restart the PC, while holding the “Shift” key.
Step 2: Choose “Troubleshoot”, when you have the recovery option on the screen.
Step 3: Select “Advanced Options” to continue.
Step 4: Choose “System Restore” to continue.
Step 5: System Restore interface shows up, and then click on “Next” to proceed further.
Step 6: Windows created an automated point, and select it, and then click on “Next” to proceed.
Step 7: Click on “Finish” and your PC will restart.
Let Recovery Mode restore the system to an earlier point, and it will take around five minutes to ten minutes to finish the process. In case, if you have a slower mechanical hard drive, the duration will promptly increase to fifteen minutes to twenty minutes depending on how many changed were made at the earlier point.
Windows 11 Threats
Windows market share is 78%, which is a crazy number, and it is an attraction for invaders. Yes, Windows has more threats compared to competitors, and your PC might be under attack, which is no surprise.
Kindly, run an in-depth scan to find the culprit, and free anti-virus solutions will come in handy.
Malwarebytes (FREE):
Yes, you can use the Malwarebytes free edition to pull the threats out from the hiding.
Bitdefender (FREE):
I’m not sure, how effective Bitdefender free edition is, but I believe it has basic functionalities to protect the PC.
ALSO READ: How To Dual Boot Windows 11 and Windows 10
Conclusion
Windows 11 is not perfect and is dull around the edges, but it will take a year to have a stable environment. Do not install pirated software and programs since they are the primary source of threats. Let us know which solution helped you to resolve Windows 11 Won’t Boot in the comment section below.