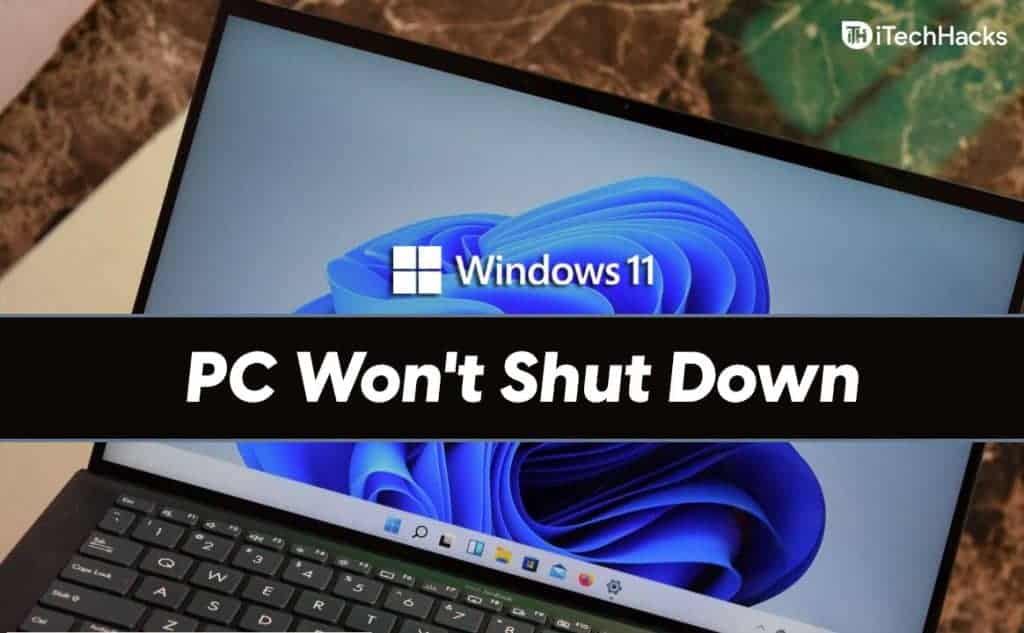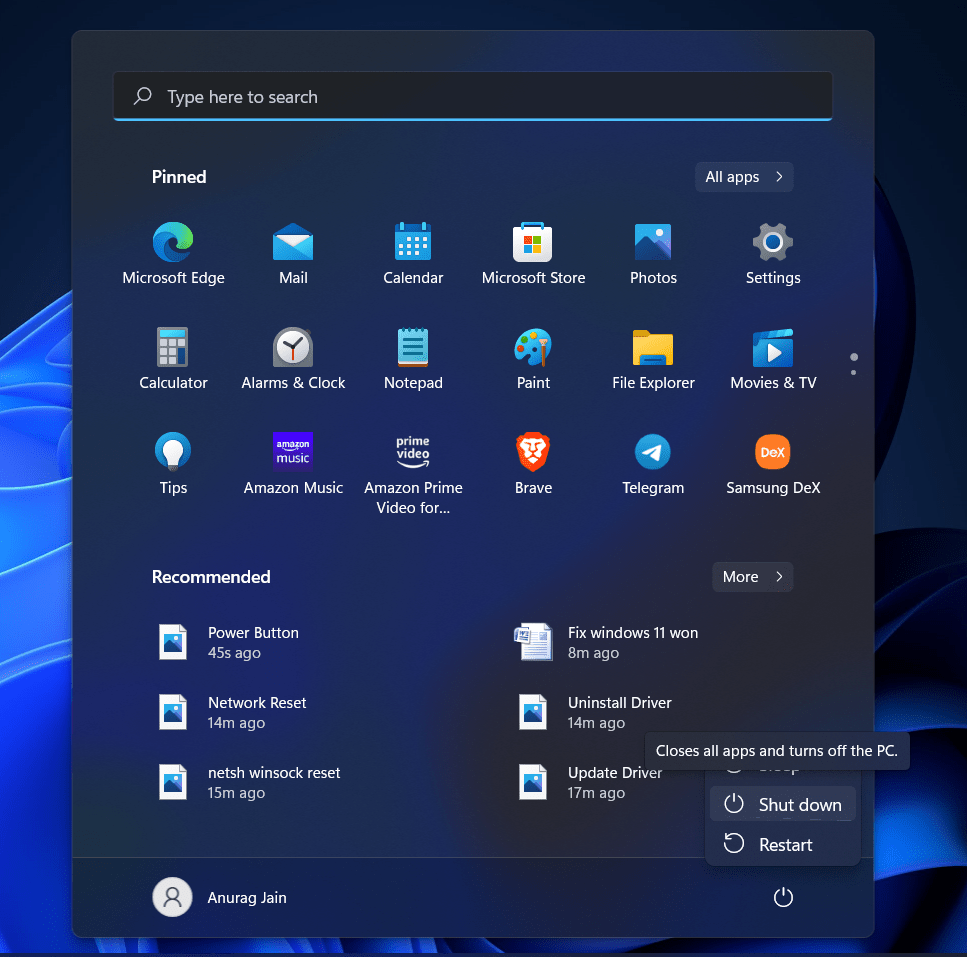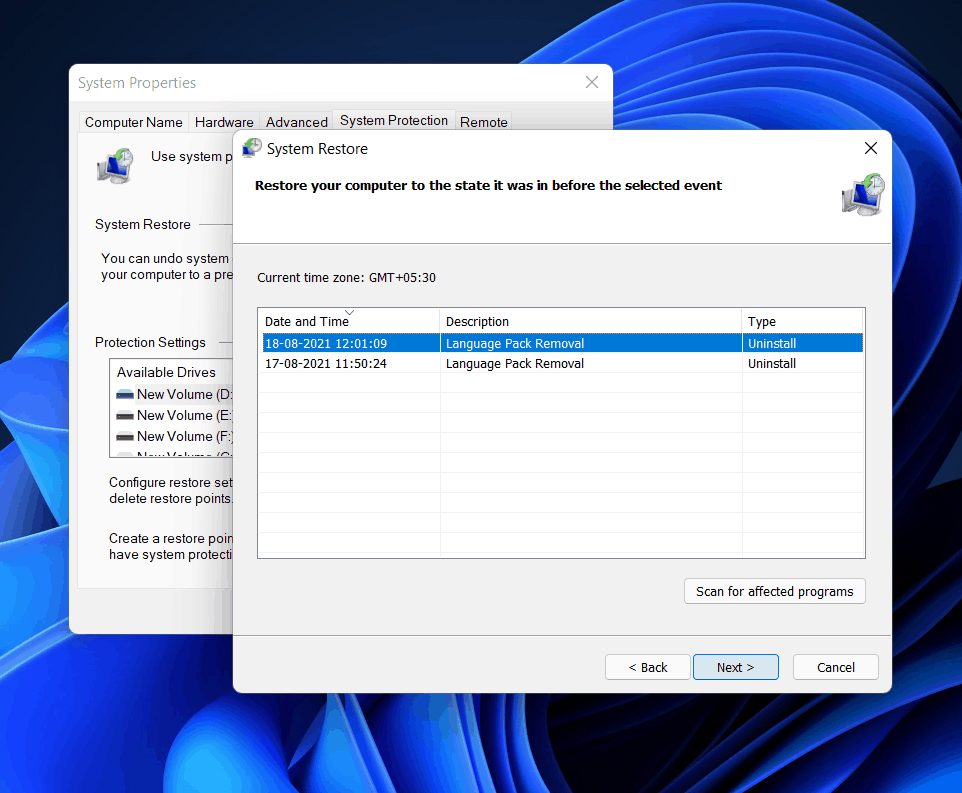- If your Windows 11 PC won't shut down, it might be caused by a bug, interfering program, or incorrect power button settings.
- First, check your power button settings in Control Panel to ensure it is set to shut down the PC. You can also try shutting down through the Start menu or using the Alt + F4 or Ctrl + Alt + Del commands.
- Additionally, updating Windows and drivers or running a system restore to a previous point can fix the issue.
Unable to shut down your computer? Many times users may encounter this problem where Windows 11 won’t shut down. Well, you may encounter this error due to several reasons. It can be due to a bug in your system, a program interfering with the proper functioning of our PC, and various others. If you encounter this issue, then there is nothing to worry about it.
Fixing Windows 11 Not Shutting Down
In this article, we will be discussing how you can fix the Windows 11 won’t shut down issue. If you haven’t installed the latest version of Windows 11 then you should update it.
Ensure You Have Set The Power Button To Shut Down
You can customize what the power button can do on your PC. For instance, you can set whether you want the power button to put your computer to sleep, do nothing, turn off the display, or shut down the PC. If you are pressing the power button to shut down the computer, and nothing happens, this may be because the power button is assigned to Do nothing.
To check and assign the power button to shut down your PC, follow the steps given below-
- Head to the Control Panel on your PC. In the control panel, head to the hardware and sound. Next, click on the power options, and then select choose what the power button does.
- Now click on the drop-down menu next to the When I press the power button option and select shut down. If you are using a laptop, then you will have to set the Shut Down option for On Battery as well as Plugged In.
- After doing so, click on save changes to save the changes.
Once you have done this, try pressing the power button again, and you will be able to shut down your PC. However, if you cannot shut down your PC with the power button, then it can be some issue with the system or probably due to a faulty power button. You may try following the steps given ahead in this article to fix the issue.
Try Normal Method To Shut Down Your PC
You should try shutting the PC normally in the standard way like we always do.
- Head to the Start menu, and then click on the power icon.
- Now click on shut down to shut down your PC.
- You can either press Alt +F4 on space on the desktop, and you will get the shut down prompt. You can shut down your PC using that option.
If that doesn’t work, then press the Ctrl + Alt + Del combo. You will get a black screen to see the power icon on the bottom left corner. Click on it, and then click n shut down. You will be able to shut down your PC.
Use Command Prompt to Shutdown
If Windows 11 still won’t shut down, then you can try using the command prompt to shut down your PC. You can try running the shutdown command in Windows 11 to fix the issue you are facing and shut down your PC. To use the command prompt to shut down your PC, follow the steps given below-
- Open the Start menu by pressing the Windows key or click on the Start icon.
- In the Start menu, search for CMD. Right-click on the command prompt, and then click on the run as administrator. Doing so will give administrator privileges to the command prompt, allowing it to make changes to the system.
- In the command prompt, enter the command shutdown /s and hit Enter to execute it.
- Now your PC will be shut down, and you will no longer face the issue.
Update The Windows And Drivers
If any of the above steps did help in shutting down your PC, but if you keep on facing it every time you turn your PC on again, you should try updating your Windows.
- To download the latest Windows update and driver update, head to the Settings app on your PC. You can do so by pressing the Windows + I key combo.
- Head to the Windows update section from the left sidebar in Settings.
- Now click on check for updates. Download and install all the updates that your PC finds. Also, check the optional updates section because there will be driver updates.
- Once done, restart your PC, and the issue should be fixed.
There are various third-party apps like Driver Booster or DriverPack Solution to update the drivers on your PC.
Run System Restore
If you still face the problem, then you should try running a system restore. This will revert your PC to the last restore point you created. To run system restore, follow the steps given below-
- In the Start menu, search for the create a restore point option and open it.
- You will be headed to the System Restore tab in the System Properties. Here click on System Restore.
- In the System Restore window, click on next.
- Now select the restore point you created earlier when the system was working fine, and click next. You can click on scan for affected programs to check what changes will be made to your system.
- Now follow the on-screen instructions to revert your system using the system restore.
After doing so, the system will work fine, and you will be able to shut down your PC without any problem.
RELATED GUIDES:
- How To Enable Virtualization In BIOS Windows 11
- How To Fix Stuck Airplane Mode In Windows 11
- Windows 11 Installation Stuck? Here’s How to Fix
Final Words
If Windows 11 won’t shut down and you keep facing this issue, this article will surely help you with that. You can follow the steps mentioned in this article to help fix the shutdown you were facing. Always remember to back up important data on your computer, especially if you have a problem with it. Using a built-in feature to backup is recommended.