- Many users face the Product Activation Failed error with Office 2019 when accessing Microsoft Office apps like Word, Powerpoint, Excel. Office 2019 may be deactivated and require reactivation.
- Preliminary steps such as setting correct date and time, fixing internet issues, and disabling firewall and antivirus can help resolve the activation error in Office 2019.
- Running Microsoft Office apps as an administrator, running the OSPREARM.exe file, ensuring an official subscription, avoiding pirated Windows, and checking for multiple installations are additional ways to fix the Product Activation Failed error in Office 2019.
Many users have reported facing the Product Activation Failed error with Office 2019. This issue was encountered when accessing Microsoft Office apps such as Word, Powerpoint, Excel, etc. If you get this error, Office 2019 has been deactivated, and you might have to reactivate it.
Not only while running the Office 2019, but you can also face this issue while trying to activate the Office 2019 for the first time. This issue can be encountered for various reasons, such as running Office on pirated Windows, incorrect date, outdated Office apps, internet issues, etc.
But how do I fix it? If you are here looking for troubleshooting steps to fix this issue, you are at the right place. This article will guide you through all the ways to fix Product Activation Failed in Office 2019.
How Do I Fix Microsoft Office 2019 Product Activation Failed?
![How to Fix Product Activation Failed in Office 2019 [6 Working Ways]](https://itechhacks.com/wp-content/uploads/2023/08/Product-Activation-Failed-MS-Office-2019.jpg)
This is a common issue that has been faced by many users using Office 2019. The issue is not limited to Office 2019 and has been encountered using other Office versions, but the most common of them were Microsoft Office 2019, users. Below are all the steps you can follow to fix the Product Activation Failed error in Office 2019.
Preliminary Steps
Before you begin, try the following preliminary fixes to see if that solves the issue. If it does, you won’t have to go through the hassle of following all the other troubleshooting steps in this article.
- Set Correct Date and Time- Most of the time, the activation error occurs due to the incorrect date and time. You must change the date and time in Windows and set it correctly according to your region.
- Fix Internet Issues: Stable internet is required to activate Office 2019. You can check your internet speed on your PC. If your internet is slow, follow this guide to increase the internet connection speed on Windows.
- Disable Firewall and Antivirus: Firewalls and antivirus are often the culprits behind such issues. We suggest you disable the firewall as well as disable the antivirus on your PC. Once done, you should no longer face this issue.
Run Microsoft Office Apps as Administrator
Activation Failed in Office 2019 can occur if the Office app you are trying to run does not have all the required permissions. Running the Office app as administrator should fix the issue. Follow the steps given below to do so-
- Press the Windows key to open the Start Menu.
- Search for the Office app you want to run, like Microsoft Word.
- Right-click on the app from the Start Menu and then click on Run as Administrator.
![How to Fix Product Activation Failed Office 2019 [6 Working Ways]](https://itechhacks.com/wp-content/uploads/2023/08/Run-As-Administrator.jpg)
- In the UAC prompt, click on Yes to run the Office app as administrator.
Run the OSPREARM.exe File
The OSPREARM.exe File is an activation verifier which you can run to solve all the errors related to the activation of Office apps. Here’s how you can do that-
- Press Windows + E key combo to open File Explorer on your PC.
- Navigate to the following path-
- C:\Program Files\Microsoft Office
Note- This is the installation path of Microsoft Office. If the installation path is different, then navigate to that path.
- Double-click on the Office folder to open it.
![How to Fix Product Activation Failed Office 2019 [6 Working Ways]](https://itechhacks.com/wp-content/uploads/2023/08/Office.png)
- Now, right-click on the OSPPREARM.exe file and click Run as administrator.
![How to Fix Product Activation Failed Office 2019 [6 Working Ways]](https://itechhacks.com/wp-content/uploads/2023/08/OSPPREARM.jpg)
- In the UAC prompt, click on Yes.
Get Official Subscription to Office 2019
Always ensure that the Microsoft Office Subscription you’ve got is from the official Microsoft website or their trusted partners. If you have a pirated version of Office 2019 or your subscription is not from a trusted and genuine source, you can encounter Product Activation Failed in Office 2019.
Microsoft does not promote piracy, and if you try installing a pirated copy of Office or use a subscription from a bogus source, then Microsoft will block the subscription, and you will encounter this issue.
Avoid Using Pirated Windows
Often people prefer using pirated Windows to avoid the cost of the original Windows, but they are unaware of the cons they bring. If you use pirated copies of Windows, you may face issues with Office 2019 activation even if you have an official subscription.
Microsoft always looks out for pirated copies of Windows and apps, and if you try to activate Office 2019 on pirated Windows, you can face this issue. Ensure you activate Windows with the genuine key and use Office 2019 to avoid the failed product activation error.
Check for Multiple Installation
You will face the Product Activation failed error in Office 2019 if there are multiple Microsoft Office installations. If there’s already a version of Microsoft Office installed on your PC, then you won’t be able to activate Office 2019. You will have to uninstall the already installed version of Microsoft Office and then continue with the activation of Office 2019. Here’s how you can do it-
- Press Windows + R key combo and then type Control in the Run Dialog Box. Press Enter to open the Control Panel.
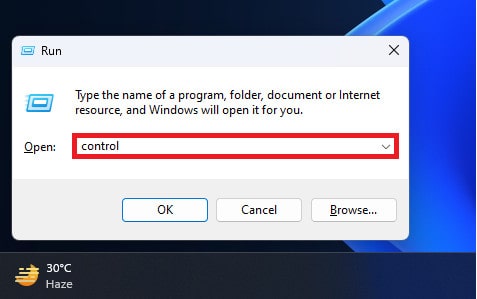
- Click on Uninstall a program option under the Programs section.
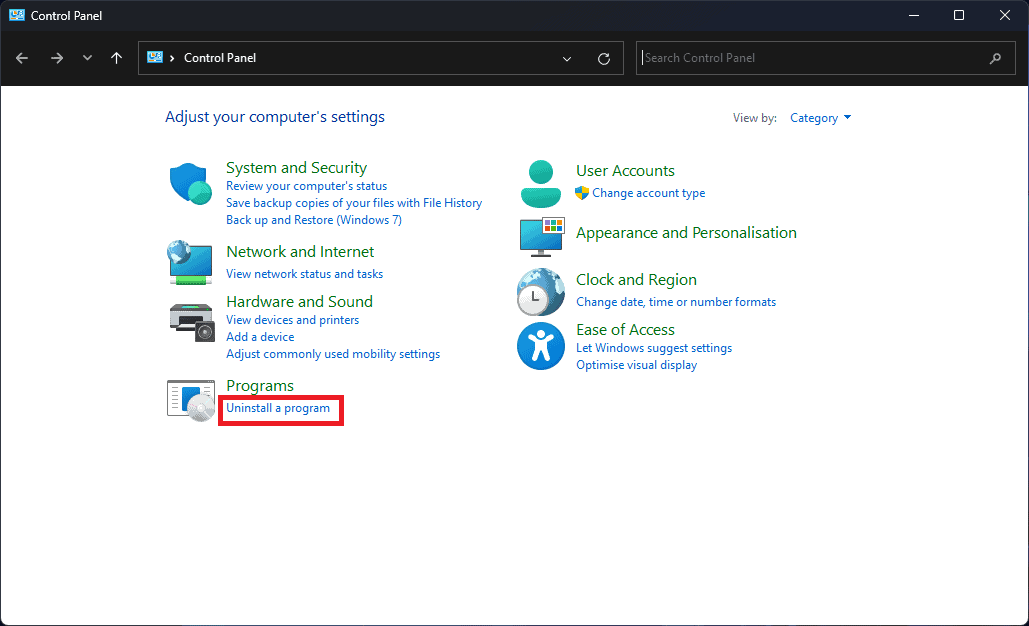
- From the list of apps, look for Microsoft Office. If Microsoft Office is available on the list, click on it and then click on Uninstall.
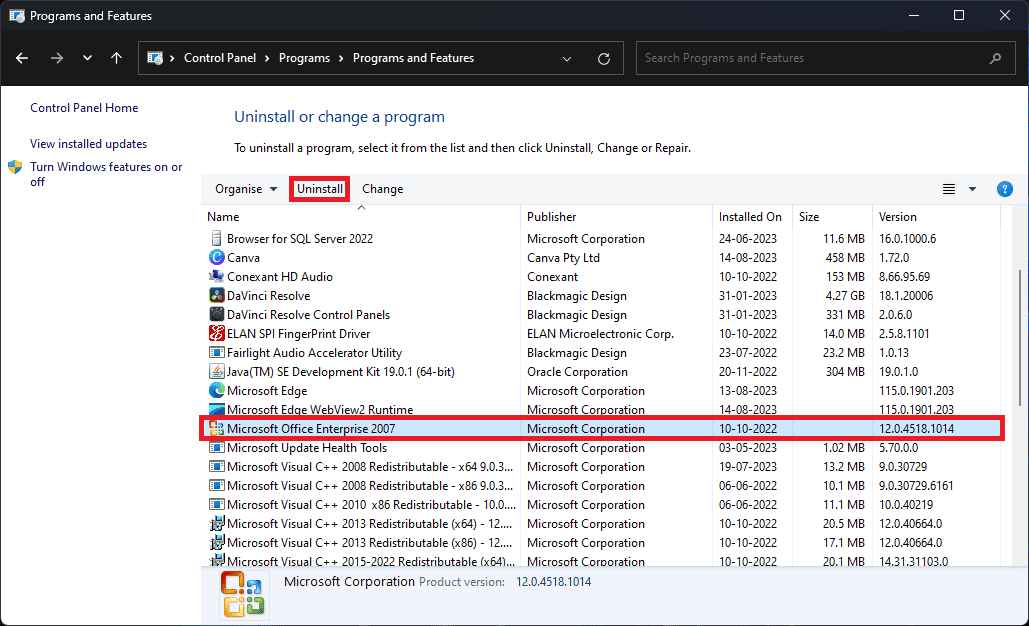
- Click on Uninstall again to uninstall the Office.
- Once done, restart your PC to save all the changes made.
- After you have uninstalled the previous Office, try installing and activating Office 2019 again.
If there were no other installations of Office 2019 and you are facing this issue with already installed Office 2019, then we suggest you reinstall Office 2019.
Conclusion
It is frustrating to face a Product Activation Failed error in Office 2019. If you are troubled by this issue, you can follow the above steps to solve it. If the above steps didn’t solve the issue, try contacting Microsoft Support.
READ MORE:

