- Net User Command in Windows 11 is used for adding, removing, and making changes to user accounts using Command Prompt.
- It works with all Windows versions, connecting, configuring, managing, or removing devices like mapped drives and printers.
- To use the Net User Command, open Command Prompt as an administrator, type 'net user' to see account information, or 'net user username' for specific user info.
Net User Command in Windows 11 is used for adding, removing, and also making changes to the user accounts on the computer. This all is done using the Command Prompt. This feature is available in most versions of Windows. If you want to use this feature, you should have an administrator account. If you are looking forward to using Net User Command in Windows 11, this article will help you with that. In this article, we will mention the syntax for the net user command and how you can use it on your Windows 11 PC.
How Does The Net User Command Work?
Net User command works with all the versions of Windows, including Windows 11, Windows 10, and all the older versions. You can use the net user command in Windows using the Command Prompt. This command helps you connect, configure, manage, or remove any device from shared resources. Many devices or resources can be shared using this command, but the two most common ones are the mapped drive and the printer.
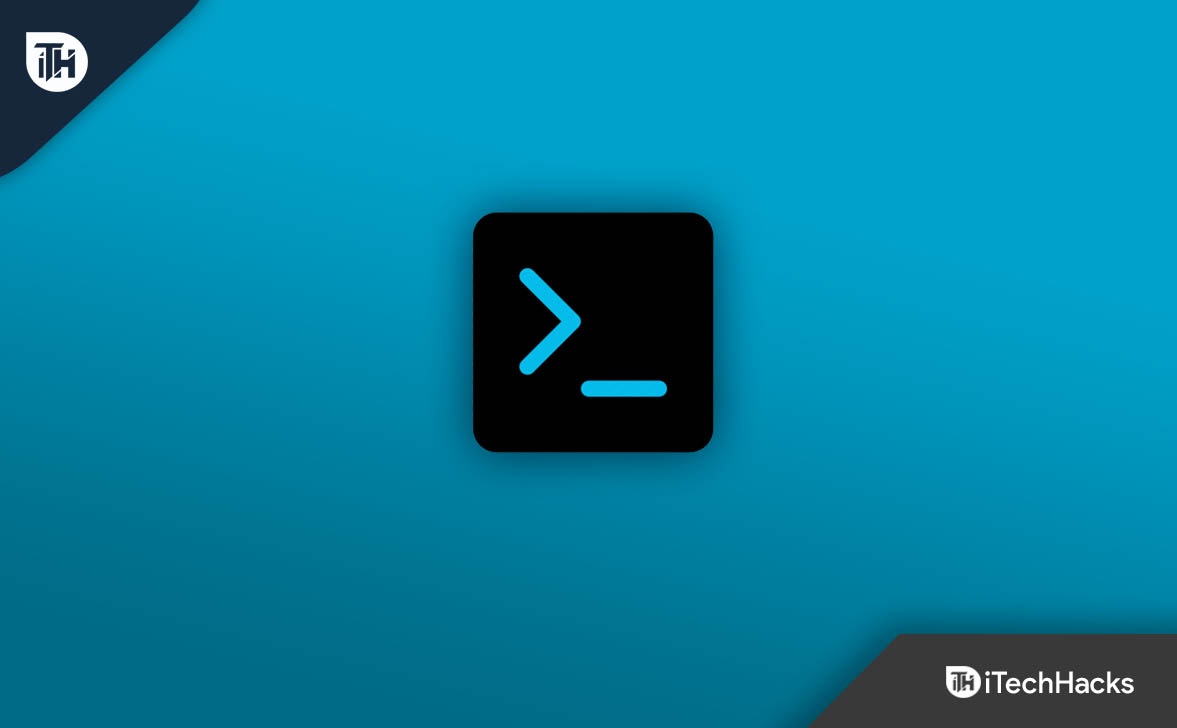
How To Use Net User Command In Windows 11?
To use the Net User Command, follow the steps given below-
- Open Start Menu, and search for Command Prompt. Right-click on it and select Run As Administrator to open it.
- In the Command Prompt, type net user and then press Enter key. Here, all the information on your accounts on your PC appears.
- If you want information about a specific user account, type the given command – net user username. Here you will have to replace the username with the name of the account.
Syntax of Net User Command
Now, to get different results, you have to use the syntax as-
net user [<username> {<Password>| *} [Options]] [/domain] net user [<username> {<Password>| *} /add [Options] [/domain]] net user [<username> [/delete] [/domain]]
We have discussed the meaning of the complete command below-
- Net User– If this parameter is used without any other parameter, this command shows you the usernames of those user accounts active on your device. This parameter is also used to perform other functions with some other parameters.
- Username– The name of that account you want to edit. For example- an account that you want to add, delete, modify, or view. Also, this parameter performs many other actions when paired up with other parameters.
- Password– This is used to assign or change any particular account’s password.
- *– This notation is used to produce a prompt for the password. This is also used in place of a password while creating a new user, assigning a new password, or when changing an old password.
- /domain– This notation is used to perform some operations of the current domain in the devices that run Windows NT workstations that are a member of a Windows NT Server domain. This is mostly used for servers or workstations.
- /add- This parameter is used to create a new user for your computer.
- /delete- this notation is used to delete a user account from the user account database. When you use /delete with username, then this is used to delete a specific user account from your device.
- /help- This provides you with the help that displays a range of all parameters and their use inside the command prompt.
Conclusion
Here, in this article, we have provided you with the steps that will show you how to use the net user command in Windows 11. Also, we have provided you with the other parameters used in the Net User command.
FAQs
How To Use A Net Send Command In Windows 11?
If you want to use the net use command in Windows 11, follow the given steps-
Open the WinX menu by pressing the Win+X keys. Then, click on Windows Terminal and enter the net use /? Command. This will display all the parameters. Now, you can enter the other command as per your requirement.
What Is The Command For Net User?
On your device, open the Command Prompt, type Net User, and then press Enter. This displays the list of user accounts on your device.
How To Access Users In Windows 11?
Open the Settings app on your device and then click on Accounts Category. This will show you the Account details where you can manage your info, account settings, add or remove family and the other users, etc.
READ NEXT:

