- Windows 11 has been announced by Microsoft, and users are eager to upgrade from Windows 10 to Windows 11.
- Users can upgrade from Windows 10 to Windows 11 using the Windows Update program or the Windows Media Creation tool.
- Upgrading to Windows 11 is free for licensed Windows 10 users, with options to join the Insider Program for early access to Windows 11 builds.
Windows 11 has been announced by Microsoft, and users can’t wait to test it out for the first time. With that being said, many users are asking how they will be able to upgrade Windows 10 to Windows 11 or not. Windows 11 Preview Build 22000.51 is finally here in the Dev channel and If you are thinking that you can upgrade to Windows 11, then you are at the right place. In this article, we will be discussing how users will be able to upgrade Windows 10 to Windows 11 easily.
Ways to Upgrade Windows 10 to Windows 11
There will be two options to upgrade to Windows 11 from Windows 10. These two methods are the traditional methods that you can use to upgrade to Windows 11. These methods involve using the Windows Update program and the Windows Media Creation tool. Let’s discuss how you can upgrade your PC from Windows 10 to Windows 11 with the help of these methods.
ALSO READ: Windows 11 Original Default Wallpapers Download

Using Windows Update To Upgrade Windows 10 To Windows 11
The very first option that you can try to upgrade to Windows 11 is using Windows update. You can easily upgrade your Windows 10 to Windows 11 using the Windows update. To do so, follow the steps given below-
Step 1. Head to the start menu and then open the settings of your PC. Search for the settings app in the start menu and open it to open the settings of your PC.
Step 2. Now in the settings, head to the Update & security option.
Step 3. In the update window, click on check for update. When Windows 11 launches, you will get the update option in the Windows Update section.

Step 4. Simply, download and install the update. You will be asked to reboot your computer.
Step 5. Once the update is installed, you will be headed to the Windows 11 setup. Once you are done with the setup, you will be able to enjoy Windows 11 on your PC.
Upgrading Using Media Creation Tool
The next option you will have is to use the Media Creation tool. Windows Media Creation Tool is a free tool that you can use to upgrade your Windows or create a bootable USB drive. This can be a very handy tool when you want to upgrade Windows 10 to Windows 11. Follow the steps given below to upgrade to Windows 11 using the Windows Media Creation Tool-
- Go to Windows Media Creation Tool. Download the Windows Media Creation Tool for Windows 11, and run it on your computer.
- When you run the Windows Media Creation Tool, you will get the option to upgrade the current PC or create a bootable USB drive using the tool.
- If you want to upgrade the PC on which you are running the tool, then download the ‘upgrade the current PC’ option. Moreover, if you want to upgrade any other PC, then you can create a bootable USB drive using the tool.

- If you select the ‘upgrade the current PC’ option, then the tool will do all the work for you. Once the process is completed, your PC will reboot and you will be prompted to the Windows 11 setup.
- If you select the ‘Create installation media for another PC’ option, then you will be able to create a bootable media of Windows 11. You can either download the ISO file for Windows 11 which you will have to burn later using the ISO Burner tool. Once done, use the bootable media to install Windows 11 on another PC.
Windows 11 Update from Windows 10 with Insider Program
If you want to try out the Windows 11 preview build, follow the below steps:
- First, sign up for the Windows Insiders program.
- Go to Settings > Update & Security > Windows Insider Program on a Windows 10 device
- Now, Enable the Dev Channel and get Windows 11 builds.
ALSO READ: How To Make Windows 11 (Pendrive) USB Bootable
Do I Have To Pay For the Windows 11 Upgrade?
The Answer is NO. Windows 11 upgrade is free for Windows 10 users having a licensed version of the Windows. When Microsoft announced Windows 10, they offer a free upgrade to Windows 7, Windows 8, and Windows 8.1 users. Keeping that in mind, it is believed that the upgrade will be free for users running Windows 10 on their PC.
Final Words
That’s how you can upgrade Windows to Windows 11. These were the two traditional methods using which you can upgrade to Windows 11. We hope you find the article interesting.


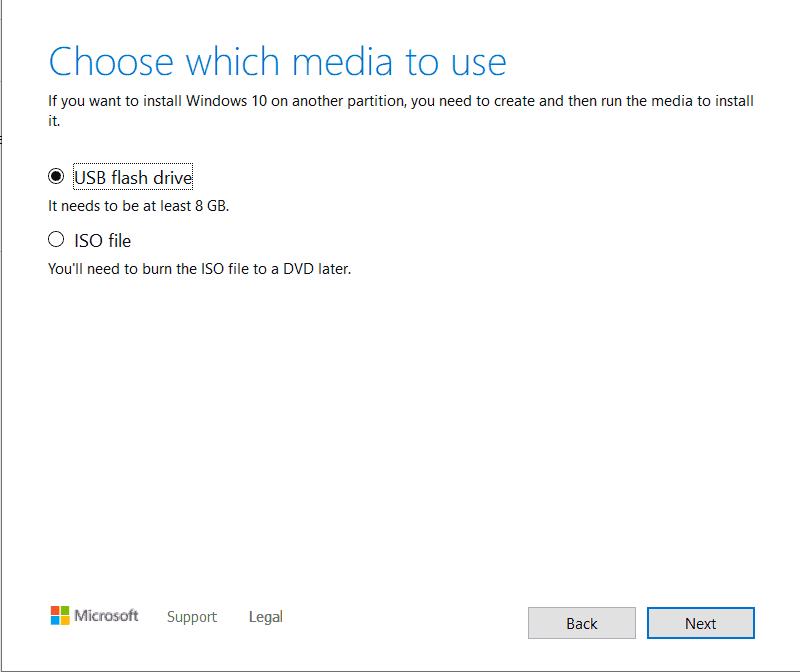
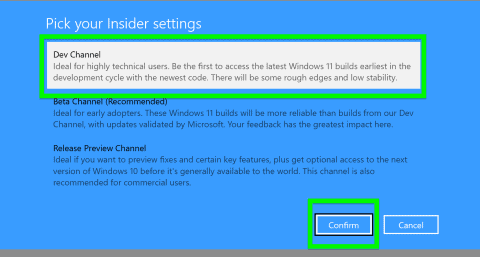

Can my current PC (Six year old) will be able to upgrade in the Windows 11? When I’m using PC with 4Gb RAM, 500GB HD and i3 8th gen processor. But it cant fulfill Windows 11 required hardware.
On this ground this can happened?