- macOS offers strong security features, but it can sometimes display an error message stating 'macOS cannot verify that this app is free from malware' when trying to install third-party apps.
- This error is triggered by Gatekeeper, a security feature designed to scan apps from unknown sources and protect the system from threats.
- To fix the error, users can run the app through Control-Click, reinstall the app, disable Gatekeeper temporarily, or contact the app developer for assistance. Following security tips can also prevent malware from affecting the system.
One of the main reasons so many people prefer Mac over Windows is the security Macs are renowned for offering. MacOS has several security features to safeguard users’ privacy. But all of these security measures can sometimes be too controlling and cause issues. For instance, Mac lets you install software from the App Store, but if you try to install an app from a third party, you can get a warning saying that ‘macOS cannot verify that this app is free from malware.’
This message may pop up anytime when running apps downloaded from third-party sources. If you are stuck with this error but want to run the app you are trying to, then this article will help you with it. Let’s go through the troubleshooting steps to fix the ‘macOS cannot verify that this app is free from malware’ error.

What Causes ‘macOS Cannot Verify that this App is Free from Malware’ Error?
As we already discussed, this issue is encountered when trying to run apps downloaded from third-party sources and not from the App Store. The reason behind this is Gatekeeper guarding your Mac from external threats from apps.
This is a security feature added by Apple to scan the apps from unknown sources, whether they are safe to use or not. If the gatekeeper detects that some app may harm your computer, they will prevent you from installing or running it by prompting you with the error message saying, ‘macOS cannot verify that this app is free from malware.’
You may not get this error message for all of the apps you download online, but only for those you downloaded from an untrusted and suspicious source.
Fix macOS Cannot Verify that this App is Free from Malware Error 2024
Even though you are getting this error, it doesn’t mean you cannot run that app on your Mac. You can run the app by bypassing the gatekeeper, but you must be cautious if the app is downloaded from an untrusted source, as it may harm your Mac. Here’s what you can do to get rid of this error message and run the app-
Run App through Control-Click
If you are trying to run the app but are stuck with the ‘macOS cannot verify that this app is free from malware’ error, then you can simply use the Control Click method. With this method, you will have the option to run the app despite having the error. Here’s how you can do it-
- Open the Finder from the icon on the dock.

- Go to Applications from the left sidebar.
- Now, search for the app you want to run. Hold down the Control key, and while holding the key, click on the app.
- Now, click on the Open button to open the app on your Mac.

- If you see a warning message with Open button, then click on this button to run the app.
Reinstall the App
If the above method didn’t help and you still face the same issue, you can try reinstalling the app. Sometimes, the app files may get corrupted, because of which Gatekeeper may think of it as a virus.
First, uninstall the app you are facing issues with. After you have done this, download the app and reinstall it on your Mac. Ensure you download the app from trusted sources.
Disable Gatekeeper
If that still doesn’t help, then you will have to disable the gatekeeper. But note that it is an essential component of macOS to protect your system from malware and viruses.
Earlier, the option to disable Gatekeeper was available in the System Settings, but now Apple has removed it so that no one could disable it. But you can bring back this option using a simple command in Terminal, and then you can disable the gatekeeper. The steps given below discuss how you can do it-
- Press Command + Spacebar, type Terminal, and press Enter.
- In the Terminal, execute the following command-
- sudo spctl –master-disable

- You will be asked to enter your Mac’s password; do so to continue ahead.
- Now, click on the Apple icon at the top and then on System Settings.
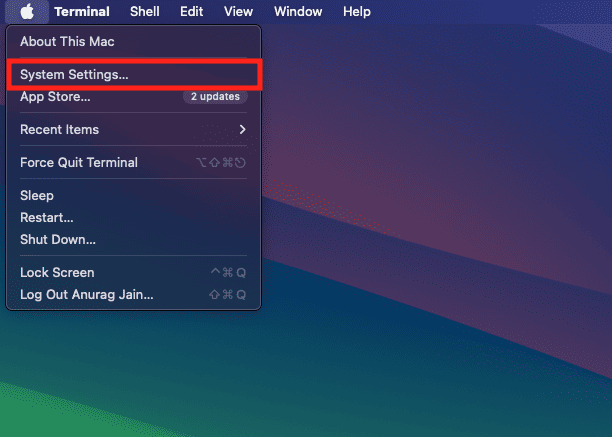
- Head to the Privacy & Security tab on the left pane.
- Scroll down to the Security section and here select Anywhere.

Once you do this, you will be able to run the app. If you want to re-enable the gatekeeper, run the sudo spctl –master-enable command in the Terminal.
Contact the Developer of the App
Disabling the gatekeeper should fix the issue, and you should be able to run the app. However, if you are still prompted with the ‘macOS cannot verify that this app is free from malware’ error, then you can try contacting the developer of the app. You can get in touch with them through the official website of the app. Tell them about the error you have been getting and everything related to it, and they will guide you with what can be done to fix it.
Tips to Prevent Malware from Apps
Though macOS is one of the best operating systems for security features, the fact that there are no malware and viruses on it is completely untrue. Malware can get into your system through the apps you have installed. Here are some tips to prevent that from happening-
- Download the apps only from the App Store.
- If you are downloading the apps from the internet, ensure it is from trusted sources, like from the official site of the app.
- Do not download apps and files that you get through email attachments.
- Change gatekeeper settings to allow running apps from the App Store and identified developers only.
- Turn on the firewall on your Mac, and do not connect your Mac to an unknown or public network.
- Keep all your apps and macOS updated to the latest version.
Bottom Line
MacOS cannot verify that this app is free from malware error is triggered as a warning to alert you that you are running an app downloaded from an untrusted source. You can eliminate this error message by force-allowing the app or disabling the gatekeeper, which we discussed in the article above.
Though you can bypass the gatekeeper to run such apps, we advise installing and using apps only from trusted sources to protect your Mac from threats. We hope this article solves your query, and if you find this article helpful, let us know in the comments section below.
READ MORE:
- Top 10 Ways to Fix macOS Sonoma Battery Draining Fast Issues
- Touch ID Stopped Working to Unlock by Single Touch in macOS Sonoma
- 9 Ways to Fix macOS Sonoma Crashes when Playbacking Videos in QuickTime
- Top 3 Ways to Clear the Cache on Mac or MacBook
- Best 6 Ways to Clear System Data Storage on Mac
- Top 6 Ways to Force Quit Applications on Mac

