- Users in the Apple Community are experiencing freezes and crashes in macOS Sonoma when playing videos in QuickTime, leading to laggy external screens and frozen programs.
- The crashes may be caused by bugs in QuickTime or macOS, interference from third-party software, corrupted QuickTime cache, limited CPU and memory, or corrupted video files.
- Troubleshooting steps to fix Sonoma crashes include rebooting the Mac, checking the video file, updating macOS, ensuring the Mac doesn't overheat, closing unnecessary apps, running Disk Utility, creating a new user profile, downgrading the Mac, and contacting Apple Support if needed.
macOS Sonoma update seems to be working fine for many users, whereas some users started facing issues after installing the update on their Mac. Users in Apple Community have reported that Sonoma freezes/crashes when playbacking videos in QuickTime.
To be specific about the issue, users have mentioned that the external screen was available, but it was laggy, and all the programs were frozen, and they could not use them. Not only this, but users mentioned that even though they were forced to quit QuickTime, the issue was still encountered until they booted their Mac.
This issue has been encountered by a lot of users to the point that they decided to revert back to macOS Ventura and not upgrade to Sonoma until Apple fixes these major bugs. If you are also troubled by this issue, this article will guide you through the troubleshooting steps to fix this issue. Let’s go through the steps to fix Sonoma freezes/crashes when playbacking videos in QuickTime.

Why do Sonoma Crashes When Playbacking Videos in QuickTime?
QuickTime Player is the default video player available on Mac. You can play all the videos on your Mac using QuickTime Player. If the QuickTime Player keeps crashing when playing video, then the following reasons are to be blamed-
- You can face this issue due to bugs with the current version of QuickTime or macOS.
- Another reason causing the issue can be the third-party software interfering with the QuickTime Player.
- The corrupted cache of the QuickTime Player can also cause this issue.
- You can also face this issue if your Mac is running out of CPU and memory.
- If the video file that you are trying to play is corrupted, then that can also cause Sonoma to crash when playing videos in QuickTime.
Fix Sonoma Freezes/Crashes When Playbacking Videos in QuickTime
Facing issues with QuickTime when playing videos? If Sonoma freezes or crashes when playbacking videos in QuickTime, then you can follow the steps given below to fix the issue-
1. Reboot Mac
The first thing that you must do is restart your Mac. If you are facing this issue, it can be due to temporary bugs. To clear out these buds, restart your Mac, and the issue will be solved. Below are the steps to do so-
- Click on the Apple icon at the top left corner to open the Apple Menu.
- Here, click on the Restart option from the menu.
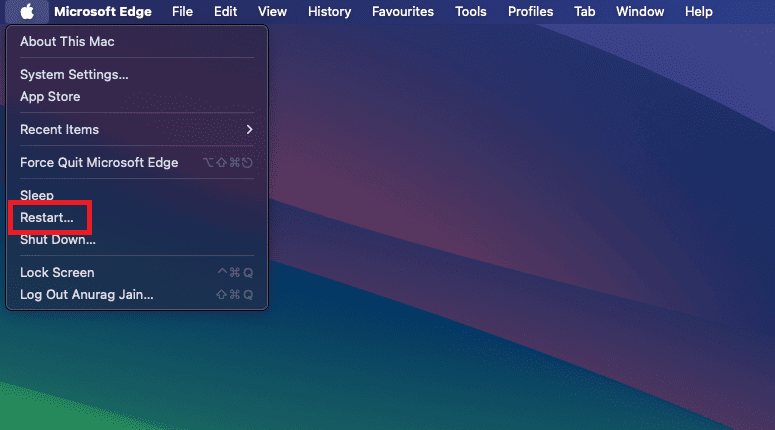
- After this, click on the Restart button to reboot your Mac.
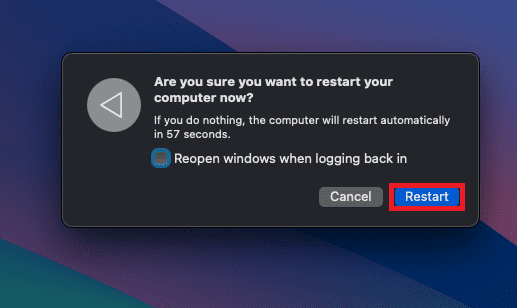
2. Check the Video File
If the video file is corrupted, then that can also cause playback issues with QuickTime. What you can do is transfer the video file to your phone or some other device and see if the video plays on the device. If the video plays fine, there’s some issue with the QuickTime.
In case you face an issue with the video on some other device, then probably the video file is corrupt, and that’s what is causing the issue. You can try playing some other videos with QuickTime to cross-check it. If the video file is corrupted, replace it with the new one.
3. Update macOS
The initial public rollout of macOS Sonoma may have some bugs; there’s a high probability of that happening. Another update has come out since the initial public rollout, and it fixes all the major bugs that users are facing with the macOS Sonoma. You can check for the available updates on your Mac and install them. Here’s how you can do it-
- Open the Apple Menu, and then click on System Settings.
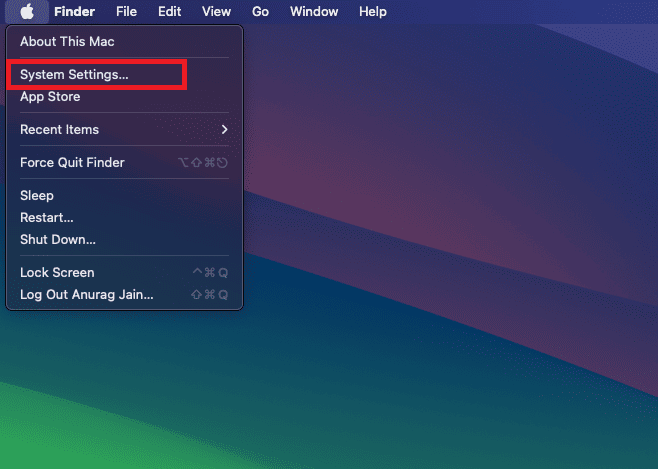
- Click on the General tab, and then click on Software Update.
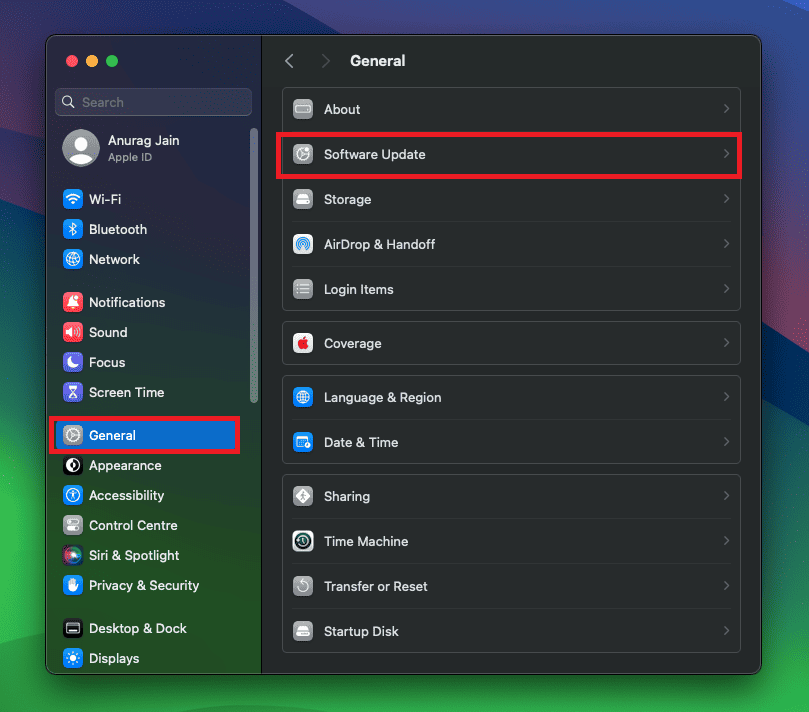
- You will see Checking for Updates, which means Mac is checking for the latest update.
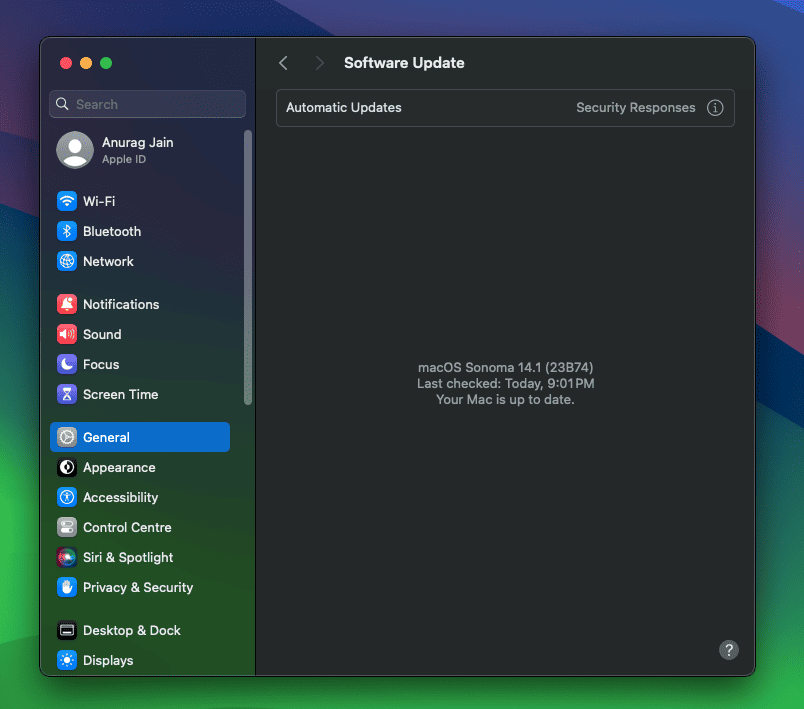
- Download the update and install it on your Mac.
4. Ensure Your Mac Doesn’t Overheat
If you are using an old Mac, then that can overheat upon video playback, and you may face crashes when playbacking videos in Quicktime. You will have to avoid overheating of your Mac and see if that fixes the issue.
What you can do is keep your Mac on a flat surface. If you are using Mac Studio, Mac mini, or iMac, then ensure it gets proper ventilation and is not enclosed by something. Let all sides remain open, especially the ones where there are vents.
5. Close Unnecessary Apps on Mac
You can also face this issue due to third-party apps interfering with QuickTime. Not only this, but apps running on your Mac can consume your memory and CPU resources on Mac, and you may encounter this issue due to insufficient resources. To avoid this, you can quit all the unnecessary apps on your Mac. Here’s how to do it-
- Press the Command + Option + Esc keys together to open the Force Quit Applications window.
- Here, select the app that you are not using and then click on Force Quit.
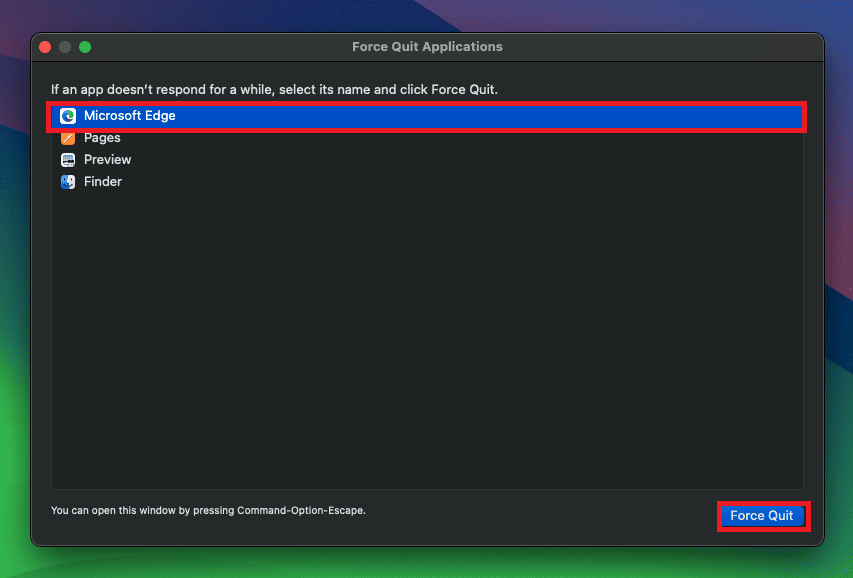
- Do this for all the unnecessary apps running on your Mac.
6. Run Disk Utility
Sometimes, you can face the issue due to Disc errors. To fix this, you can try running the First Aid in Disk utility. Below are the steps to do so-
- Press the Command + Spacebar keys together, type Disk Utility and press Return.
- Select the volume on the left pane, then click First Aid.
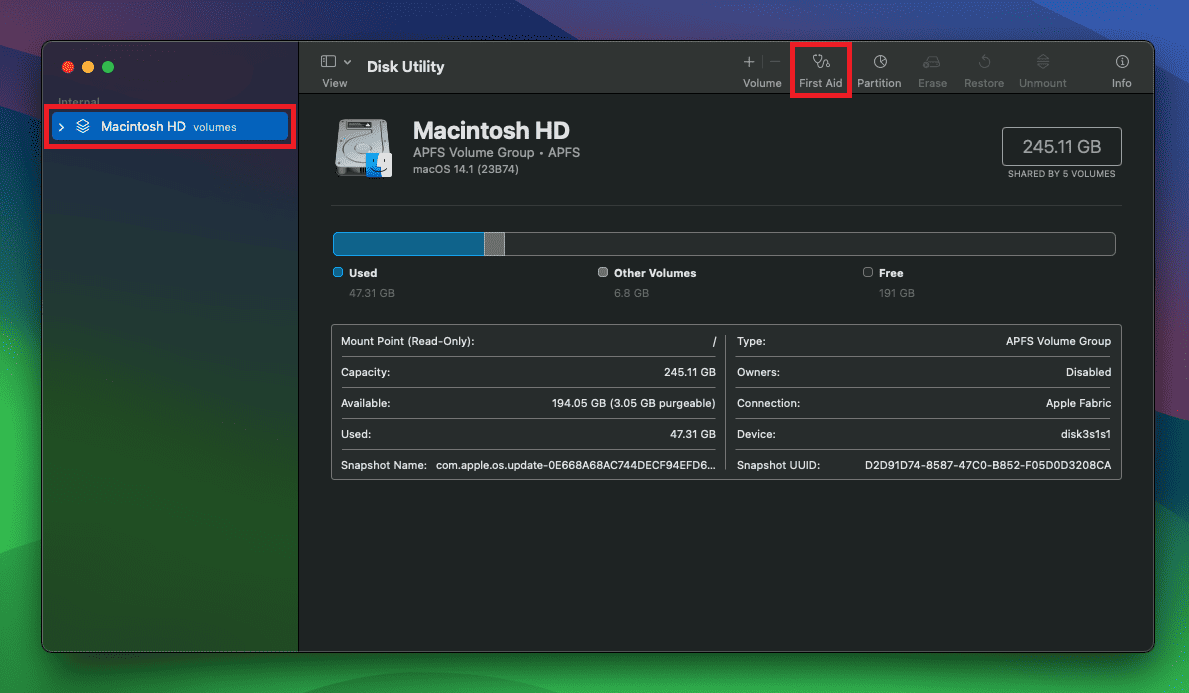
- Next, click on Run and follow the on-screen instructions to run the First Aid and fix it.
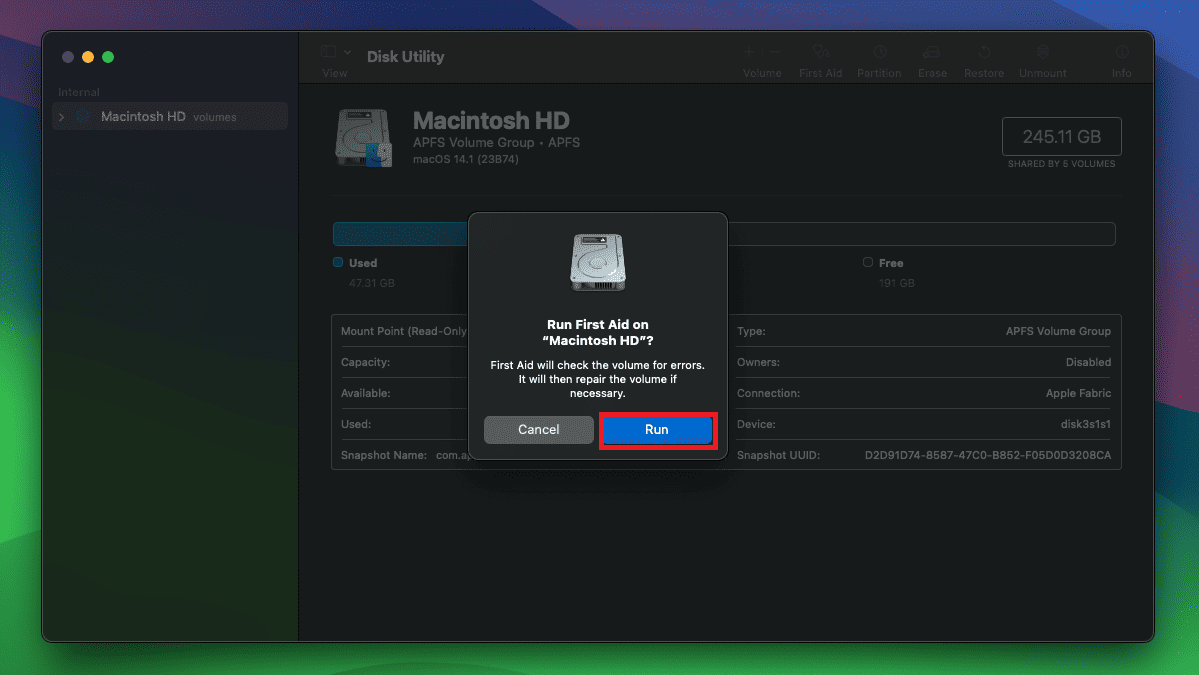
7. Create a New User Profile
You may face this issue if the current user profile files are corrupted. Try creating a new user profile and see if you face the issue or not. Here’s how to do it-
- Click on the Launchpad icon on the dock and then click on System Settings.
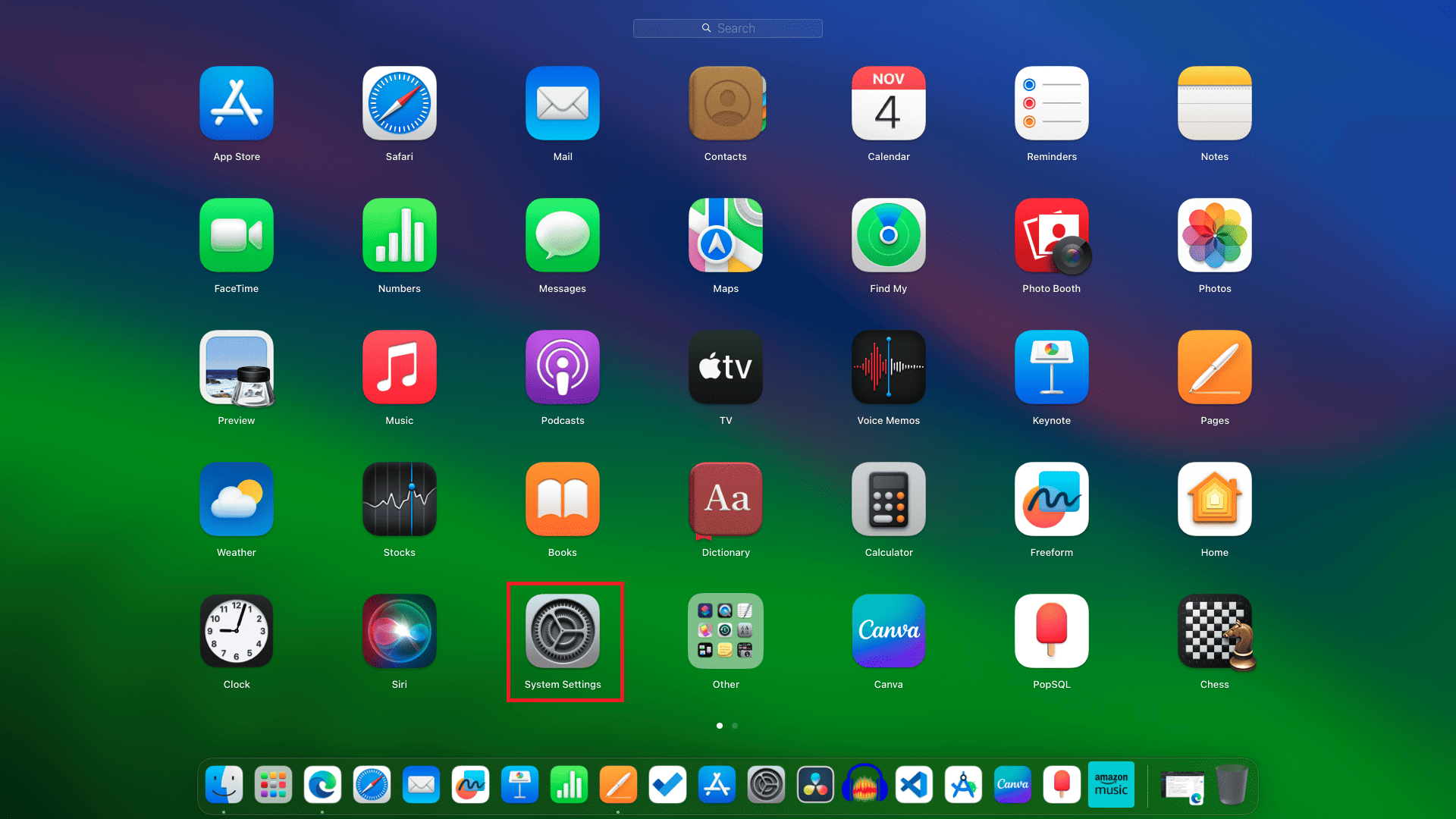
- Click on Users & Groups on the left pane, then Add User.
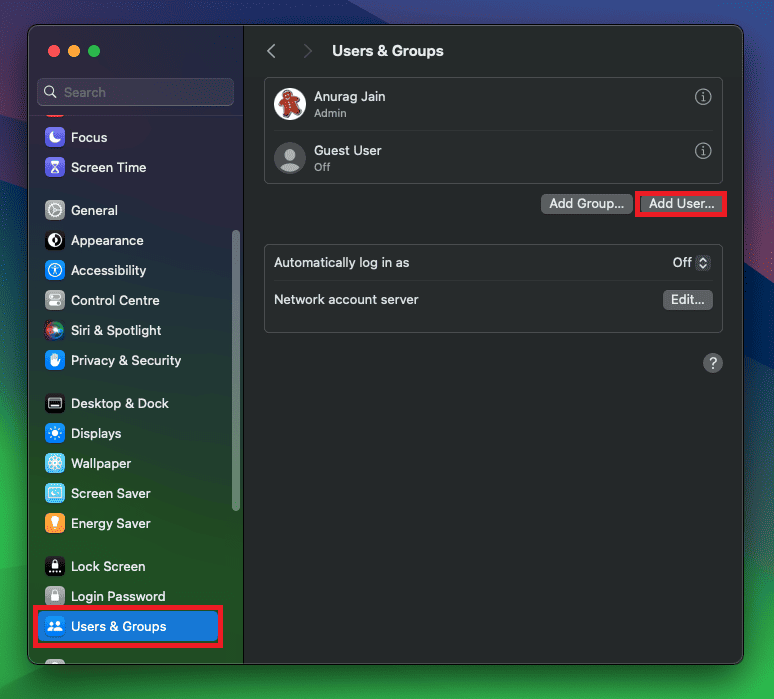
- You will have to enter your account’s password to continue.
- Now, enter the details for the new user account, such as your full name, account name, user type, and password, and then click on the Create User button to create the account.
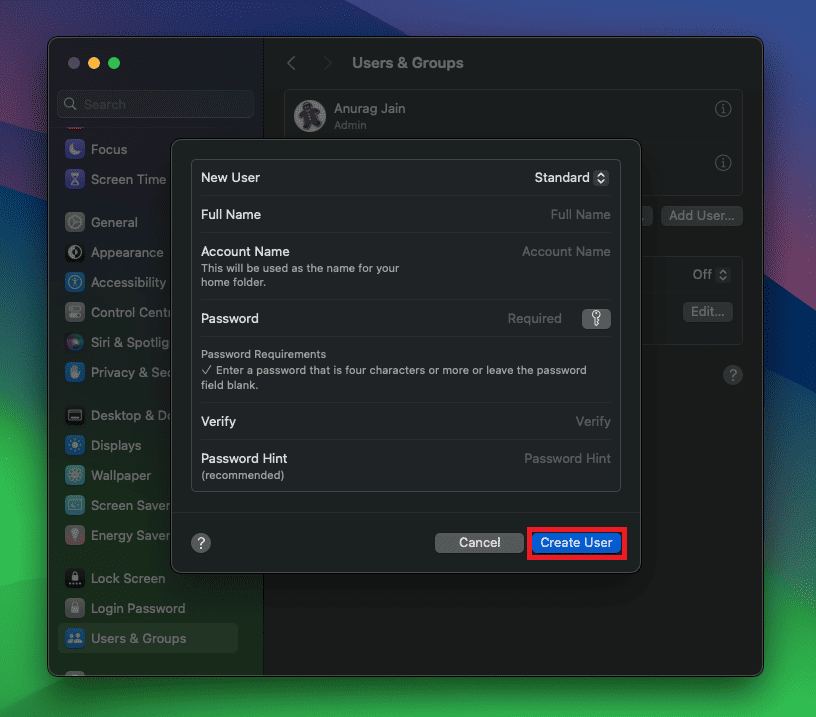
- Once done, open the Apple Menu, and then click on Log Out [Account Name].
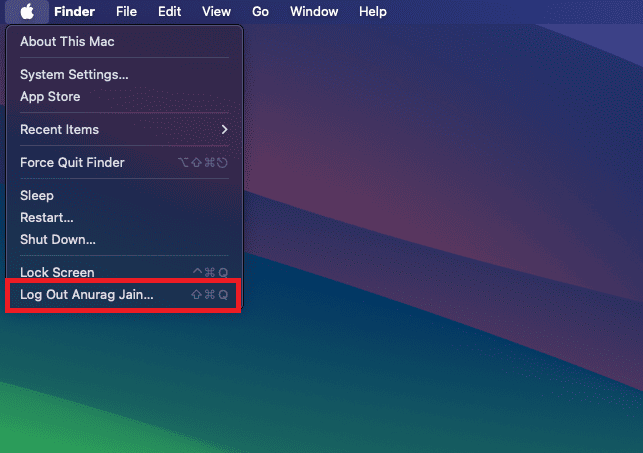
- After this, select the new user profile you created and enter the password to sign into that profile.
- Now, play the video from the new profile and see if the issue is fixed.
8. Downgrade Mac
If the issue is still not fixed, you can downgrade your Mac. Before you continue ahead, backup your files using the Time Machine on an external storage device. Once you have done that, follow the steps given below-
- Power off your Mac first.
- After this, press the Power button on your Mac, and immediately press and hold Shift + Option + Command + R key combo. This is to reinstall the initial macOS version that was preinstalled on your Mac.
- You will have to enter your password to continue.
- Now, click on Reinstall macOS and then on Continue.
- Follow the on-screen instructions to downgrade your Mac.
9. Contact Apple Support
If nothing helps solve the issue, then you will have to contact Apple Support for that. Contact the Apple Support team and tell them about your issue. Below are the steps to do so-
- Click on this link to head to the Apple Support page, and click on Mac here.
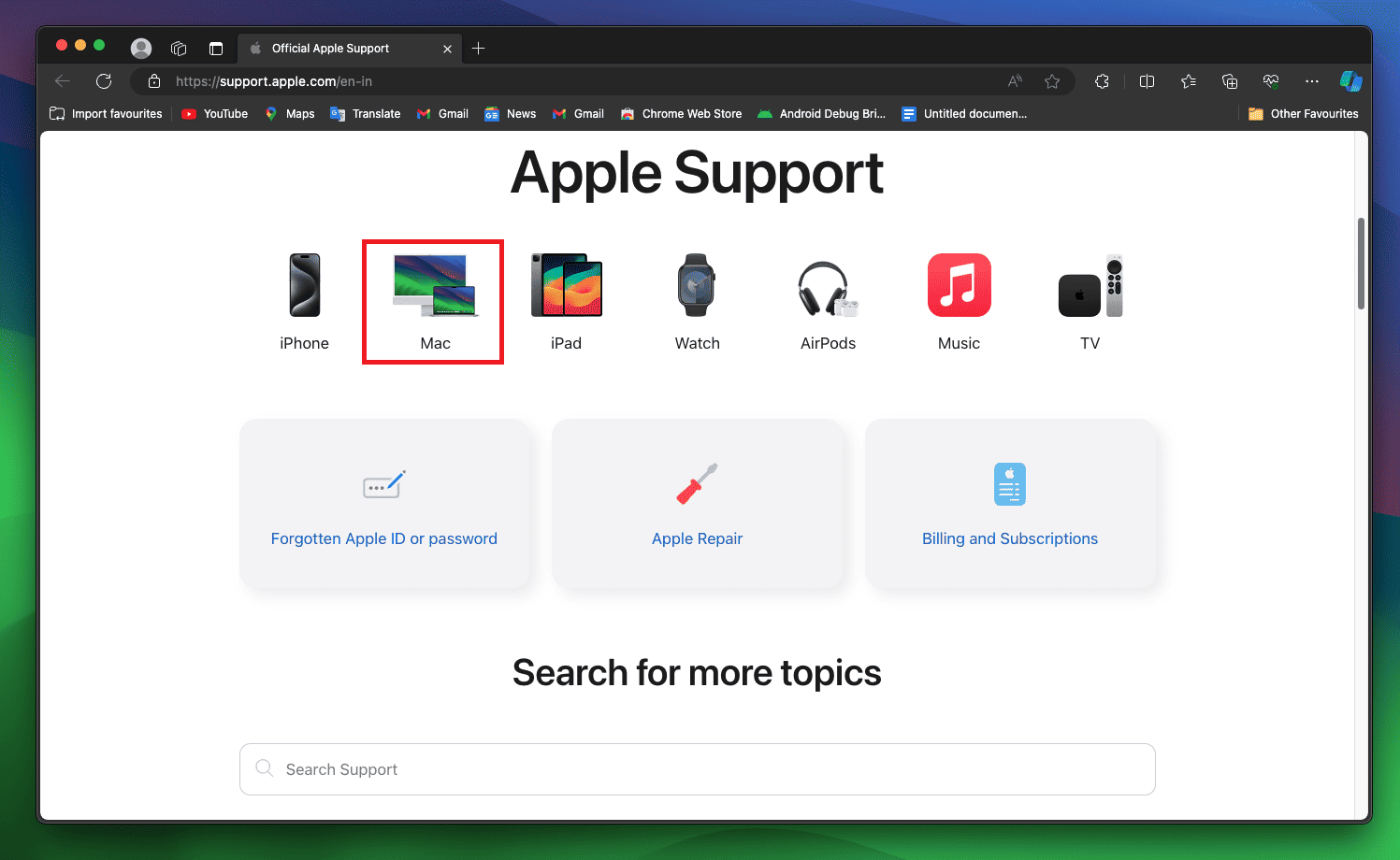
- Now, select your Mac to proceed further.
- Scroll down to the Search for More Topics section. Here, click on the Start Now button under Get Support.
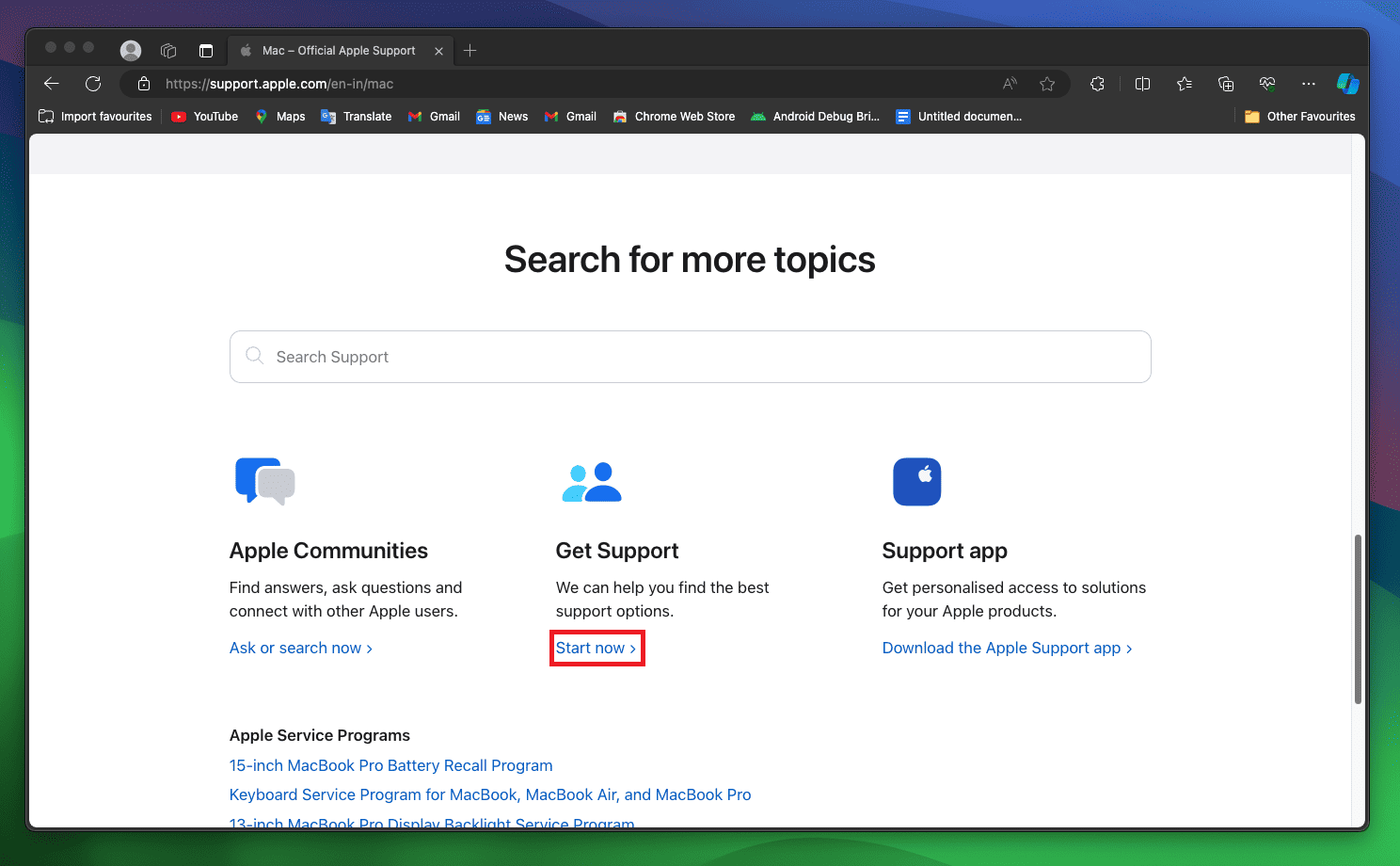
- Now, select Apps & Software when asked to select a topic.
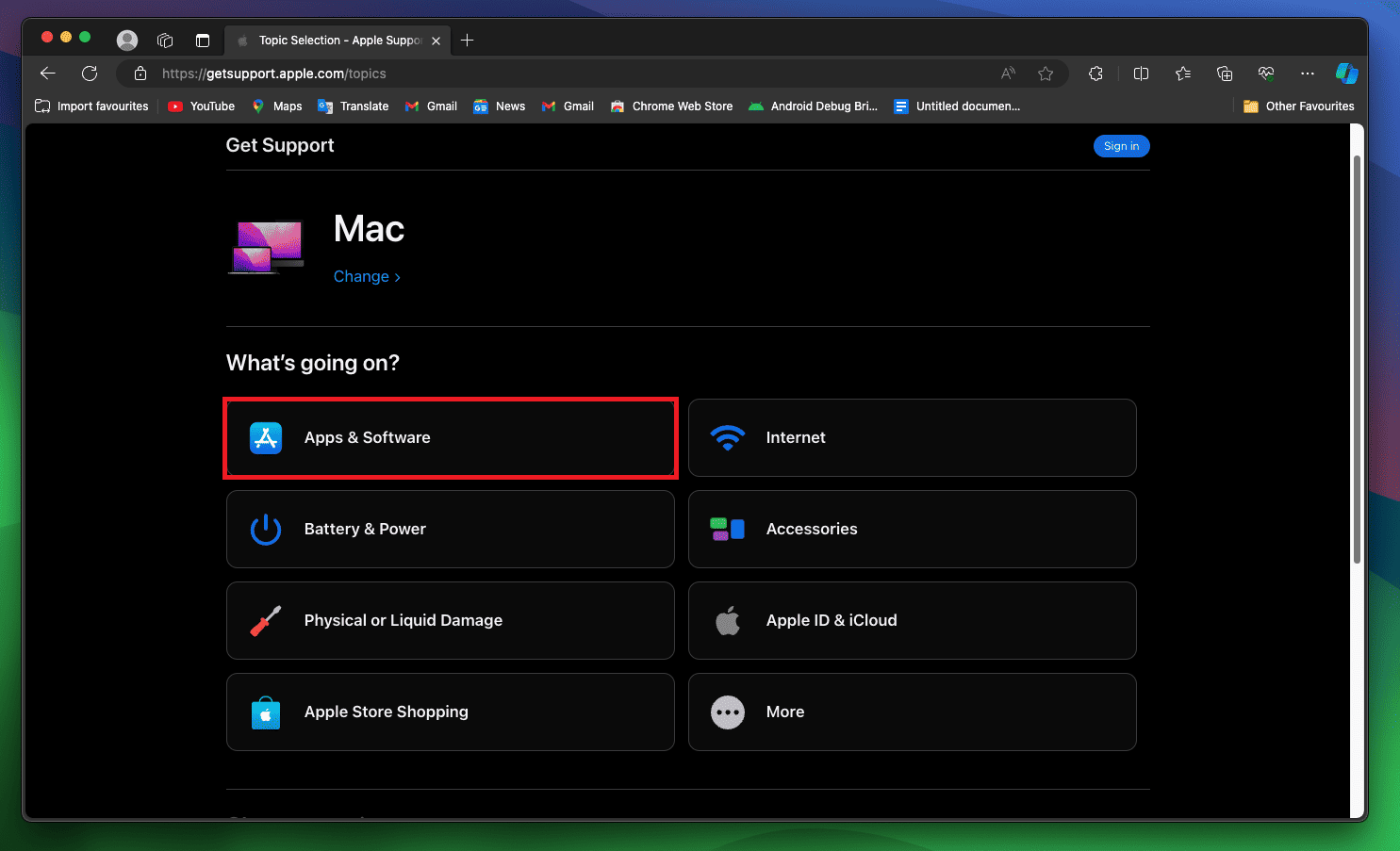
- After this, click on the 3rd Party App.
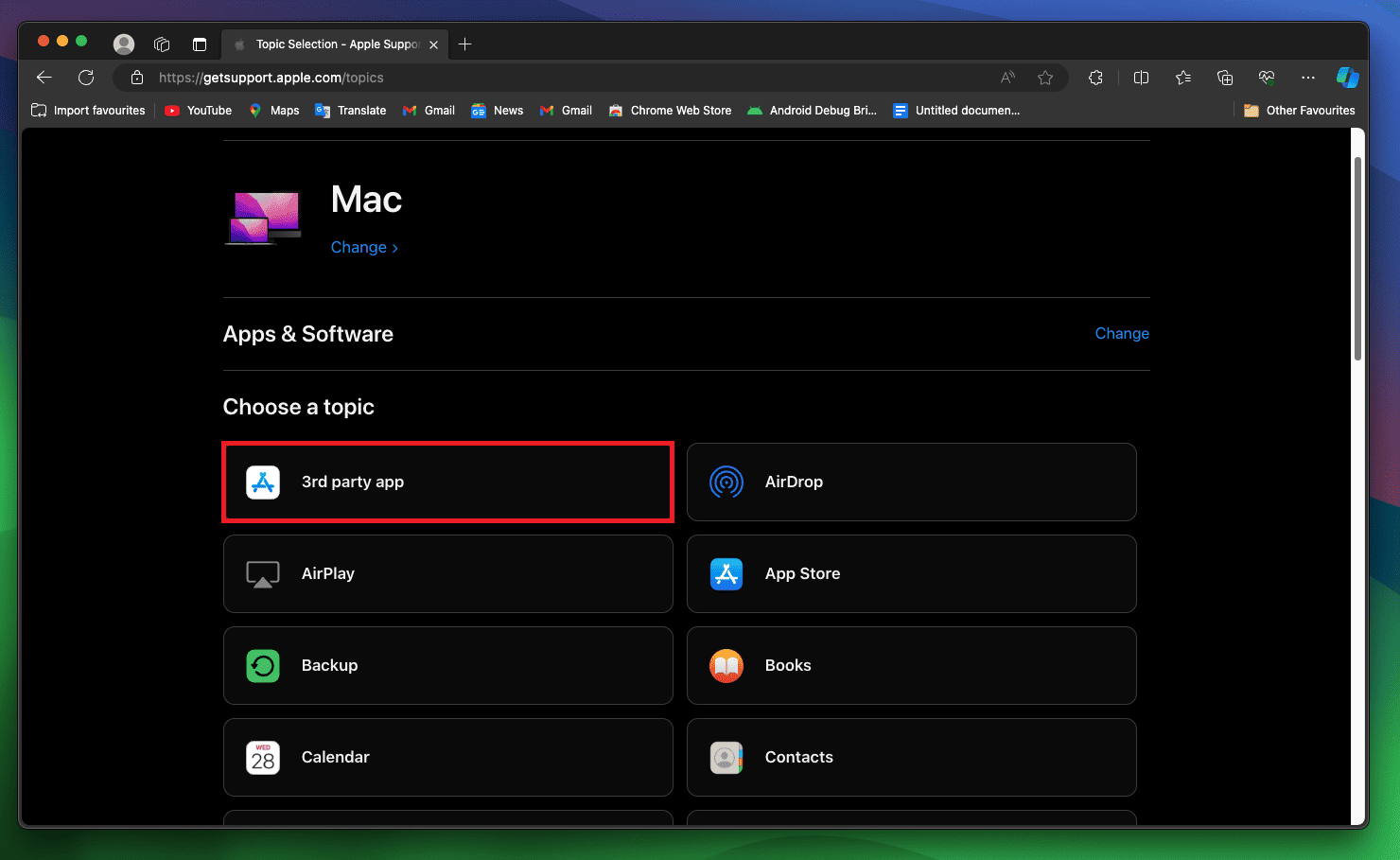
- Now, click on the Continue button.
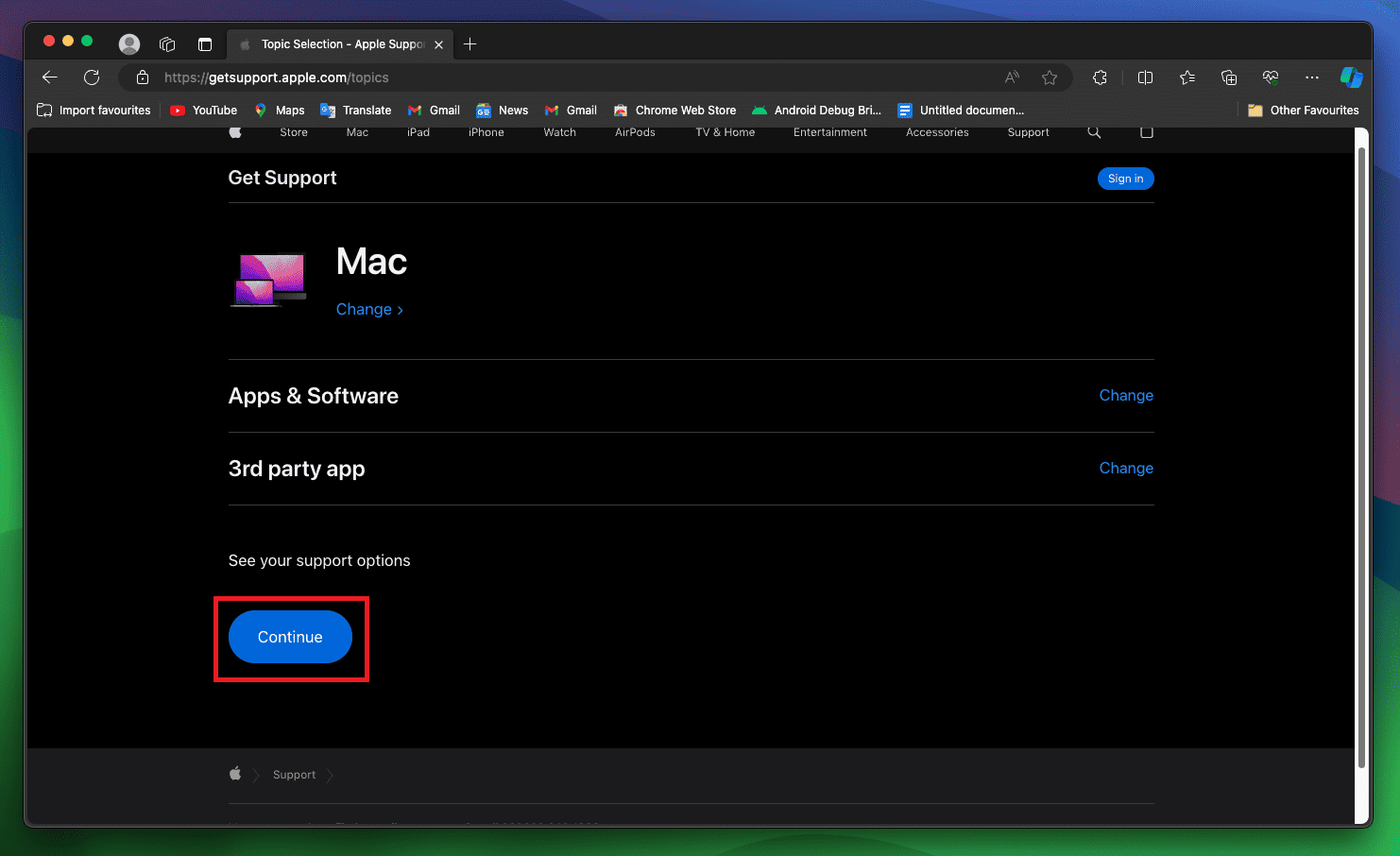
- After this, you will see Contact options. Select your preferred contact options to continue ahead.
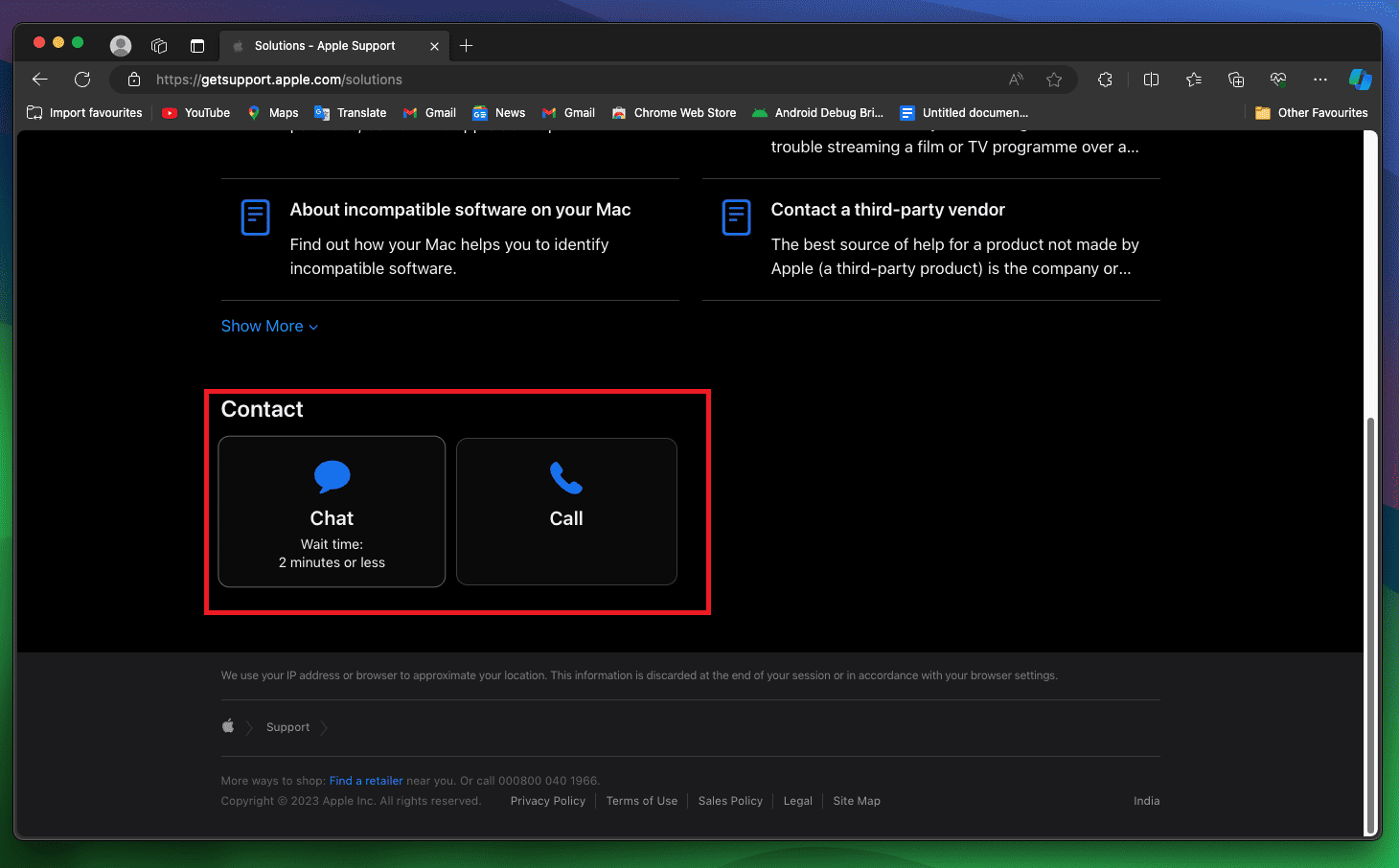
- When connected to the Apple Support specialist, be specific about the issue and mention every detail possible; they will guide you with what can be done to fix the issue.
Bottom Line
Sonoma freezes/crashes when playbacking videos in QuickTime is a major issue that is being encountered by many users after the macOS Sonoma update. If you are also a victim of this issue and looking for ways to resolve it, the above steps should help you. You can follow the above steps to fix this issue with QuickTime on Mac.
READ MORE:
- Top 11 Ways to Fix App Crashing on macOS Sonoma
- Top 3 Ways to Clear the Cache on Mac or MacBook
- Best 6 Ways to Clear System Data Storage on Mac
- Top 6 Ways to Force Quit Applications on Mac
- 5 Ways to Uninstall Apps on Mac 2024: Safe and Thorough Method
- Top 10 Ways to Fix macOS Sonoma Battery Draining Fast Issues

