- Roku devices are great for entertainment and can download streaming apps like Hulu, but users may encounter issues, like Hulu not working on Roku.
- To fix this issue, restarting the Roku device, checking compatibility, power cycling, reinstalling the Hulu app, and checking internet connection are some solutions provided.
- Updating the Roku device, factory resetting, or contacting Hulu and Roku support can also help resolve the problem of Hulu not working on Roku.
Roku devices are the best way to entertain yourself as they allow you to download many streaming apps like Hulu. Both these platforms provide enhanced entertainment to users together.
But, from time to time, users face various issues like getting stuck on the loading screen, black screen, and many others. That can be annoying if you’re also facing the Hulu not working on Roku issue.
If you’re searching for solutions, you’re at the right place. Here, I’ll teach you how to fix this issue so that you can keep watching Hulu on your Roku device.

Ways to Fix Hulu Not Working On Roku 2024
If you’re wondering why Hulu not working on Roku, then let me tell you that there can be multiple reasons causing the issue, and we can’t pinpoint the exact culprit.
However, we can do different stuff and follow various fixes to properly help Hulu work on Roku again.
I have shared a few methods below; you can try them out one by one and check which method works for you.
Restart Roku

If your Hulu isn’t working, you should try to restart the device, and if any minor issue prevents Hulu from working properly, it’ll be fixed.
To do that, you can follow the steps below:
- First, go to the System page from the Roku home.
- Then, select System Restart from the left panel.
- Finally, click the Restart option on the right side.
Check If Hulu Is Still Compatible With Your Roku Device
Outdated Roku devices no longer support Hulu, so you should check whether your Roku device is compatible.
These are the Roku devices that are compatible with Hulu:
- Roku Premiere/Premiere+
- Roku Express/Express+
- Roku Streaming Stick(3500 or later models)
- 4K Roku TV
- Roku 3 and 4
- Roku 2 (4210)
- Roku TV
- Roku Ultra
If you don’t know which Roku device you’re using currently, you can check that by going to the System Settings on your device, followed by About.
Power Cycle Your Roku Device
If any of the above two methods don’t help you fix the Hulu not working on Roku issues, then another thing you can do is power cycle your Roku device, which might help Hulu work again on Roku.
To do that, you can follow the steps below:
- First, power off your Roku device.
- Then, unplug your TV from the power socket.
- Now, press and hold the power button for 20 seconds.
- Finally, plug the cable back in.
Reinstall Hulu App On Roku
You can uninstall and reinstall the Hulu app on your Roku device, and that might help the Hulu app work on Roku again.
Although the method is easy, I have added the steps below to accomplish the task without any issues.
- First, navigate to the Roku homepage.
- Then, head toward the Channel list.
- Now, select Hulu there.
- Then, press the asterisk(*) button on your Roku remote.
- Now, choose the Remove Channel option to disconnect Hulu from your Roku device.
- Then, you need to go back to the Home menu.
- Now, select Settings.
- Then, head toward the System page.
- On the next screen, select System Restart from the left sidebar.
- Now, select Restart.
- Wait till your device boots up, and add the Hulu channel again.
It should help you work your Hulu device on Roku; if it doesn’t, you can follow other solutions I have shared below.
Check Your Internet Connection
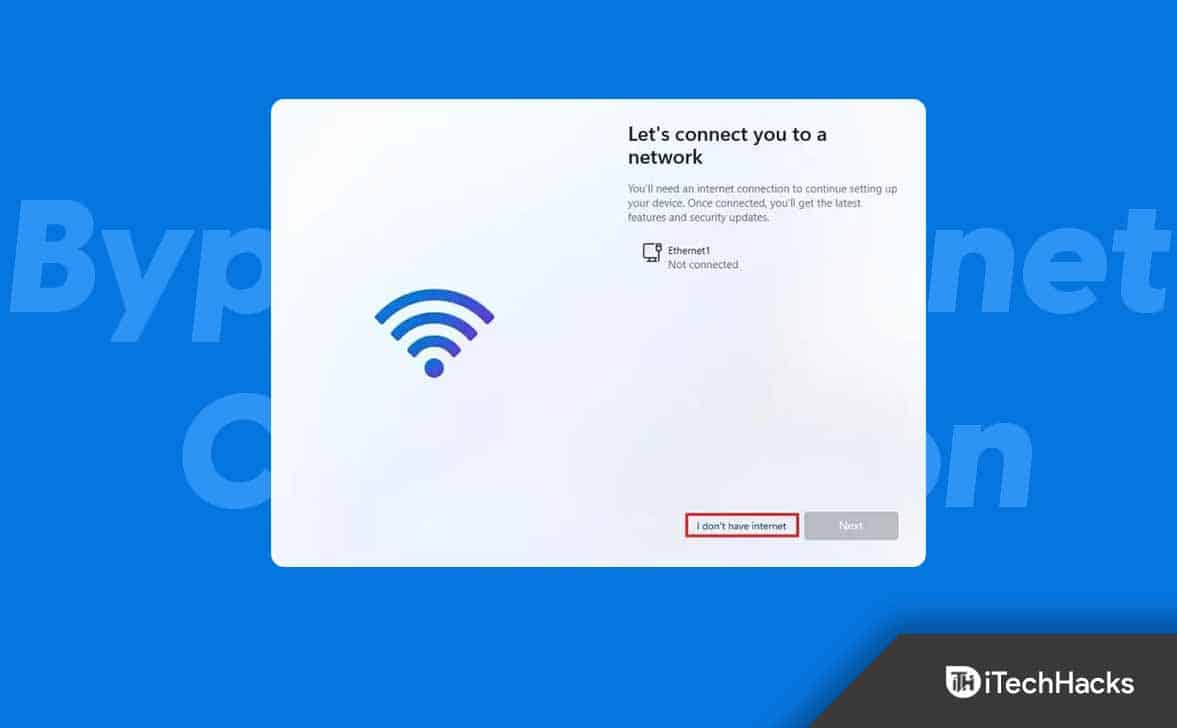
Another possible reason behind Hulu not working on Roku might be slow internet speed. So, it’ll be better for you to check your Internet connection on your Roku device.
To do that, you can follow these steps:
- First, press the Home button on your remote.
- Then, select Settings.
- Now, choose Network.
- Then, select About.
- Now, check the status shown beside the Network Strength.
If your internet connection is good enough, accessing Hulu shouldn’t be an issue. But if the speed is poor, you should check your router or consult your internet service provider.
Update Your Roku Device
If you’re using outdated Roku firmware, then that might cause serious troubles and prevent apps like Hulu from working properly. So, it’ll be better for you to upgrade your device to the latest version.
If you don’t know how to update your Roku device, these are the steps that you can follow:
- First, go to Roku’s home screen.
- Then, scroll down till you find the System option and click that.
- Now, select System Update.
- If any new update is available, it’ll be displayed on your screen, so download and upgrade your Roku device to the latest one.
After successful upgradation, Hulu should start working on Roku again; if the issue is still there, don’t get upset; follow other methods mentioned below.
Factory Reset Your Roku Device

Factory reset is another option you can follow but remember it’ll erase your data from your Roku device. However, it may fix the problem, and Hulu will start working again.
Resetting your Roku device isn’t a tough job, but I have shared the steps below to help you complete that smoothly.
- First, navigate to the Settings page on your Roku device.
- Then, select System from the available options.
- Scroll down till you find the Advanced System Settings option; select that.
- Now, choose Factory Reset.
- It may ask you to enter a 4-digit code, type it successfully, and press the OK button.
Now, Hulu should start working on your Roku device; if it doesn’t, don’t worry; I have another solution for you.
Contact Hulu and Roku
If any of the above solutions don’t work, you should contact Hulu support and Roku support, as the issue can lie within both.
You can reach out to them by visiting their web pages and selecting appropriate options. Another way to contact them is through social media.
Whatever medium you choose, professional customer executives will surely join you and help you eliminate the problem.
Conclusion
So, these were the methods to fix Hulu not working on the Roku issue. Hopefully, any of the fixes mentioned above worked for you. Still, if you face any problems, drop your queries in the comments below.
RELATED GUIDES:
- Watch Spectrum net Activate on Apple TV, Roku, FireStick
- Fix Hulu ‘You can rewind and fast forward after the break’ Error on Paid Plan
- How to Fix Hulu Error Code 2(-998) in 8 Easy Ways
- How To Fix Hulu Error Code P-TS207
- Skip or Block Hulu Ads
- How To Fix Hulu Error Code 301
- How to Stream Hulu on Discord
- Activate Hulu Code at hulu.com/activate for Roku, Xbox, Smart TV, Firestick

