- Outlook offers out-of-office messages for reminders, with short-term and long-term options available for various absences.
- To set the out of office feature on iPhone, Android, Mac, and Windows PC:
- Follow steps on iPhone like accessing Settings and setting Automatic Replies.
Do you want to use the out-of-office in Outlook? Well, we will help you do this with this article. This is basically a kind of reminder feature that Outlook offers. You can use OOO messages for short periods of time, such as doctor’s appointments or leaving early, as well as for more extended absences, such as multi-day holidays or parental leave.
You should use out-of-office messages based on how urgent the messages you receive are and how much work you have to do. But, even though it’s a great feature that Outlook offers, few users are still familiar with how to enable this. This is why we created this guide and tell you all how to set out of the Office in the Outlook app. So, let’s get started with the guide.
How To Set Out of Office Outlook App on iPhone
To set out of the office outlook app on an iPhone device, you must perform to set out of the office outlook app on an iPhone device. So, if you are an iOS user and want to do this, then perform these steps:
- Get the Outlook app for your iPhone and open it. In the app, click the Outlook icon in the top right corner to access Outlook Settings.

- Go to Account name > Automatic replies > Tap on it.


- Choose Reply during a time period. Select the start and end dates. Thereafter, at the top right corner, tap on done with True.
- You’re done. With the new Top notification ribbon, Outlook will notify you that Automatic Replies are on or off directly from the inbox on every device (Web, Mac, Windows, iPhone app).
Set Out of Office Outlook App on Android
When you turn on the out-of-office responses before going on vacation, working on the Android Outlook app becomes even more enjoyable. Make sure your out-of-office responses are enabled before leaving town by following these steps:
- On your Android device, launch the Outlook app.
- Thereafter, tap on the three horizontal lines at the top left corner to access Home.
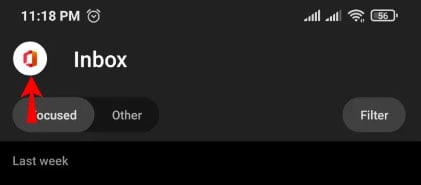
- Then click Settings.

- Afterward, choose the account for which you want to set up out-of-office responses.

- Under the title of the account, click Automatic Replies.

- In the Reply to everyone with box, type out-of-office text.

- From the window’s top right corner, select the Check icon.
Set Out of Office Outlook App on Windows PC
Generally, Windows users face some problems while setting out Office on the Outlook app on their Windows PC because the steps will be quite different and tricky. But don’t worry! We are here to make those tricky steps easier for you. Therefore, let’s check out the steps:
- Open Outlook and choose the File tab.

- Then, tap on the Office Account.
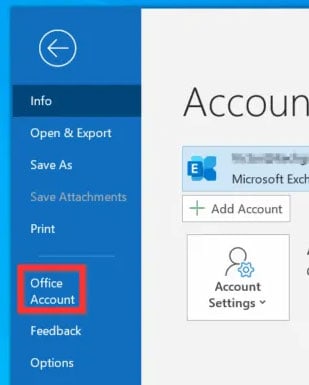
- Afterward, select one from the drop-down box at the top if you have multiple accounts. Select Automatic Replies.
- When a timeframe is chosen, you will be able to send replies during that timeframe automatically. Then, enter the date and time in the corresponding boxes.

- Using the Do Not Send Automatic Replies option at the top, you can manually turn off automatic replies if this option isn’t marked.
- After that, at the bottom of the screen, enter your out-of-office message. You can also format the font style and size using bold, italics, and colors.
- Finally, click OK.

How To Set Out of Office Outlook App on Mac
Last but not least, those with a Mac device want to set out of the Outlook app. So, if you are one of those, don’t worry; just perform the needy steps that we have mentioned below:
- The new and legacy versions of Outlook on Mac both support creating out-of-office replies. Both versions have no difference in how you access the automatic reply window.
- You can open Outlook in legacy mode, choose your account on the left, and select Tools. Select Out of Office from the ribbon.
- If you have more than one account with Outlook, click the drop-down menu on the left side, and then choose your account. In the menu bar, choose Tools > Automatic Replies.

- Ensure the automatic reply option is checked at the top of the pop-up window. Enter the message you would like to be sent to others in your organization.
- You can specify the timeframe in which the Reply will be sent by checking the box Send Replies Only During This Time Period. The replies can be turned off manually if you don’t mark this option.
- If you want to send replies outside your organization, check that box. Enter your message for your contacts or for all external senders.

- Finally, click OK.
Some Frequently Asked Questions
How Do I Remove An Account From Outlook App?
To view and delete your profile (for iOS or Android):
- Initially, click on the profile icon in the top left corner of the Outlook app.
- Once you’ve cleared the displayed options, scroll down to the bottom and select Settings.
- Tap the associated account in the Email Accounts list to remove an email account from the Outlook app.
- At the bottom of the Outlook account, tap Delete Account.
Why is My Outlook Email Not Updating?
The lack of an internet connection or other factors can prevent Outlook from updating as it should. Alternatively, you can manually update your emails to circumvent this issue. You can do this by clicking on the Send/Receive tab.
Do I Need to Update My Outlook?
In most cases, Microsoft releases updates regularly, usually installed automatically, so you don’t have to worry about manually updating Outlook. There are times, however, when the automatic update fails, and you will have to update the software manually.
Does Outlook for iOS And Android Require a License?
On the App Store and Google Play, Outlook for iOS and Android is freely available for consumer use. However, commercial users require the Business, Business Premium, Enterprise E3, Enterprise E5, ProPlus, or Government/Education versions for commercial users to access Office applications. The app is unavailable to users with Exchange Online licenses (without Office) or Exchange Server licenses.
From Author’s Desk
So, that’s how to set out of the Office in the Outlook app on iPhone, Android, Mac, and Windows PC. We hope that you find this guide helpful. However, if you want to ask any questions regarding the topic, comment below and let us know.
RELATED ARTICLES:

