- To create Outlook Safe Mode shortcut, follow the steps given below
- Right-click on the empty space on your desktop, and then on the context menu, click on New and then on Shortcut.
- In the Create Shortcut window, enter the full path to the Outlook.exe and at the end of the path type /safe and then click on Next.
Outlook can be used in safe mode if the app is not functioning properly. If you’re having problems with the Outlook app and are unable to use it on your PC due to bugs or other issues, you can probably try running it in safe mode. Outlook in safe mode can be favorable if the application is not working normally. If you’re looking for tutorials on how to start Outlook in safe mode, this article may be of additional help.
Start Outlook In Safe Mode On Windows 11
This guide will walk you through the process of starting Outlook in Safe Mode.
Start Outlook In Safe Mode Using The Outlook Shortcut
You can use the Outlook Shortcut to open Outlook in Safe Mode. To do so, follow the steps given below-
- Press and hold the Ctrl key, and while holding the key double-click on the Outlook shortcut on your desktop.
- When asked to confirm opening Outlook in safe mode, click on Yes, and Outlook will start in Safe Mode.
Create Safe Mode Shortcut
You can either create an Outlook safe mode shortcut which you can open from your desktop, and you will be able to start Outlook in Safe Mode. To create Outlook Safe Mode shortcut, follow the steps given below-
- Right-click on the empty space on your desktop, and then on the context menu, click on New and then on Shortcut.

- In the Create Shortcut window, enter the full path to the Outlook.exe and at the end of the path type /safe and then click on Next.
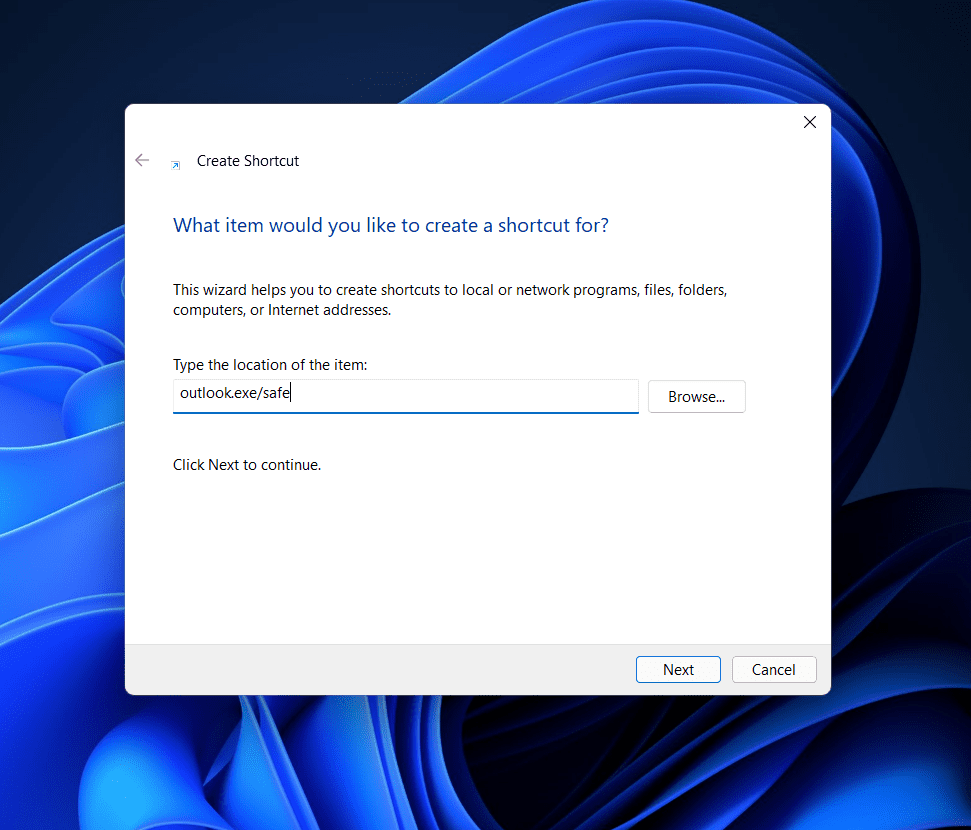
- Next, you will be asked to enter the name of the Shortcut. Enter the name as Outlook Safe Mode and then click on Finish.
- The Outlook Safe Mode shortcut icon will be created on the desktop. Double-click on this icon, and you will be able to start Outlook in Safe Mode.
Start Outlook In Safe Mode Using Command Prompt
Another way to start Outlook in Safe Mode is by using the Command Prompt. To start Outlook in Safe Mode by using the Command Prompt, follow the steps given below-
- Open the Start Menu by clicking on the Start Icon on the Taskbar or by pressing the Windows key.

- In the Start Menu, search for Command Prompt and hit Enter to open the Command Prompt.

- In the Command Prompt, type the command “C:\Program Files (x86)\Microsoft Office\root\Office16\OUTLOOK.EXE” /safe and hit Enter to execute the command. If the path to Outlook.exe is something else, then you can replace the path in the command with the actual command.

- After you execute the command, Outlook will start in Safe Mode and you will be able to use the app without any issue.
Start Outlook In Safe Mode From The Command Line
You can also start Outlook in Safe Mode using the Command-Line. You can do so by using the Run Dialog box. To start Outlook in safe mode using the Command Line, follow the steps given below-
- Open the Run dialog box by pressing the Windows + R key combo. You can either search for Run in Start Menu or hit Enter to open the Run dialog box.

- In the Run dialog box, type outlook.exe /safe and hit Enter or click on OK to run Outlook in Safe Mode.

Final Words
This is how you can start MS Outlook in Safe Mode. We have discussed all the ways to help you start Outlook in Safe Mode. By following the above steps, you will be able to start Outlook in Safe Mode. We hope this article helps you with starting Outlook in Safe Mode, and if it did help you, then do let us know in the comments section.
RELATED GUIDES:

