- Microsoft Outlook may encounter issues where it gets stuck at loading profiles on Windows 11 due to various reasons such as corrupted files and network issues.
- Troubleshooting steps include running Outlook as an administrator, force closing Office tasks, disabling add-ins, repairing corrupt files, repairing Microsoft Office, and turning off hardware acceleration.
- Creating a new profile on Outlook can also help resolve the issue of Outlook being stuck at loading profiles on Windows 11.
Microsoft Outlook is a mailing app that offers all in one place, including email, contacts, emails, and various others. With Microsoft Outlook, you can handle all your emails without any problem. The software works without any issues, but there might be instances when Microsoft Outlook does not open.
Users have reported that Outlook was stuck at loading profiles and didn’t open on their PC. This issue might be encountered when the software files are corrupted, network issues, hardware acceleration, etc.
Fix Outlook Stuck at Loading Profile on Windows 10/11
This article will cover all the troubleshooting steps to help fix Outlook stuck at loading profile in Windows 11.

Run Outlook With Administrative Privileges
You might encounter this issue when not enough permission has been given to Outlook. You can try running Outlook as an administrator to fix this issue. To do so, follow the steps given below-
- Press Windows key on your keyboard, and then in the Start Menu, search for Outlook.
- Right-click on the Outlook app icon from the search results and click on Run as administrator.

- You will be given a UAC prompt asking you to confirm running Outlook as administrator; click on Yes.
Force Close Office Task
If Outlook is stuck at loading profile, it might be because of certain Microsoft Office services running in the background. To fix the issue, you can force close any Office task running in the background.
- Press Ctrl + Shift + Esc key combo to open the Task Manager on your PC.
- Click on the Process tab. Here, search for any Office app/services running, click on it and then click on End Task to end it.

- Once done, launch Outlook, and it should load properly.
Disable Outlook Add-ins
Outlook add-ins can also be a cause of this issue. You can disable the Add-ons that you are enabled on Outlook, and the issue will be fixed.
- Open Outlook in safe mode. To do so, follow the steps given below-
- Press Windows + R key combo and type Outlook.exe /safe.
- Press Enter to open Outlook in safe mode.
- You will now be asked to select your profile; select your profile and then click on the OK button.
- Here, head to the File tab and then select Options.
- On the left sidebar, click on Add-ins, and then click on the Go button on the right side.
- From the list that appears, uncheck all the Add-ins and click OK.
- After disabling the add-ins, restart Outlook normally, and that should be it.
Repair Corrupted Outlook Files
You might also face the issue if the Outlook installation files are corrupted. You can try repairing the corrupted outlook files to fix this issue. To do so, follow the steps given below-
- Right-click on the Outlook shortcut and then click on Properties from the menu that opens up.
- In the Properties window, head to the Shortcut tab and click on Open File Location.
- In the installation folder, search for the SCANPST.EXE file. Double-click on it to open it.
- This will ask you to select the file you want to repair. For that, you can visit the following address-
- C:\Users\*username*\AppData\Local\Microsoft\Outlook
Note- Here, replace *username* with the username of your PC.

- Select the profile for which you want to run the repair, and then click on Start.
- Once done, the program will start scanning the files and repairing them. Once the scan is completed, click OK.
- Now, open Outlook on your PC, and it should load without issues.
Repair Microsoft Office
If Microsoft Outlook is stuck at loading, you can try repairing Microsoft Office. This will repair any issues with the Microsoft Offices, and you should no longer encounter any issues with Outlook. To do so, follow the steps given below-
- Press Windows + S key combo to open Windows Search. In the Windows Search, type Control Panel and click on the first option. This will open Control Panel on your PC.
- Click on Uninstall a Program option under the Programs and Features section.

- Search for Microsoft Office from the list of apps. Select it from the list and then click on the Change button.
- Now, click on Quick Repair and then on Repair. This will start repairing the app.

- Once done, launch Microsoft Outlook and see if you are still facing the issue.
Turn Off Hardware Acceleration
Hardware Acceleration may also be causing this issue with Outlook. You can turn off Hardware Acceleration on Outlook and see if that fixes the issue. You can do it by following the steps given below-
- Firstly, open the Run Dialog Box on your PC; you can press the Windows + R key combo.
- In the Run Dialog Box, type the command Outlook.com /safe and then press Enter. This will start Outlook in safe mode.
- Here, head to the File tab and then click on Options.
- Under the Options section, click on Advanced.
- Here, under the Display section, you will see a ‘Disable hardware graphic acceleration’ checkbox; uncheck it and then click OK to turn off hardware acceleration.
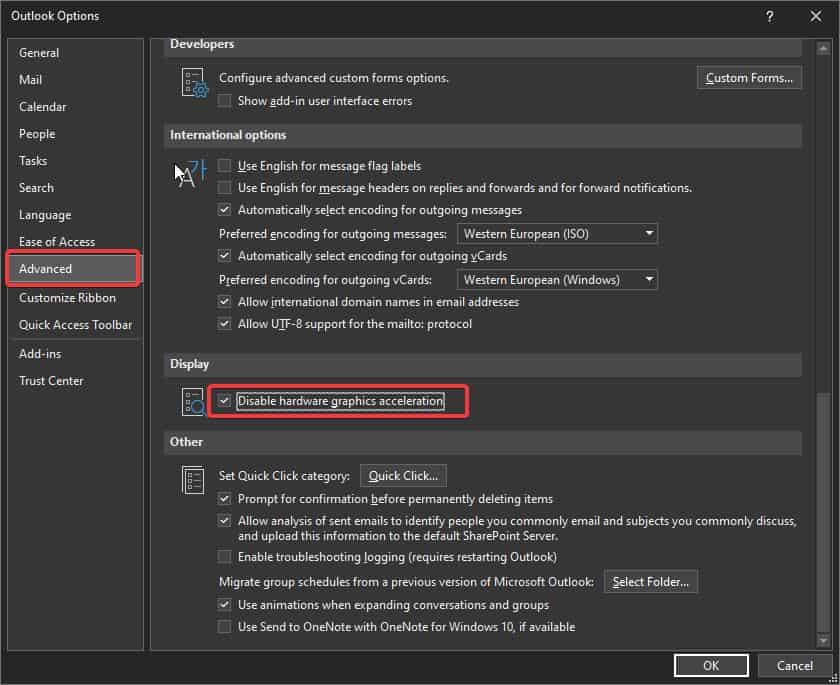
- Once done, launch Outlook on your PC, and it should open without any issues.
Create New Profile On Outlook
If you are still facing the issue, we recommend you create a new profile on Outlook and use it as a default profile. Given below are the steps to do so-
- Press Windows + R key combo, then type Control in the Run Dialog Box, and then press Enter. This will open the Control Panel on your PC.
- Click on the search bar, search for Mail here, and click on the first option.
- In the new window that appears, click on Show Profiles.
- Now, click on Add, and then you will be asked to enter the name of the new profile you want to create.
- After typing the name, configure your email settings and click on Next; you will now be connected to the mail servers.
- Set Always use this profile on Outlook for the new profile.
- You should now be able to use Outlook without being stuck on loading your profile.
Final Words
That’s it with this guide to fix Outlook stuck at loading profile. The above steps will help resolve Outlook stuck loading profile issue in Windows 11. If you face issues with any of the steps mentioned above, then let us know in the comment section below, and we will surely help you out.
ALSO READ:
- How to Change Outlook Inbox View on Desktop or Web
- How to Enable Dark Mode in Microsoft Outlook
- Where To Find QR Code In Microsoft Outlook
- How To Change Email Signature In Outlook
- How Do I Know If My Email Was Recalled in Outlook
- How To Fix Outlook Keep Asking for Password Error
- How to Set Out of Office Outlook iPhone, Android, Mac
- How To Fix Microsoft Outlook Won’t Open In Windows 10/11

