Microsoft Outlook is one of the most popular email clients in the world. Nearly 60% of professionals working online use it for the sake of convenience and security. It also offers tons of features, and one of them is recalling an email in Outlook. However, a lot of users get confused when someone recalls an email, and they are unable to know whether it was successfully recalled. Here’s our guide to help you understand whether your email was recalled in Outlook.
What is Recalling in Outlook?
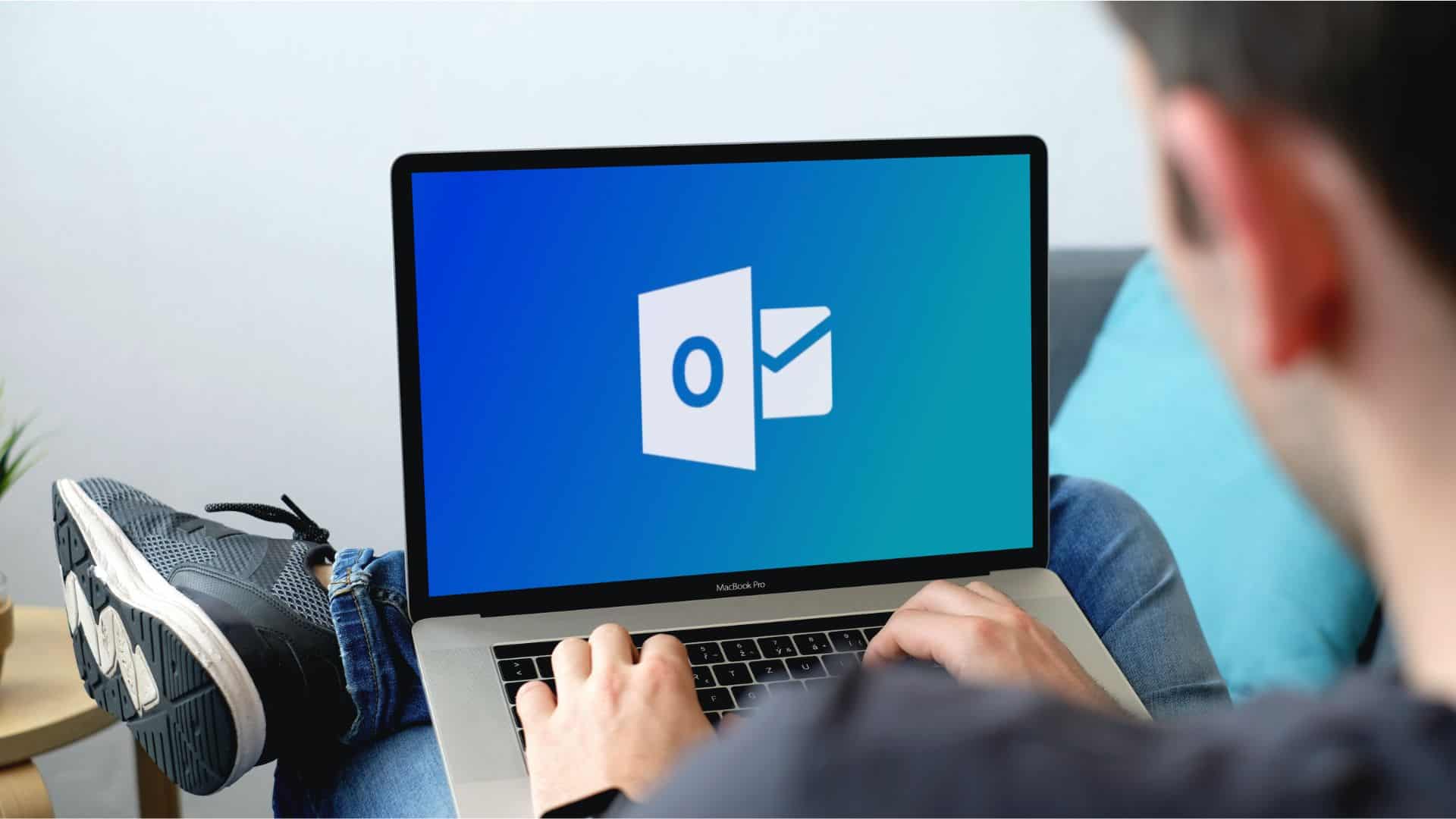
If someone recalls a message in Outlook, the message in other words is recalled or called back from the inbox of the recipient. With the recall feature in Outlook, you can also replace or substitute the replacement message. For instance, if you needed to include an attachment to your email but you forgot to do that, you can recall the message and then add your attachment and send it again.
Recalling messages in Outlook is only allowed if both users have Microsoft 365 or Microsoft Exchange email accounts in the same organization. That means, if you send a message from Gmail or Yahoo.com, it cannot be recalled. With that being said, let’s try to understand how you can know whether someone has recalled a message.
However, even before doing that, you have to keep a few things in mind before recalling an email on Outlook:
- The receiver must not have opened your sent email.
- You must both be using Microsoft 365 or a Microsoft Exchange email account.
- The same organizations are managing your email. For instance – Hotmail to Hotmail. Gmail to Hotmail won’t work.
- You must be using the desktop client for Microsoft Outlook to perform this action. You cannot use the web client. Although setting up Outlook on smartphones is easier these days, recalling won’t work there as well.
- Make sure the email is not protected by Azure Information Protection. If it is being protected, you won’t be able to recall it.
Now that you know all the conditions, make sure your email satisfies that. Keep reading ahead.
How To Recall an Email in Outlook 2024
Before you know that your message was successfully recalled in Outlook, you need to know how you can actually recall a message in Outlook. So, let’s look at the steps you need to follow:
- Launch Microsoft Outlook and from the left panel, go to the Sent Items folder.
- Now double-click on the message that you want to recall. Simply selecting the message won’t allow you to recall it.
- If you are using the Classic Ribbon, go to the Message tab.

- Now go to Actions. From there click on Recall This Message.
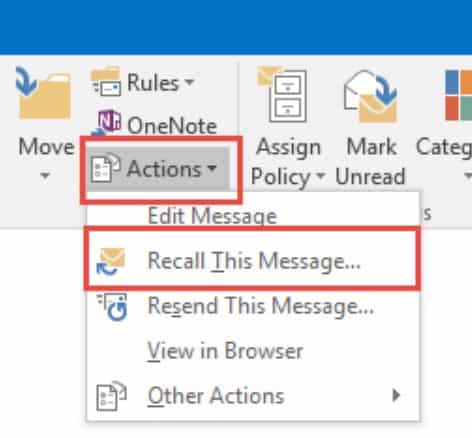
- However, if you are using the Simplified Ribbon, you have to select the Message tab, and then go to More Commands (…). After that, point to Actions and click on Recall This Message.
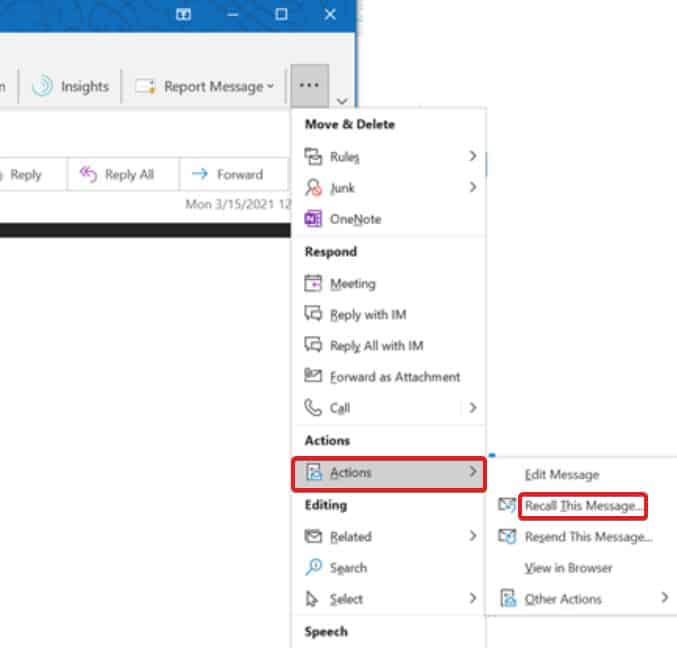
Well, that’s how you recall messages in Outlook. In the next section, we will tell you how to understand whether your email was successfully recalled.
How Do I Know if My Email Was Recalled in Outlook?
When you have performed the above instructions, you will get a pop-up box that will give you some options. There will be two options: Delete unread copies of this message and Delete unread copies and replace them with a new message. Choose the appropriate option that suits your need.
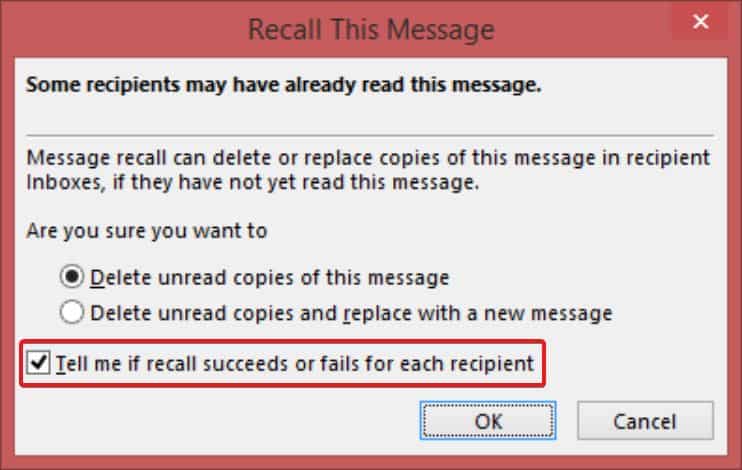
And now the final step. You will see a check box that reads: Tell me if recall succeeds or fails for each recipient. Once you check this box, you will receive a notification from Outlook every time you recall a message that will tell you whether the email was successfully recalled.
Outlook Recalling Email
Well, that’s all we have here about how you can know whether your email was recalled successfully in Outlook. We hope this guide has helped you. If you need any more help, don’t hesitate to comment down below. Also, many users recently reported that Microsoft Outlook is not opening on Windows 10/11, make sure to check that out as well.
RELATED GUIDES:

