- Halo Infinite has gained immense popularity but also faces bugs like loading map getting stuck due to various reasons such as virtual memory allocation, HDD issues, UAC conflicts, high-res DLC packs, and background app conflicts.
- Troubleshooting solutions include reconnecting to the internet, changing game installation location, disabling real-time protection, and playing as an administrator to resolve the loading map issue.
- Additional fixes involve deleting game cache, signing out of Microsoft account, loading each map separately, updating graphics drivers, and configuring Windows virtual memory to address the loading map stuck problem in Halo Infinite.
Halo Infinite is currently one of the most popular games around the globe. Its user base has risen tremendously in the past few months. This has led to the developers releasing frequent updates to catch up with the increased user base. However, the updates have also brought in some bugs and glitches in the game. One such bug is the loading map getting stuck. And, in this article, we will see How to Fix Halo Infinite Loading Map Stuck?
Fix Halo Infinite Loading Map Stuck
Several factors can lead to the game getting stuck at this point. A few of them are listed below.
Virtual Memory Allocation: This is a relatively new Windows feature. You may see your OS using your storage memory to perform menial background tasks to conserve resources, especially RAM. Halo Infinite gets stuck loading the maps when this misconfiguration occurs on Windows systems.
HDD: HDDs are severely outdated. You’ll need an SSD if you’re playing AAA games. The load times for Halo Infinite may be significantly longer when played from the hard drive. This is one of the reasons your game is stuck when loading the map. You are simply experiencing longer load times as a result of an HDD.
UAC issues: Essentially, User Account Control (UAC) prevents your applications from accessing and changing files on your system that they aren’t supposed to. Many systems are having problems with the recent update due to UAC. Since Windows Defender misidentifies Halo Infinite as a malicious program attempting to modify your file system, the game will not be able to load the map.
High-Resolution DLC Texture pack: It provides your PC with high-resolution textures by allowing the game to use the texture pack. These textures, however, are designed for higher resolutions than or up to 4K which very few users are currently using. This could be the cause of random crashes and the game getting stuck if you have the DLC texture pack installed but you are using lower resolutions.
Conflicts between background apps: Conflicts between background apps and services can also cause this issue. How many games do you have installed on your PC from different services? Are you running multiple anti-cheat programs from different games in the background? It is likely that you are experiencing a conflict between two background apps that prevent Halo Infinite from loading the necessary maps.
Slow network speed: Halo Infinite’s map load times can also be increased by low network bandwidth. There are likely to be network issues or fluctuating network speeds causing increased load times in Halo Infinite if you have been experiencing those issues. The best performance in multiplayer games depends on a low ping. Data packets can be lost when there are network problems. In addition, even if the map comes up after a long wait time, it can seriously hinder your gameplay.
You can fix the issue by restarting your computer. Below are some troubleshooting solutions you can use if your map still won’t load.
Connect to the Internet Again
- Use a cable connection if you are using a wireless connection.
- Disconnect any other devices on your network.
- Disconnect your router. Allow it to sit for two minutes without being plugged in. Reconnect it to the wall outlet.
- Run Command Prompt as an administrator on Windows. For DNS cache clearing, enter ipconfig /flushdns.

Change the location of the Game’s Installation
This fix is also for Xbox app users. However, you will not be able to pick the installation location. This is fine because the Xbox App should fix most of the corrupted files on your computer through a reinstall. For Steam users, however, we recommend reinstalling the game at a new location.
Where possible, use a different drive or partition on your system. As a result, real-time protection will not be misidentified by Halo Infinite due to registry or permission bugs. You might be able to resolve the issue with a reinstall even if real-time protection wasn’t the root cause of the issue in the first place.
Disable Real-Time Protection
It’s likely that MS Defender is to blame for your issues if you still have them. In particular, Real-time Protection. Using this feature, you can detect malicious activity in your system’s files and programs in real-time. A recent update, however, causes the game to misidentify Halo Infinite when loading maps. As a result, the game will not load. You can disable Real-Time Protection in the guide below.
1. Open the Start Menu. Type in ‘Windows Security‘. Click on the app once it appears in the search results.

2. Select ‘Virus and threat protection’
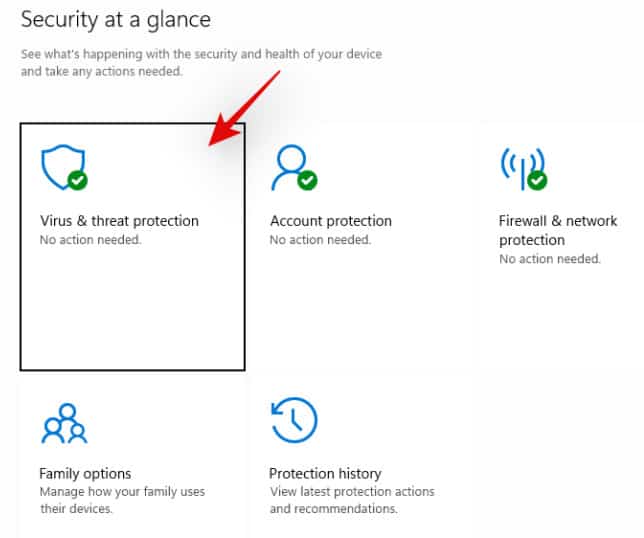
3. Select ‘Manage settings‘.

4. Click the top toggle to turn it off. Confirm the choice with UAC.
Launch Halo Infinite and play a multiplayer game once it has been turned off. Continue with the next steps if the map can be loaded. In the event that the load map screen is still stuck, then skip this fix. Please move to the next step, as Real-time protection is not the cause of your problem.
Play as an Administrator
The issue can also be caused by the use of UAC. The game cannot access your drive’s map resources when UAC is enabled. This results in the game being stuck at the loading screen. If your game is installed on a misconfigured drive, you can experience UAC issues if you move the installation folder around or change your account type. Running the game as an administrator can resolve these issues on the surface. Let’s begin.
1. Go to the Halo Infinite local files on your computer. Navigate to Halo Infinite > Properties > Local Files > Browse if you are a Steam user. You cannot do anything about this if you use the Xbox app, as the games that you install via the app are stored in a system-protected folder that is hidden from all users.

2. Click on the HaloInfinite.exe file. Press Alt + Enter.
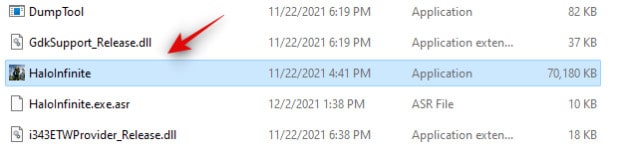
3. At the top of your screen, click on the ‘Compatibility‘ tab.
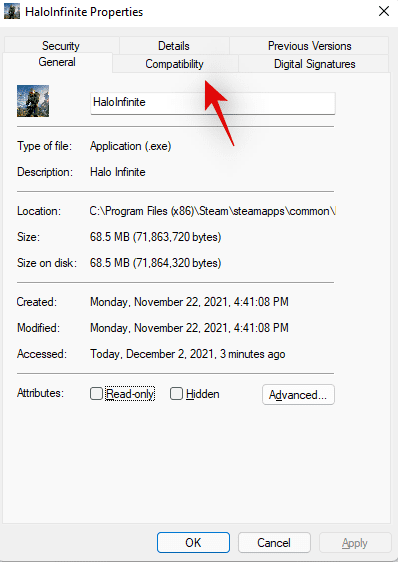
4. Select the ‘Run as administrator‘ check box.
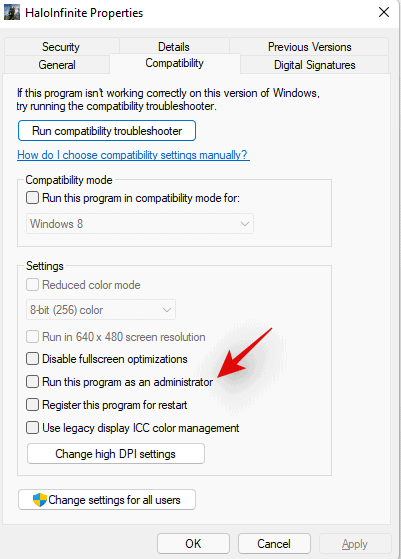
5 . When you are finished, click ‘Ok‘.
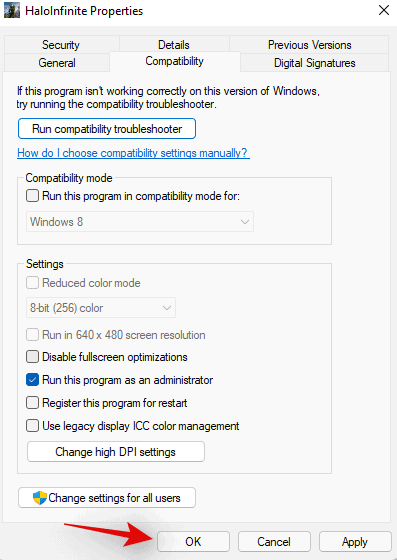
The game can now be launched and a game mode can be selected. The issue should now be resolved on your PC if UAC and mismatched permissions were the culprits.
MS Defender should be Set to Ignore the Halo Infinite folder
Using this method, Halo Infinite will be able to bypass Microsoft Defender. However, if you enjoy installing mods in the game, you may be at risk if you do this. Since malicious mods may not be detected by Microsoft Defender. The next fix may be helpful if you would like to use mods. The game can also be reinstalled on your system in a new location to fix this issue. Xbox users are not eligible for this fix, however.
1. On your local storage, find the Halo Infinite folder. Right-click the folder to copy its path. It can be found by going to Steam > Halo Infinite > Properties > Local Files > Browse.
2. Go to the Start menu. Type in ‘Windows Security‘. Click on the search result to launch it.

3. Select ‘Virus & threat protection’.
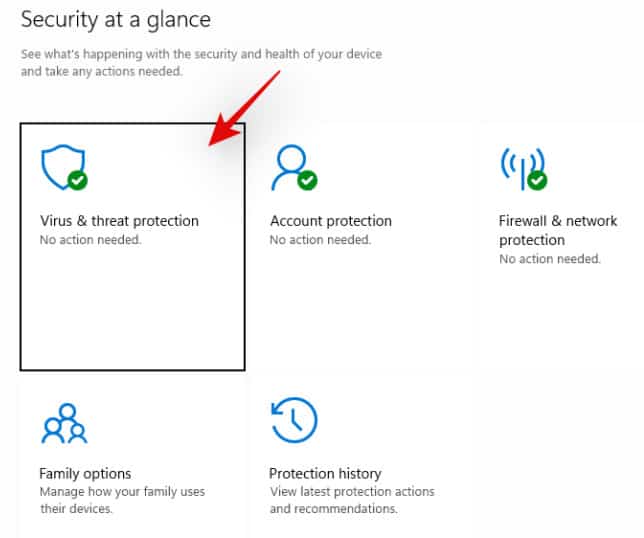
4. Select ‘Manage settings’ from the menu.
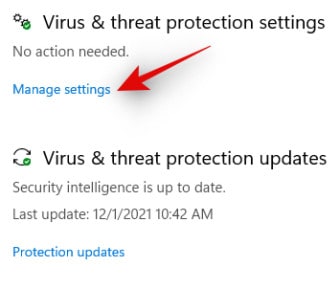
5. Scroll down to the bottom. Select the ‘Add or remove exclusions’ option under Exclusions.

6. Select ‘+ Add an exclusion.

7. Click on ‘Folder’. Then select the Halo Infinite directory. The path we copied to the clipboard earlier can also be pasted in the top-left address bar.
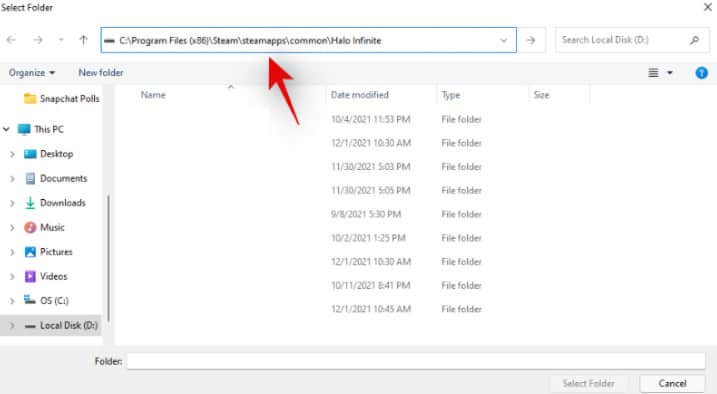
8. Once you have finished, click ‘Select Folder‘.
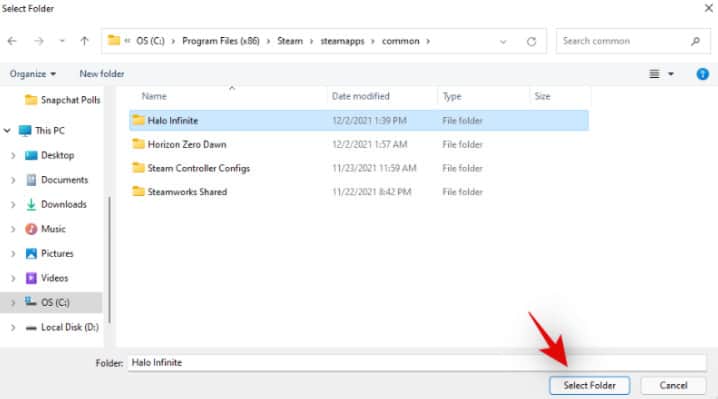
Your system will now include the exception. Your system should now be able to get past the loading map screen if Real-time Protection was keeping you from doing so.
Remove the High Res DLC pack
You should only use this DLC pack if you are running a resolution that is higher than 4K. This texture pack is not necessary if you’re running a lower resolution. In Halo Infinite, the texture pack loads at the beginning of each game. Additionally, depending on the system, it may cause problems when loading maps or data from other players. The issue has been reported in other Halo Infinite crashes. It has also been reported in crashes when trying to launch Halo Infinite. The guide below will help you remove this DLC pack from your computer.
1. Start Steam. Select ‘Library‘ from the top.
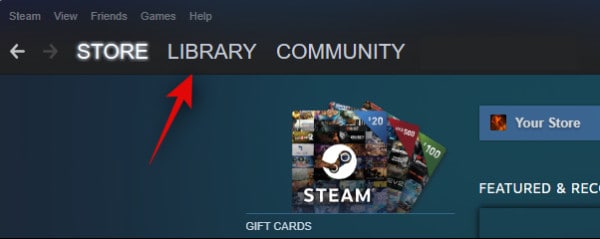
2. On your right, click ‘Halo Infinite‘. Click ‘Properties‘.
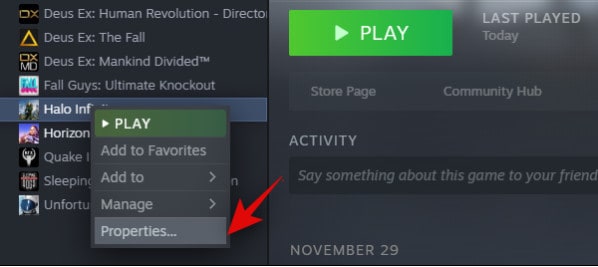
3. Click on the DLC icon on the left.

4. Remove the check from ‘Multiplayer High-Resolution textures’.
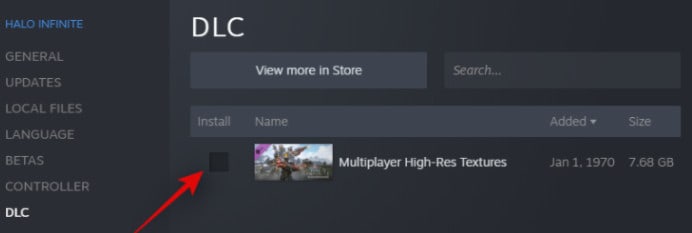
5. Close Steam and restart your computer.
As long as your issue was related to high-resolution textures, you should now be able to pass the loading map screen.
Lock the Frame Rate
In case you are still unable to move past the loading map screen, we recommend locking your frame rate. It appears that most users are able to get past the loading map screen using this fix. This fix can also be used if you experience random crashes. The same can happen if you re-spawn after every crash in Halo Infinite.
1. Start Halo Infinite. Select Settings. Select Video.
2. Make sure your frame rate is locked.
3. You can now change the maximum and minimum frame rates based on the compatibility of your monitor. Then save the changes.
Your issue should now be resolved if you enter a multiplayer game now.
Configure Windows Virtual Memory
Windows’ Virtual Memory settings for drives appear to be set incorrectly for most users experiencing this issue. Virtual memory appears to play a major role in Halo Infinite. This may explain why it gets stuck when loading maps. You can check your Virtual Memory configuration using the guide below. Change it if necessary.
1. Open the Settings app by pressing Windows + i on your keyboard. Select System on the left. Scroll down to the bottom and click About.
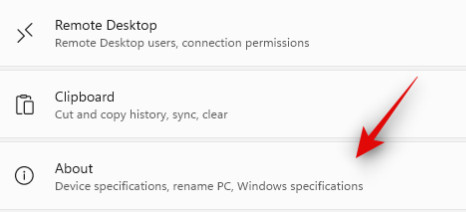
2. Select ‘Advanced system Settings’.

3. Click on ‘Settings‘.
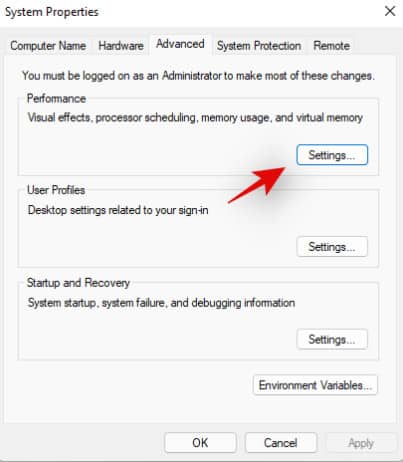
4. Select the ‘Advanced‘ tab.
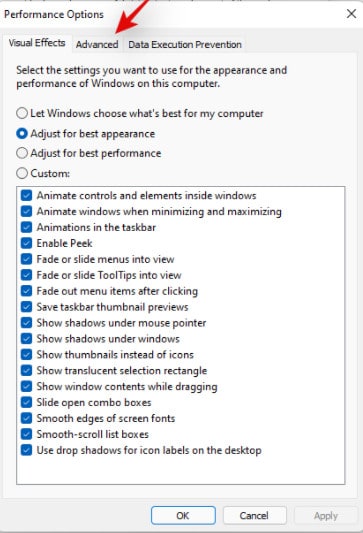
5. No matter what the size of your virtual memory is now, click on ‘Change‘ under ‘Virtual Memory‘.
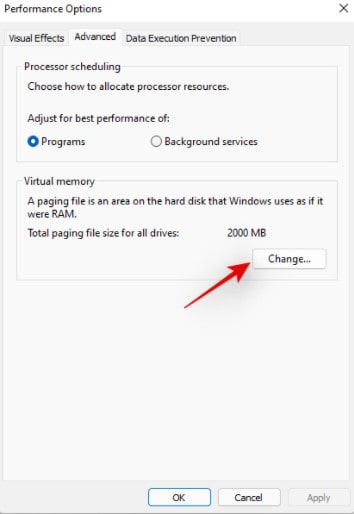
6. Make sure the ‘Recommended’ listing is selected under ‘Total paging file size for all drives. You’re good to go if it is less than your ‘Currently Allocated‘ size. You can now proceed with the guide below with confidence that the issue is not caused by Virtual memory.

7. To uncheck the option at the top of the window, click on ‘Currently Allocated’ if it is below the recommended value.
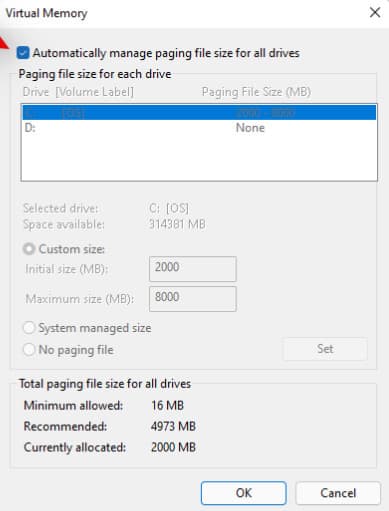
8. Select your boot drive or an SSD with faster speeds. Choose ‘Custom size’ from the drop-down menu. Fill in the textbox for ‘Initial size’ with a value lower than your recommended value.

9. Alongside ‘Maximum size‘, enter a size that is larger than the recommended virtual memory size.
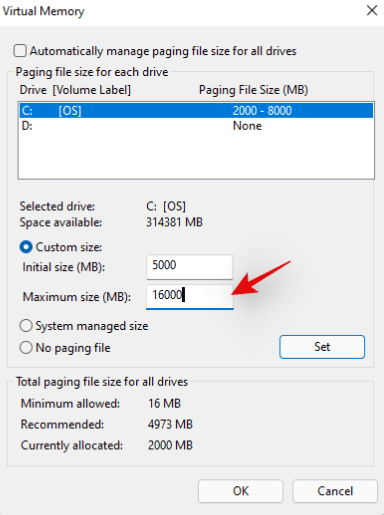
10. Once you have finished, click on ‘Set‘.

11. You should also see this in your drive listings at the top. When you’re done, click ‘Ok‘.

12. Your PC will now need to be restarted. If you wish to dismiss the dialog box, click ‘Ok‘.

13. Click on ‘Ok‘ once more.
Your system will now need to be restarted. We recommend restarting your PC as soon as possible. You can then try playing Halo Infinite again. If the virtual memory was misconfigured on your system, the game should now be working correctly and the map should load properly.
Delete Halo Infinite Cache
Try deleting the Halo Infinite game cache from the folder and see if that helps.
- Start Steam.
- Visit Halo Infinite.
- Click on Properties.
- Select Local Files.
- Click the Browse button.
- Navigate to the disk cache folder.
- Navigate to the game cache folder.
- Delete every file from that folder.
- Turn off your computer and restart it.
Start Halo Infinite. The cache folder will be automatically recreated. You may experience unusually long loading times. During this process, the game is regenerating the cache folder.
Log out of your Microsoft account
Run Halo Infinite. Skip the splash screen. Select the Settings menu by pressing F1. The same icon can also be found in the bottom right corner of your screen.
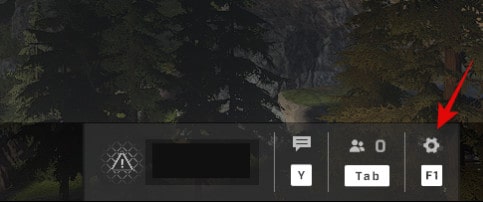
1. In order to sign out of your Microsoft account, press ‘F‘ on your keyboard.
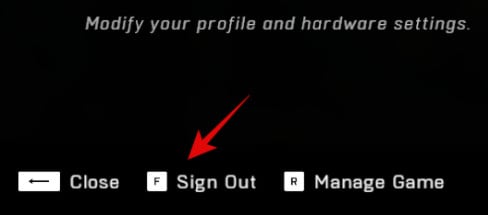
2. Verify your choice of the same. This will return you to the splash screen.
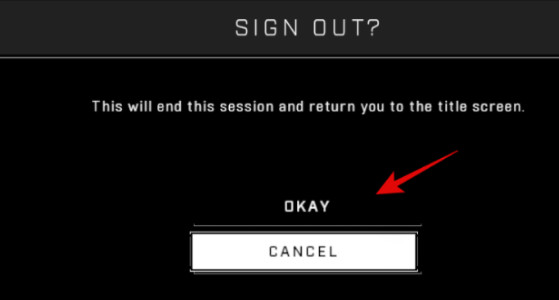
3. Close Halo Infinite on your computer. Restart your computer now.
Launch Halo Infinite after your PC has restarted. Enter your Microsoft account information when prompted. After logging in, a background conflict with your Microsoft account should no longer cause you to get stuck at the map loading screen.
Load Each Map Separately
You can fix this error simply by loading each map in a solo game. In this way, you can force the game to automatically refresh the cache for each map. By doing so, you can avoid being stuck at the loading map screen. Nvidia users with graphics cards from the 10 series can apply this known fix. According to what we’ve seen so far, the recent changes to minimum specifications for Halo Infinite are much more than just a safety net. As of right now, however, this is still pure speculation until 343i acknowledges and fixes the problem.
Install the Latest Graphics Driver
Keep your graphics drivers up-to-date.
1. Launch the Device Manager.
2. Select Display adapters.
3. Right-click on the graphics driver.
4. Click on Update driver.
5. Start your computer again.
The latest graphics driver version can also be downloaded manually.
RELATED GUIDES:
- How to Fix Halo Infinite Achievements Not Unlocking
- How To Fix Halo Infinite Customization Not Loading
- Fix Halo Infinite Credits Not Appearing in Windows 10/11
- Fix Halo Infinite Not Working or Crashing On Windows 11
- Fix When Halo Infinite HCS Weapon Coating Not Showing
- How To Fix Halo Infinite Play Button is Greyed Out
Final Words
This is all about Halo Infinite Loading Map Stuck? How to Fix. You will be easily able to fix the issue by using any of the methods above.

