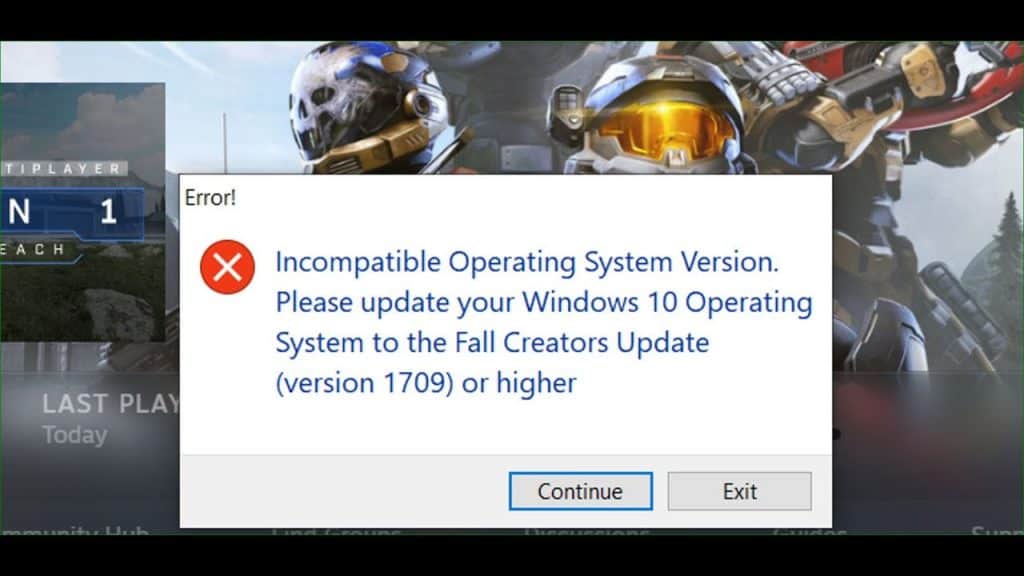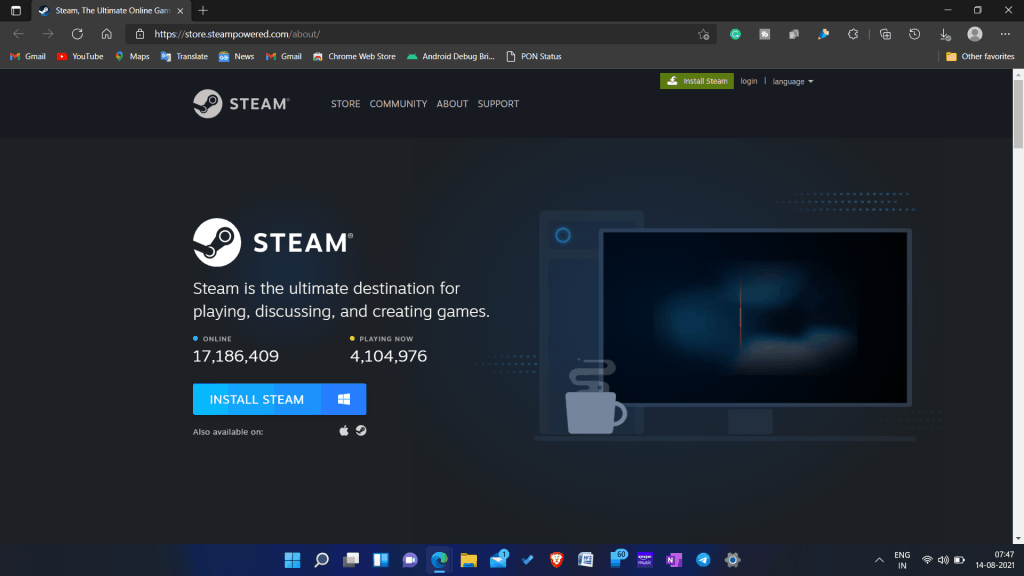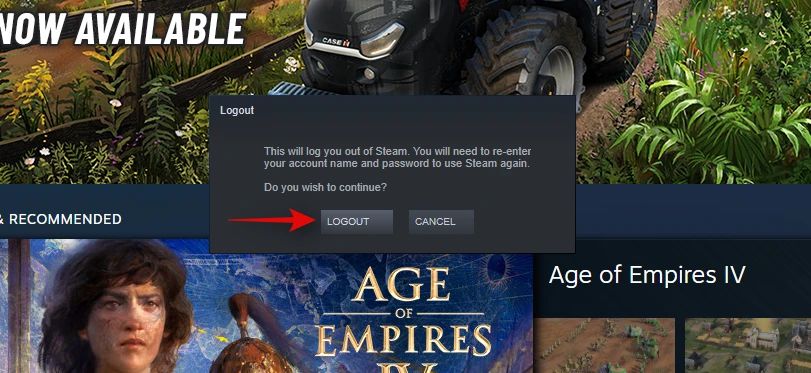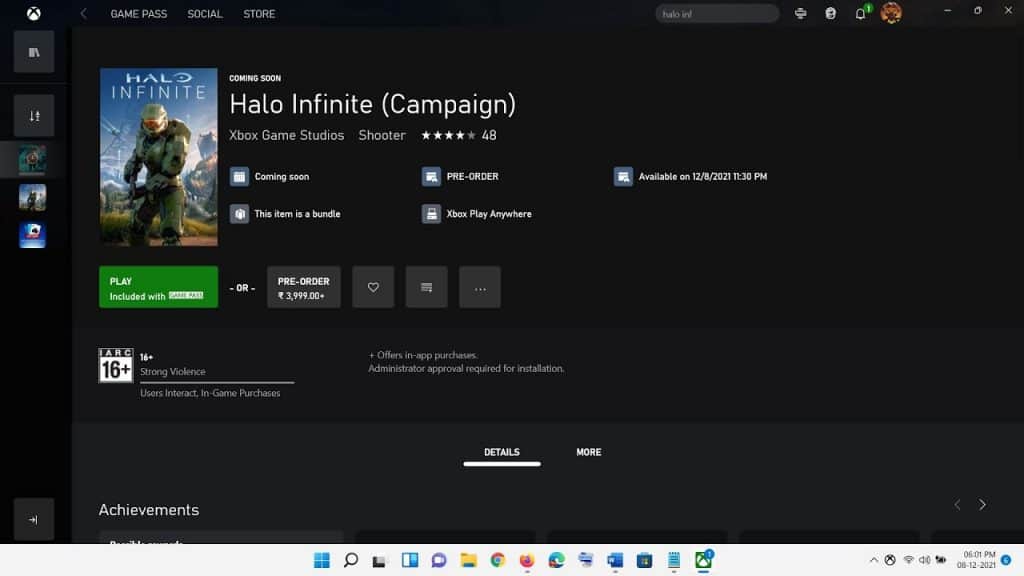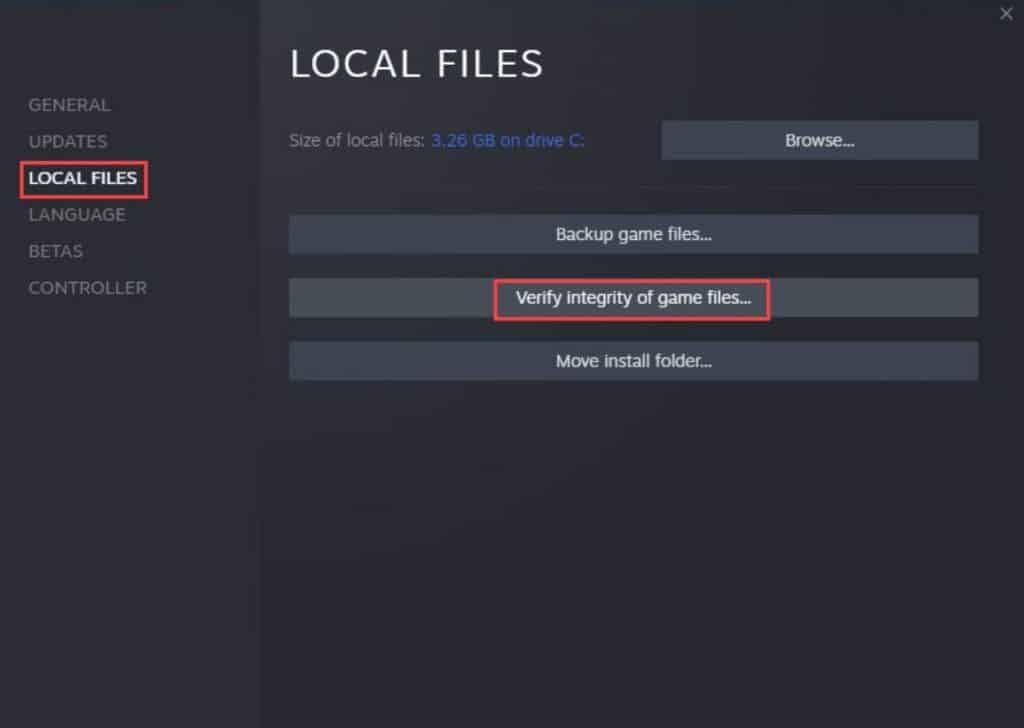- Halo Infinite's multiplayer beta is available on Steam for free, encouraging players to sign up and carry over credits and progress to the stable version.
- Players are encountering issues with credits not appearing in their profiles, likely due to server-side issues, accounts linking errors, or Steam in-game overlay problems.
- Solutions include updating Halo Infinite, using the same account for Steam and Xbox, reinstalling the game on the Xbox app, verifying game file integrity, confirming payment, contacting support, and checking for email confirmations.
Now that Halo Infinite’s multiplayer beta is live on Steam, it is available free to play. Anyone interested is invited to sign up. Moreover, Microsoft promised that once the stable version was released, the credits and user progress would be carried over. As a result, many players purchased the Battle Pass and additional in-game currency. However, the Halo Infinite credits do not appear on the profile of the player.
Plenty of players is experiencing issues with their battle passes and in-game currency not reflecting in their accounts. It is quite weird and frustrating that this particular issue still exists while the game is still in beta. So far, it appears that the issue is server-side. Another culprit can be the Steam and Microsoft accounts linking or the Steam in-game overlay option. We will take a look at possible causes and solutions about How to fix Halo Infinite Credits Not Appearing? in this article.
Fix Halo Infinite Credits Not Appearing in Windows 10/11
Recently, the multiplayer beta for Halo Infinite was released worldwide for free. Players have been enjoying it ever since. Once the stable version is released, Microsoft has also promised that you can carry over your purchases and progress. Users have taken advantage of this by purchasing Battle Passes and additional in-game currency.
Due to the beta nature of the game, many users are experiencing issues where their purchases do not reflect in their in-game accounts. Are you experiencing the same problem? Here’s what you need to know.
Updating Halo Infinite
Recently, the developers released a patch stating exactly where credits are not showing up despite purchases made by users. Updates since then have resolved this issue. It is therefore recommended that you update Halo Infinite as soon as possible. In the event that this problem still persists, you can follow the next step in this guide to sync your accounts again.
You can update your game by simply opening the app from which you downloaded it. When an update is available, the Update button will appear on the game’s page.
Use the Same Account for Steam and Xbox
Users can bypass this Halo Infinite error by logging into Steam and the Xbox App. Their accounts will automatically connect to the game’s servers once they are associated together.
- On your Windows PC, launch the Xbox App.
- Log in with the same Steam account you are currently using.
- Log out of Steam after successfully logging into the Xbox app.
- Close the Steam client. Reboot your computer.
- Launch Steam again. Log in with your current account.
Start Halo Infinite now. See if it fixes the issue.
Install Halo Infinite Again on the Xbox app
Halo Infinite should be uninstalled from the Steam client. If the problem still persists, try installing the game again on the Xbox app. Follow these steps:
- Launch Steam. Select Library.
- From the left pane, right-click on Halo Infinite. Select Manage.
- Click the Uninstall button. Select it again if prompted.
- After the game is uninstalled from Steam, you will need to uninstall it from your computer.
- After you’re done, close Steam. Turn off your PC and restart it.
- Get the Xbox app for your PC and install it.
- Create a new Microsoft account or sign in with a valid Microsoft account.
If you purchased Halo Infinite or you are using the free version, you should download and install it on your PC.
Verify the Integrity of the Game Files
There is a high likelihood that you’re experiencing problems with the game files on your PC. To check if the issue is related to the game files, verify their integrity. To do this:
- Launch Steam. Navigate to the Library.
- Choose the Halo Infinite game from the right-click menu.
- Select Properties. Click the Local Files tab.
- Verify the integrity of the game files.
- During this process, all installed game files will be verified and checked to see if any missing/corrupted files are found or not.
- Let the process run its course.
When it is finished, close Steam. Restart the computer to apply the changes. Reopen Steam once more. Run Halo Infinite again.
Verify that your Credit Card has been Charged
It is still early in the beta stages of the multiplayer, as discussed at the top. Sometimes purchases may not go through. If you are unsure whether or not the payment has gone through, check with your bank or the payment authority.
If it hasn’t then there is a good chance that the servers were experiencing a problem. Please try again in 24 hours.
Contact Halo Infinite Support
You should get in touch with the respective support team if your credits are missing at this point and after all the above checks. There could have been a problem with your payment. For Halo Infinite to recognize it, it may need a manual correction.
According to recent reports, you will end up getting delayed support. It is a widely known and widely spread problem. The developers could be slow to respond to support tickets due to the current backlog. Please be patient.
Check your Email for a Confirmation Message
You will be notified by email when you have purchased credits. You will likely receive the email if you purchased the game through Steam. A confirmation email will be sent to you by Microsoft if you made it through the Microsoft Store. You will receive a confirmation email once you have made your purchase, and the credits will appear in the game.
Some cases may take up to 12 hours. Hence, we recommend you wait for 12 hours if you have not yet received a confirmation mail. If a confirmation email doesn’t arrive after 12 hours, then you can contact the support team.
Free Halo Infinite Credits:
- 500 Halo Credits — $4.99
- 1,000 Halo Credits — $9.99
RELATED GUIDES:
- How To Fix Halo Infinite Game Chat Not Working
- Fix Halo Infinite Not Working or Crashing On Windows 11
- Fix When Halo Infinite HCS Weapon Coating Not Showing
- How to Fix Halo Infinite Achievements Not Unlocking
- Fix Halo Infinite Loading Map Stuck
- How To Fix Halo Infinite Game Chat Not Working
- How To Fix Halo Infinite Play Button is Greyed Out
This was all about How to fix Halo Infinite Credits Not Appearing. We hope that you will be able to solve the issue by following any of the methods above.