- DirectX is crucial for running games on Windows, included by default but can be manually updated if necessary.
- "DirectX setup couldn’t download the file, please try later" error may be caused by network issues or antivirus/firewall interruptions.
- Solutions include force restarting setup, checking internet connection, flushing DNS, disabling firewall/antivirus, resetting network settings, installing .Net Framework 3.5, and using DirectX End-User Runtime Setup to resolve the issue.
DirectX is essential to run games on your Windows; without this, many games may fail to run. DirectX is included in Windows by default, no matter what graphics card you have, but you can choose to manually download the update file and install it if your PC is using old DirectX.
‘DirectX setup couldn’t download the file, please try later’ is a common issue that one can encounter when downloading and installing DirectX from the internet. If you are facing this issue, then probably it’s due to a network connection or antivirus/firewall interrupting the download.
DirectX Setup Could Not Download File Please Retry Later: Fix
Let’s go through some methods to fix the ‘DirectX setup couldn’t download the file, please try later’ error on Windows.
1. Force Restart DirectX Setup
The first thing that you must do is close the DirectX setup from the Task Manager and restart the process again. This is how you can do it-
- Launch Task Manager through Ctrl + Shift + Esc keyboard shortcut.
- Under the Processes tab, search for DirectX Setup.
- Select the process and then click on End Task.
- Do the same for all the DirectX Setup related processes.
- After this, run the DirectX Installer again.
2. Check your Internet Connection
The next thing that you must do is check your internet connection. You can use these internet speed test websites and tools to check how your internet is performing. If your internet speed fluctuates a lot, then that’s why you are unable to install DirectX.
You can try the following steps to solve the internet connection-
- Disconnect the current network from your PC and then connect again.
- Restart your router (or mobile hotspot) and connect your PC to the network again.
- If you have some other network available, you can connect to it.
3. Flush DNS
If there’s no issue with your internet connection, but you are still facing the ‘DirectX setup couldn’t download the file, please try later’ error on Windows, then you can try flushing the DNS. Follow the steps given below to do it-
- Press the Windows key to open the Start Menu.
- Type Command Prompt, select it from the results, and then click on Run as Administrator.

- In the UAC prompt that opens up, click on Yes to continue.
- Now, execute the following command-
- ipconfig /flushdns

- You can now close the Command Prompt and try installing DirectX again.
4. Disable Firewall and Antivirus on your PC
Antivirus and firewall can often interrupt the DirectX installation process, due to which you may face the ‘DirectX setup couldn’t download the file, please try later’ error on Windows. Even if you don’t have any third-party antivirus/firewall installed, the in-build antivirus and firewall on Windows can act up and cause this issue. Try to disable the firewall and then try installing the DirectX again. If that doesn’t help, then disable the antivirus along with the firewall.
5. Disable VPN
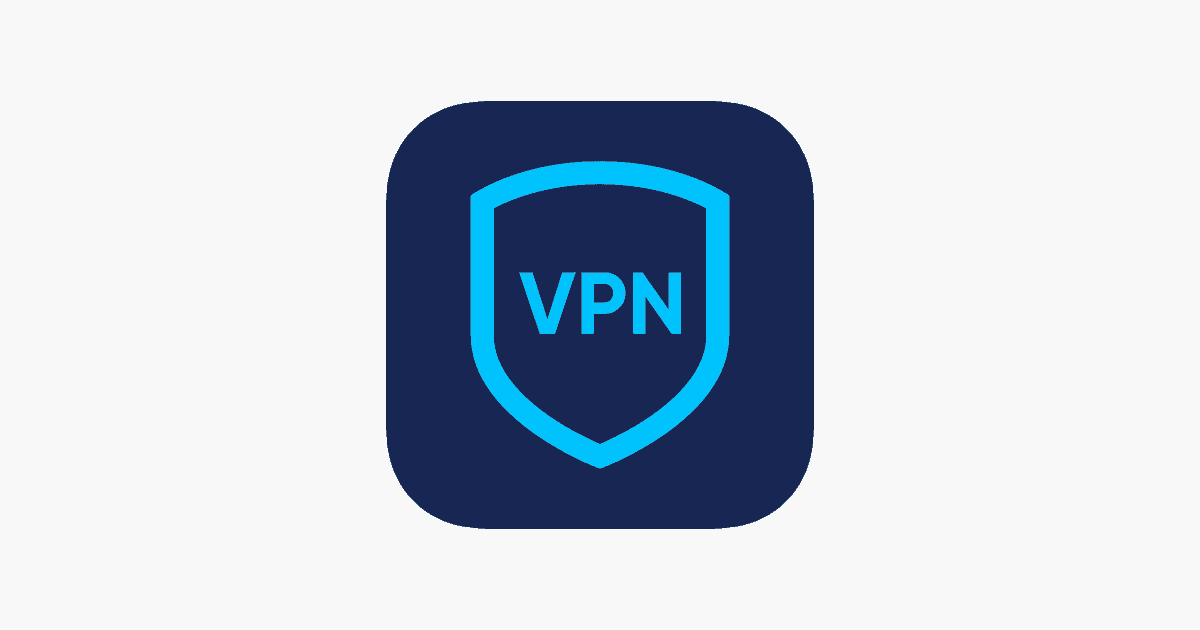
If you are using a VPN while installing DirectX, we suggest you disable it for now. VPNs can mess up the network and interrupt the installation process. Disable the VPN and then continue with the process.
6. Reset Network Settings
Still facing the same issue? Try resetting the network settings and see if that fixes the issue. Here’s how you can do it-
- Press the Windows + I key combo and head to the Network & Internet tab.
- Here, on the right pane, click on Advanced network settings.

- Now, click on the Network reset option.

- After this, click on the Reset Now button.

- You will now have to restart your PC for the changes to be made.
- Connect your PC to the network again, and this time, you shouldn’t face issues installing DirectX.
7. Install .Net Framework 3.5
You need .Net Framework 3.5 to install DirectX without any issues. If you don’t have it, you may face the ‘DirectX setup couldn’t download the file, please try later’ error on Windows. Follow the steps given below to do so-
- Open the Start Menu, search for Turn Windows Features On Or Off, and press Enter.

- In the Windows Features window, check the checkbox next to .NET Framework 3.5 (includes .NET 2.0 and 3.0).

- Once done, click on OK.
- Now, click on Let Windows Update Download the Files for You to download and install the .Net Framework 3.5

- Once you are done with it, restart your PC.
If .Net Framework 3.5 was already installed on your PC, but you are still facing the issue, then probably there’s some issue with the .Net framework. You can run the .NET Framework repair tool to repair .NET 3.5. Below are the steps to help you do it-
- Click on this link to download the .NET Framework Repair Tool on your PC.
- Run the setup file once it has been downloaded.
- Follow the on-screen instructions to run the .NET Framework Repair tool.
8. Use DirectX End-User Runtime Setup
If you are facing issues installing DirectX with the web installer, then you can use the End-user runtime setup to install it. To do so, follow the steps given below-
- Download the DirectX End-User Runtime setup by clicking this link.
- When the file has been downloaded, open the File Explorer (through Windows + E keyboard shortcut) and head to the location where the file is saved.
- Right-click on the setup and then click on Run as administrator. In the UAC prompt, click on Yes.

- Now, follow the instructions on the screen to install DirectX from the setup.

Bottom Line
You need DirectX to run most of the games on your Windows PC. You might encounter the ‘DirectX setup couldn’t download the file, please try later’ error on Windows when trying to install DirectX. If you are facing this issue, you can follow the steps given above to fix it.
READ MORE:
- Top 10 Ways to Fix Fatal DirectX Error in FFXIV
- DirectX 12 for Windows 11 (64-Bit) Free Download and Install
- 2 Ways to Clear DirectX Shader Cache in Windows 11
- 6 Ways To Fix DirectX Errors On Windows 11
- Top 5 Ways to Fix Windows 11 23H2 Copilot Not Showing
- How to Fix Windows 11 Not Detecting Second Monitor (5 Ways)

