- Fatal DirectX Error in FFXIV is caused by issues with DirectX or Visual C++ redistributable, making the game unplayable.
- Ways to fix Fatal DirectX Error include restarting the game, updating graphics drivers, checking DirectX installation, and reinstalling Visual C++ redistributable.
- Additional fixes involve running the game in windowed mode, adding DirectX9 to the game shortcut, disabling SLI for NVIDIA users, and turning off Crossfire for AMD users.
Final Fantasy XIV is an extremely popular game that has been redesigned, reimagined, and even remade. However, there are certain things that never go away, and they are errors. One such error is the Fatal DirectX error in FFXIV, which is usually seen disturbing the players. If you are one of those players disturbed by this pesky error, don’t worry as you have come to the right place.
In this guide, we will explain to you what the Fatal DirectX error in FFXIV is all about and how you can fix it. Let’s begin.
What is the Fatal DirectX Error in FFXIV?

Fatal DirectX Error, as the name suggests, is the error of the DirectX installed on your system. If the installed game we are talking about here, FFXIV, is unable to find DirectX installed on your PC, you will most likely encounter this error. The complete error message reads:
A Fatal DirectX error has occurred (11000002).
The error may appear with different codes. Not only this, even if Visual C++ redistributable is at fault, you will encounter this error because that file does not have any errors of its own.
The fatal DirectX error in FFXIV makes the game unplayable. The errors do not appear as an intrusion or do not notify players in between matches. Instead, it does not let the user open or run the game.
What Causes the Fatal DirectX Error in FFXIV?
The Fatal DirectX error in FFXIV is mainly caused by a corrupt DirectX API or Application Programming Interface. The DirectX is responsible for connecting your game API with that of the graphics card so that games can run smoothly.
This error can also occur if Visual C++ redistributable is at fault or is not installed in your system. The Visual C++ redistributable also plays a major role in gaming and rendering them. However, you don’t have to worry. We will go over fixing this error in the next section.
Fix Fatal DirectX Error in FFXIV
If you are tired of the Fatal DirectX error in FFXIV, say goodbye to that. Here’s our guide to fix it. Make sure that you follow these steps in the order they are listed.
1. Restart Your Game
The first and easiest way to fix fatal DirectX error in FFXIV is to restart your game. Restarting is known to fix many issues, including this one. While restarting the game won’t help, it will be better to keep the game closed for a few minutes before you launch it again.
If the game is stuck with the error, you can press the Windows button and then right-click on the game and close it. This is an easy method. Other than this, you can also restart your PC and check whether the error goes away or not.
2. Update Your Graphics Driver
The next thing you should try is to update your graphics driver. The graphics driver is the main component that runs your game smoothly. With time, the graphics driver gets outdated and that time you need to update them in order to make sure that your game runs smoothly.
After updating the graphics driver, start playing FFXIV to check whether you get the Fatal DirectX error or not. If yes, follow up with the next fix.
3. Check for DirectX
The itself highlights that the error is regarding the DirectX installation. As a result, check out whether DirectX is available and working or not. Here’s how you can do it-
- Press Windows + R together. This will open the Run dialog box.
- Now, in the text area, type: dxdiag and press Enter.

- Click on Yes when prompted.
- Now, check whether there are two Display tabs available or not: Display 1 and Display 2.

If you see only one Display, then there’s a problem with the DirectX. If you see two, you need to do something else.
4. Download and Install DirectX
If you have seen that there’s only 1 Display tab available in the Dxdiag menu, that means there’s a problem with the DirectX. As a result, you have to install fresh DirectX on your PC. If you don’t know to do it, follow these steps:
- Go to the official website of Microsoft to download DirectX.
- When downloaded, proceed with the installation.
- Make sure to choose the installation folder same as the game’s installation location.
- Once the installation is complete, Windows will prompt you to restart.
- Even if it does not prompt, restart your PC.
Run FFXIV and check whether you encounter the Fatal DirectX error again or not. If yes, follow up with the next fix.
5. Download and Install Visual C++ Redistributable
Well, we are not trying to ask you to download an IDE to code your next program. The Visual C++ Redistributable is an essential component that acts as a link between your graphics card and the game so that it can be rendered without any problems.
As a result, if there’s no Visual C++ redistributable installed on your system, many errors can pop up, including the Fatal DirectX error. Follow these steps to download and install visual C++ redistributable:
- Open your browser and go to this link.
- Depending on your system, download the VCR file. If you have a 32-Bit system, download X86 and if you are using a 64-Bit system, download X64.
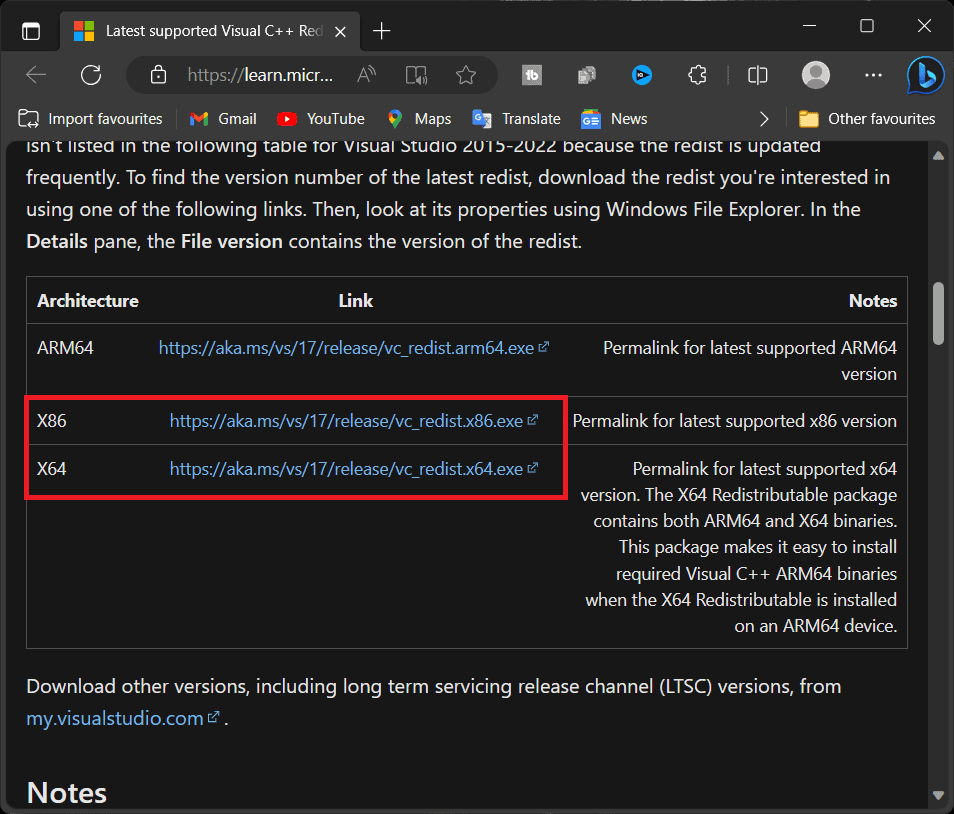
- Once downloaded, run the setup to install the Visual C++ Redistributable on your system.
Now, open your game and try to run it. The game should now run smoothly without giving out any errors.
6. Run FFXIV in Windowed Mode
Running the game in windowed mode can help bypass certain graphical and compatibility issues, including DirectX errors. This method involves modifying the game’s configuration file.
- Click on the File Explorer icon on your taskbar or press Windows + E on your keyboard.
- On the left side of the File Explorer window, click on the Documents folder.
- Within the Documents folder, find and open the My Games folder.
- Inside the My Games folder, locate and open the FINAL FANTASY XIV subfolder.
- Right-click on the FFXIV.cfg file. From the context menu, select “Open with…” and then choose Notepad from the list of programs.
- With the FFXIV.cfg file open in Notepad, press the Ctrl + F keys simultaneously to open the search utility. In the search box, type ScreenMode and then click the Find Next button.
- In the configuration file, you’ll find a line that reads something like ScreenMode=0. Change the value from 0 to 2.
- After doing this, press Ctrl + S to save the changes.
- Close Notepad and launch FFXIV. The game should now start in windowed mode.
7. Add DirectX9 to the Game’s Desktop Shortcut
This method forces the game to launch using DirectX9 by modifying the game’s desktop shortcut. It can help resolve compatibility issues related to newer DirectX versions. By forcing the game to launch using DirectX9 through the desktop shortcut, you’re ensuring that the game runs using a stable and widely-compatible version of DirectX.
This can help in reducing errors, improving game performance, and ensuring smoother gameplay. Modifying the game’s desktop shortcut is a straightforward way to achieve this without altering the game’s internal settings.
- Locate the desktop shortcut for Final Fantasy XIV. Right-click on it and choose Properties from the context menu.
- Once the Properties window opens, ensure you’re on the Shortcut tab.
- In the Target text box, you’ll see the path to the game’s executable file. It might look something like this: C:/Program Files/FFXIV/FFXIV.exe. Add a space at the end of this path and then type -dx9. After adding, the path should look like this: C:/Program Files/FFXIV/FFXIV.exe -dx9.
- Click on the Apply button and then on OK to save the changes.
- Now, use this modified shortcut to launch FFXIV. The game should now start using DirectX9.
8. Disable SLI (For Users with NVIDIA Graphics Card)
SLI (Scalable Link Interface) is a technology developed by NVIDIA that allows two or more graphics cards to work in parallel to produce a single output, enhancing the processing power available for graphics. While this can be beneficial for many high-end games and applications, it can sometimes cause compatibility issues or glitches in certain games, including Final Fantasy XIV. Disabling SLI can help resolve these issues and ensure smoother gameplay.
- Right-click on your desktop, click on Show More Options and then select NVIDIA Control Panel from the context menu.
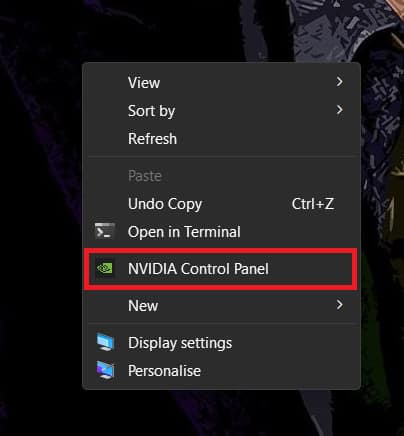
- Once the NVIDIA Control Panel opens, look for the 3D Settings section on the left pane and expand it.
- Here, click on “Configure SLI, Surround, and PhysX“
- On the right side of the panel, under the SLI configuration section, you’ll see various options related to SLI. Choose the option labeled Disable SLI.

- Click on the Apply button located at the bottom of the NVIDIA Control Panel to save your changes.
- Close the NVIDIA Control Panel and run Final Fantasy XIV. The game should now run without utilizing SLI, potentially resolving any related issues.
9. Turn Off Crossfire (For User with AMD Graphics Card)
Crossfire is a technology developed by AMD, similar to NVIDIA’s SLI, which allows multiple graphics cards to work together to enhance graphical performance. While this can be advantageous for demanding applications and games, it can sometimes lead to compatibility issues or graphical glitches in certain titles, including Final Fantasy XIV. Turning off Crossfire can help mitigate these issues and provide a more consistent gaming experience.
- Right-click on an empty space on your desktop. From the context menu that appears, click on Show More Options and then click on AMD Radeon Settings.

- Once the AMD Control Panel opens, locate and click on the Gaming tab.
- Within the Gaming section, find and click on Global Settings. This will provide you with a range of global graphical options that apply to all games and applications.
- Look for the AMD CrossFire option. If it’s currently enabled (or turned on), toggle or switch it off.
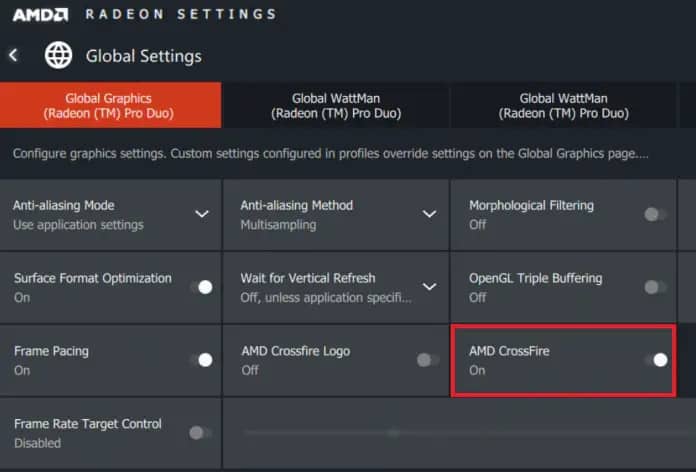
- The changes should be applied automatically. Close the AMD Control Panel.
The Bottom Line
Well, that’s all we have here about how you can fix Fatal DirectX error in FFXIV. We hope this guide has helped you. If you still have any doubts or queries, make sure to comment below.
READ MORE:
- 9 Ways to Fix FFXIV Unable to Complete Version Check Error Problem
- 5 Ways to Fix FFXIV Launcher Update Error Code Issue
- Top 7 Best Ways to Fix FFXIV Authentication Error 5003 | Full Guide
- 10 Ways to Fix ‘A Technical Issue Has Occurred’ Error on FFXIV
- 10 Ways to Fix FFXIV Endwalker Error Code 3001 World

