- AOL Mail is a popular app for sending/receiving emails, providing news and weather forecasts.
- Issues like AOL Mail not working on Android and iOS devices can disrupt user experience.
- Ways to fix the issue include troubleshooting internet connectivity, updating the app, firmware, clearing the cache, and reinstalling the AOL Mail app.
Many people across the globe use AOL mail to send and receive mail. What sets this mailing app apart from the competition is the features like news and weather forecast. You can send and receive emails on the app and also get the latest news and latest weather reports right at your fingertips with this app.
AOL Mail has a loyal userbase of users across Android and iOS devices, but issues like AOL Mail not working can hamper the wholesome experience of the users. If you are looking for methods to help fix such issues on AOL Mail, then this article will be your savior. We have listed all the ways to fix AOL Mail not working on Android and iOS.

Why AOL Mail Is Not Working?
If you are facing trouble using AOL Mail on your Android and iOS devices, then it can be due to the following reasons-
- Poor internet connectivity can cause such issues with the AOL Mail app.
- Bugs and glitches on the phone and the app can also cause issues with AOL Mail.
- You can face this issue if the AOL Mail app is outdated.
- Another reason that can be causing this issue is the corrupted cache and data.
- Corrupted installation files can also cause AOL Mail not to work properly.
- Outdated device firmware is also a possible reason to face this issue.
- If the app’s settings are misconfigured, then that can also cause issues like this.
Ways To Fix AOL Mail Not Working On Android and iOS
Now that you know what’s causing this issue with AOL Mail, let’s discuss all the ways to fix it without wasting any time:
Restart AOL Mail And Device
You can face this issue when there’s some technical glitch on your app or your phone. If you haven’t already done that, you can try restarting the AOL Mail app. Once the AOL Mail app restarts, see if it is working.
If restarting the AOL mail didn’t help, try restarting your phone. This will clear out all the bugs on your device. Launch the AOL Mail app after your phone turns on and see if you face the error.
Troubleshoot Your Internet
The AOL Mail app requires internet connectivity to work properly, and when your internet is slow and unstable, you can face issues with the AOL Mail app. You must troubleshoot your internet to use AOL Mail on your Android or iOS device-
- First, turn off your mobile data. Once off, please turn it on after a few seconds.
- Turning on airplane mode is The one-stop solution to all your internet issues. Turn on airplane mode on your device and then turn it off after a few seconds.
- If the above two steps didn’t fix the internet issue, you can connect to a Wi-Fi network. If your phone was already connected to Wi-Fi, you can try connecting to another network or switch to mobile data (if applicable).
Update AOL Mail App
Another common reason to face this issue can be the outdated AOL Mail. You can try updating the app to the latest version to fix the AOL Mail not working issue.
On Android
To update the AOL Mail app on your Android phone, follow the steps given below-
- Open the Play Store on your Android
- Tap on the search option and search for AOL.
- Tap on the Update button next to AOL app to update it.
Note- If you don’t find the Update button next to the AOL app, then the app is already running on the latest version.
On iOS
If you are using iPhone or iPad, then you can follow the steps given below to update the AOL Mail app on it-
- Open the App Store on your iPhone or iPad.
- Tap on the Profile icon on the App Store.
- Under the Available Updates section, you will see all the pending updates.
- Search for AOL here, and if you find it, tap on the Update button next to it to update the app.
Update Device Firmware
If AOL Mail is not working on your Android or iOS device, then it can also be due to outdated device firmware. Update your device firmware to the latest version to fix this issue.
On Android
Given below are the steps to update your Android phone to the latest version-
- Open the Settings app.
- Scroll down to the bottom of Settings and tap on Software Update.

- Now, tap on Download and Install.

- You will see the update available here.
- If any update is found, tap on Download to download the update.

- Once the update is downloaded, install it on your phone.
On iOS
If you have an iOS device, then you can follow the steps given below to update its firmware-
- Head to the Settings app on your iOS device.
- Select the General option.
- Now, tap on Software Update.
- You will see any updates if available. If multiple updates are available, select the update you want to install on your device.
- Tap on Download and Install to install the update.
Clear Cache Of AOL Mail
Another common reason behind facing this issue with AOL Mail can be a corrupted cache. Try clearing the cache of AOL Mail to fix this issue. Given below are the steps to do so-
On Android
You can clear the cache of AOL Mail on your Android device by following the steps below-
- Open the app drawer and long-press the AOL Mail app icon.
- Now, tap on the App Info icon.

- On the App Info screen, tap on the Storage option.
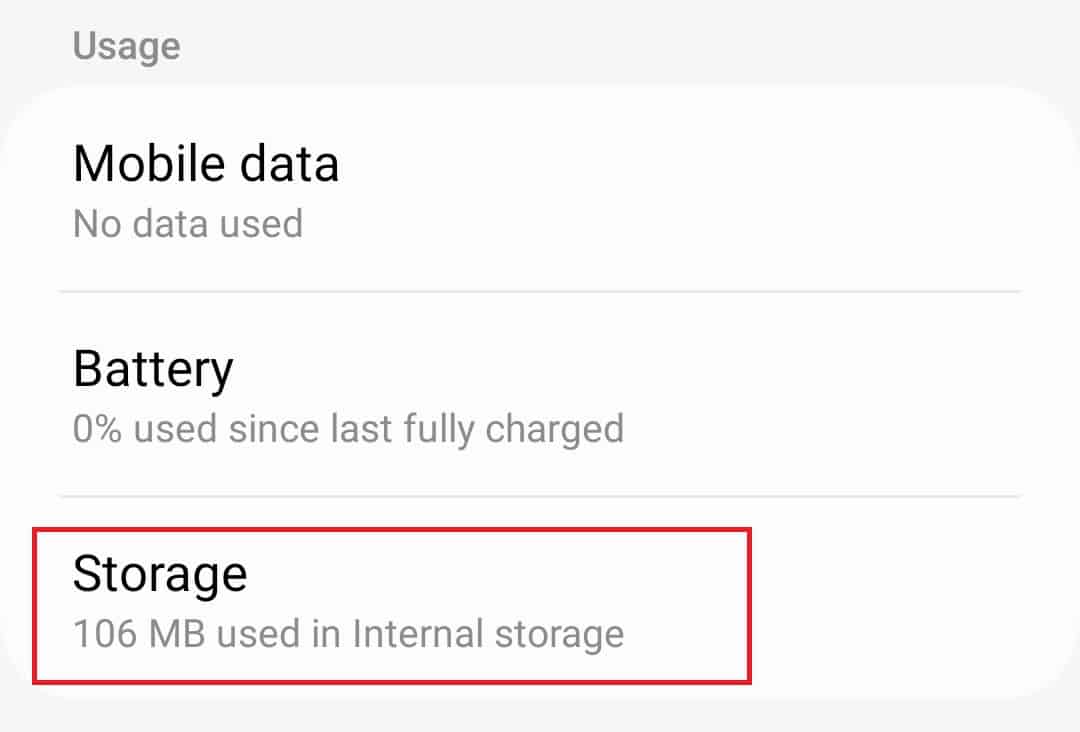
- At the bottom of the screen, tap on the Clear Cache button to clear the cache of the app.

On iOS
iOS does not give you the option to clear the cache of apps. If you think the issue on the AOL Mail is due to the corrupted cache, you will have to reinstall the app on your iPhone or iPad.
Relogin To Your AOL Account
The issue can also occur due to misconfigured account settings. You can try signing out of your AOL Account on your AOL Mail app and then sign into it again.
On Android
To login to the AOL Mail app, follow the steps given below-
- Open the Settings app.
- Here, tap on the Accounts and Backup option.
- Now, tap on the Manage Account option.
- Tap on the AOL Mail account from the list.
- Now, tap on Remove Account and then confirm removing your AOL account.
On iOS
Given below are the steps to login into the AOL Mail app on your iOS device-
- Open the Settings app on your iPhone/iPad.
- Now, tap on Mail and then on Accounts.
- Here, tap on AOL.
- Select the Delete Account option.
- Tap on Delete from My iPhone to delete the account.
- Once done, open the AOL Mail app again.
- You will now have the option to sign in to your AOL Mail account.
Reinstall AOL Mail App
If the issue is still not fixed and you are still unable to use the AOL Mail app, then you can try reinstalling the AOL Mail app. You can do it by following the steps given below-
On Android
Given below are the steps to reinstall AOL Mail app on your Android phone and tablet-
- Tap and hold the AOL Mail icon and then tap on Uninstall.

- You will get a confirmation prompt; tap on OK to confirm uninstalling the app.

- Now, open the Play Store.
- Here, search for AOL.
- Tap on the Install button next to AOL to install the app.

- Once the app is installed, open it on your phone and sign into your account.
On iOS
Given below are the steps to reinstall AOL Mail app on your iPhone and iPad-
- Tap and hold the AOL Mail app icon and tap on Delete.
- Now, tap on Delete again to confirm uninstalling the app from your iOS device.
- Tap on App Store to open it.
- Here, tap on the Search icon at the bottom right corner.
- Search for the AOL app here and open it.
- Now, tap on the Get button, and the app will be installed on your device.
- Open the AOL Mail app on your device.
- You will be asked to sign into your AOL account on the app.
Conclusion
If you’re experiencing issues with AOL Mail on your Android or iOS device, we’ve got you covered with a step-by-step guide on how to fix it. Follow these instructions and if the issue persists, please let us know by leaving a comment below.
ALSO READ:
- Top 10 Liveleak Alternatives to Try
- Login Mail.com: Sign Up, App Download for Android/iOS
- How to Login Mail.com: Sign Up, App Download for Android/iOS
- How to Share Calendar in Microsoft Outlook Email
- How to Recall an Email in Outlook: A Step by Step Guide
- Set Gmail As Default Email Client In Windows 11

