- Users can set Gmail as their default email client in Windows 11 to open email links in Gmail, not the default Mail app
- For Microsoft Edge, users must navigate to Settings, Cookies and site permissions, find Protocol handlers, and enable the toggle for mail.google.com
- For Google Chrome, users should go to Settings, Privacy and security, Site Settings, Additional Permissions, Protocol Handlers, and allow Gmail to be the default email client by selecting Google Chrome in Default apps.
If you have been using Windows 11 for a while now, you might know that any email-related link you click on or try to open on Windows 11 will be opened in the default Mail app of Windows. Mail app is the default app of Windows for emails that handle all the email of users, but many find it not as efficient as Gmail. Therefore, users want to set Gmail as their default email client in Windows 11, so all email links you try to open up will open in Gmail.
How to Set Gmail as Default Email Client in Windows 11
This article will discuss how you can set Gmail as the default email client in Windows 11. We will be discussing it for Microsoft Edge browser as well as Google Chrome, so if you are using any of these, then you will be able to set Gmail as your default email client.
Setting Gmail As Default Email Client In Edge
If you are using Microsoft Edge as your browser, then you can prefer setting Gmail as your default email client in Edge. To do so, follow the steps given below-
- Open the Microsoft Edge browser on your PC.
- In Microsoft Edge, click on the three ellipses (menu icon) that you see at the top right corner of your screen.
- Now from the menu that opens up, click on Settings. On the left sidebar in the Settings, click on Cookies and site permissions.
- Here scroll down to find the All permissions section. In the All permissions section, search for Protocol handlers and open it.
- Now enable the toggle for it, if it is not enabled by default.
- Under the block section, you will see mail.google.com. Click on the Delete icon to delete it.
- Now head to Gmail on your browser. If you are already on it, then refresh it.
- Now on the address bar on the tab where you have opened Gmail, you will see the Protocol Handlers icon. Click on it.
- You will be given three options- Allow, Block, and Ignore. Click on Allow. If you close the pop-up box, then the Gmail will be blocked again in the Protocol Handlers.
- Next, you will have to set Microsoft Edge as the default app for mailto. To do so, open the Settings on your PC by pressing the Windows + I key combo.
- In the Settings, head to the Apps section from the left sidebar, and then click on Default apps.
- Here, search for Mailto. Click on the link icon you see beside the Mailto, and then select Microsoft Edge from the list of applications. Click on OK to set it as the default app to open mails with Microsoft Edge.
This will set Gmail as the default email client in Windows 11 for Microsoft Edge. Whenever you try to click on any mail link, this will be open through Gmail in Microsoft Edge.
Setting Gmail As Default Email Client In Chrome
If you are using Google Chrome as your main browser, and want to set Gmail as the default email client on it, then follow the steps given below-
- Open Google Chrome on your PC.
- Click on the Menu icon at the top right corner, and then from the menu click on Settings.

- Under Privacy and security, click on Site Settings.
- Now, under the Permissions, click on Additional Permissions to expand it.

- Here search for Protocol Handlers and click on it.
- Now select the Sites can ask to handle protocols option.
- Remove Gmail from the blocklist. To do so, check Not allowed to handle protocols. If there is mail.google.com, then remove it by click on the close icon.
- Now head to the Gmail website on Chrome. Reload it if you have opened it already.
- You will see the Protocol Handler icon on the address bar. Click on it, and then click on Allow.
- Now open the Settings app on your PC. In the Start Menu, search for Settings and open it.
- Click on the Apps option in the left sidebar, and then click on Default apps on the right side.
- In the Default apps, search for Mailto. Click on the link icon here, and then from the list of apps, select Google Chrome.
- Click on OK to set Google Chrome as the default mail app.
By doing so, you will be able to set Gmail as your default email client in Windows 11 for Google Chrome.
RELATED GUIDES:
- How To Sign Out Other Users Out On Windows 11
- How To Get Tabs on Windows 11 File Explorer
- How To Speed Up Windows 11 and Optimize Performance
Conclusion
This is how you can set Gmail as your default email client in Windows 11. We have discussed the method for Google Chrome as well as Microsoft Edge. The process will be the same for other browsers as well. So, if you are using any other browser apart from these two, then also you can set Gmail as your default email client in Windows 11.


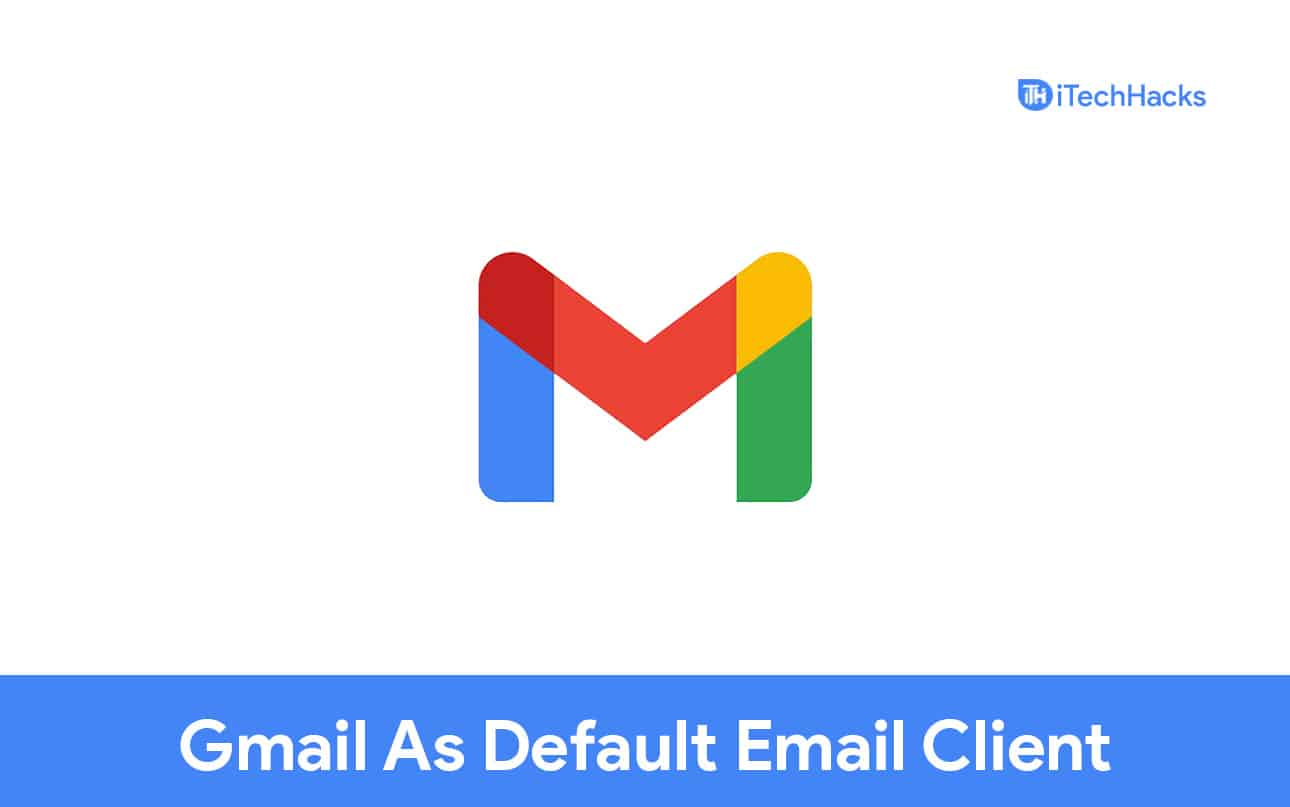
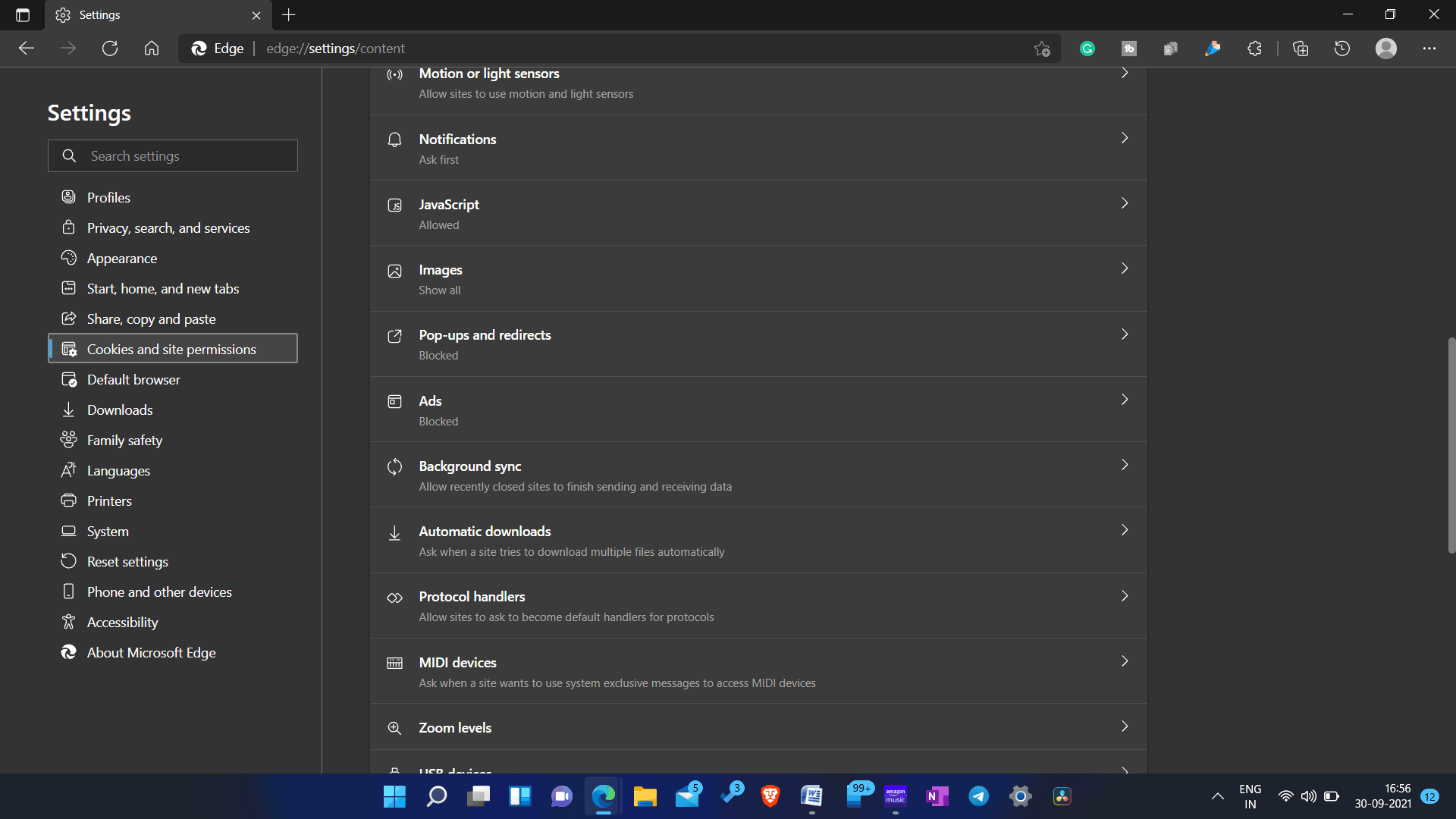
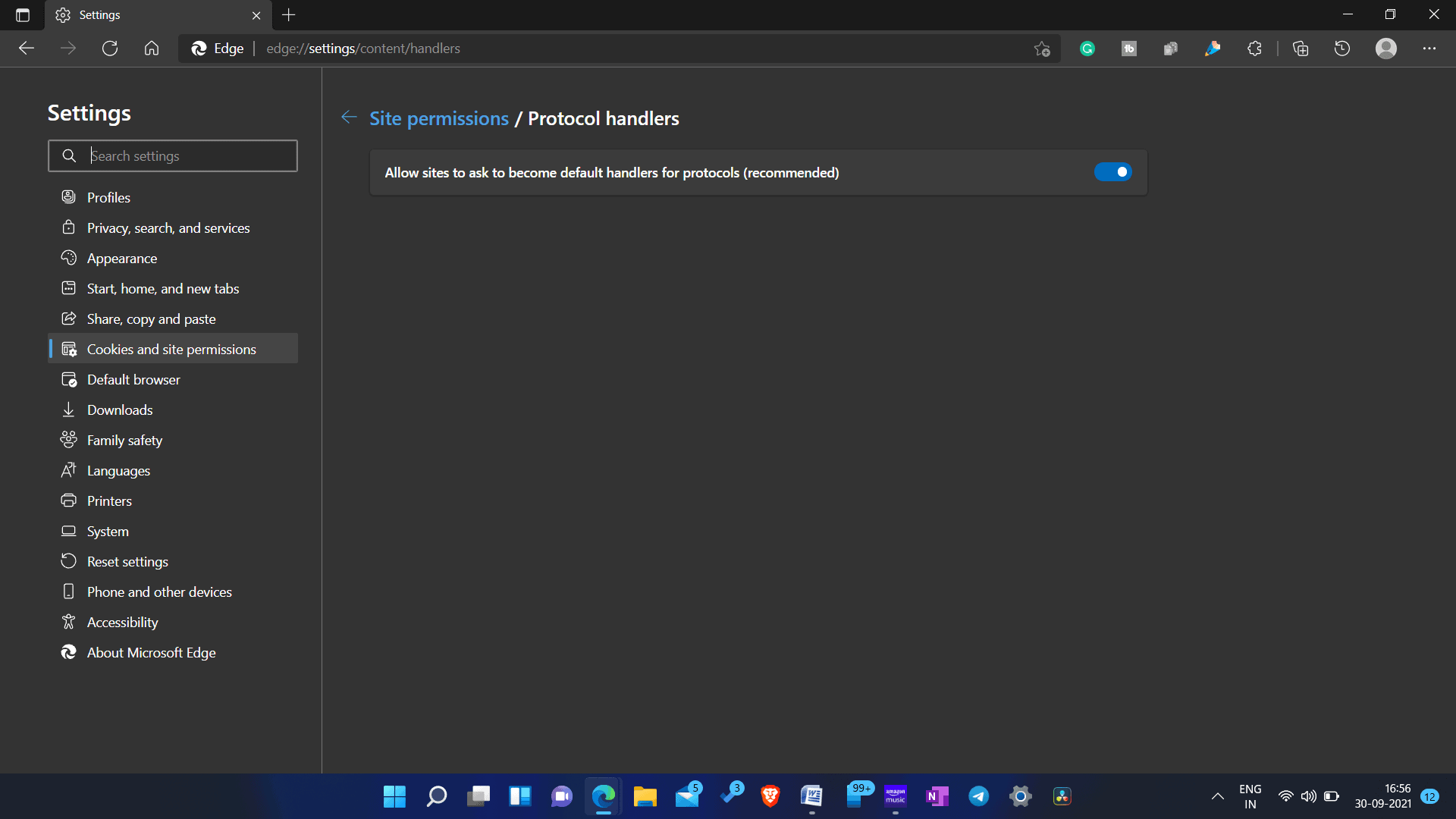
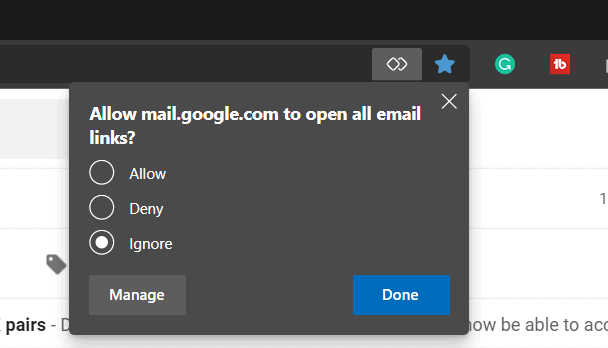
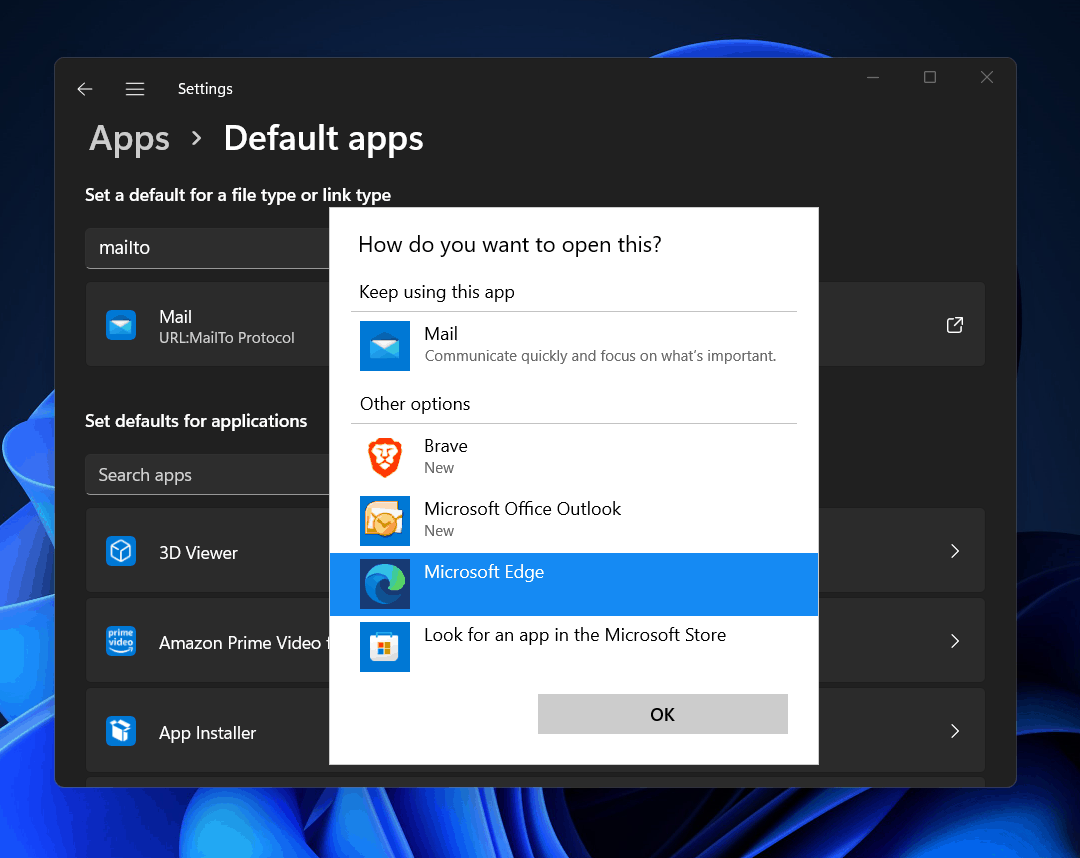
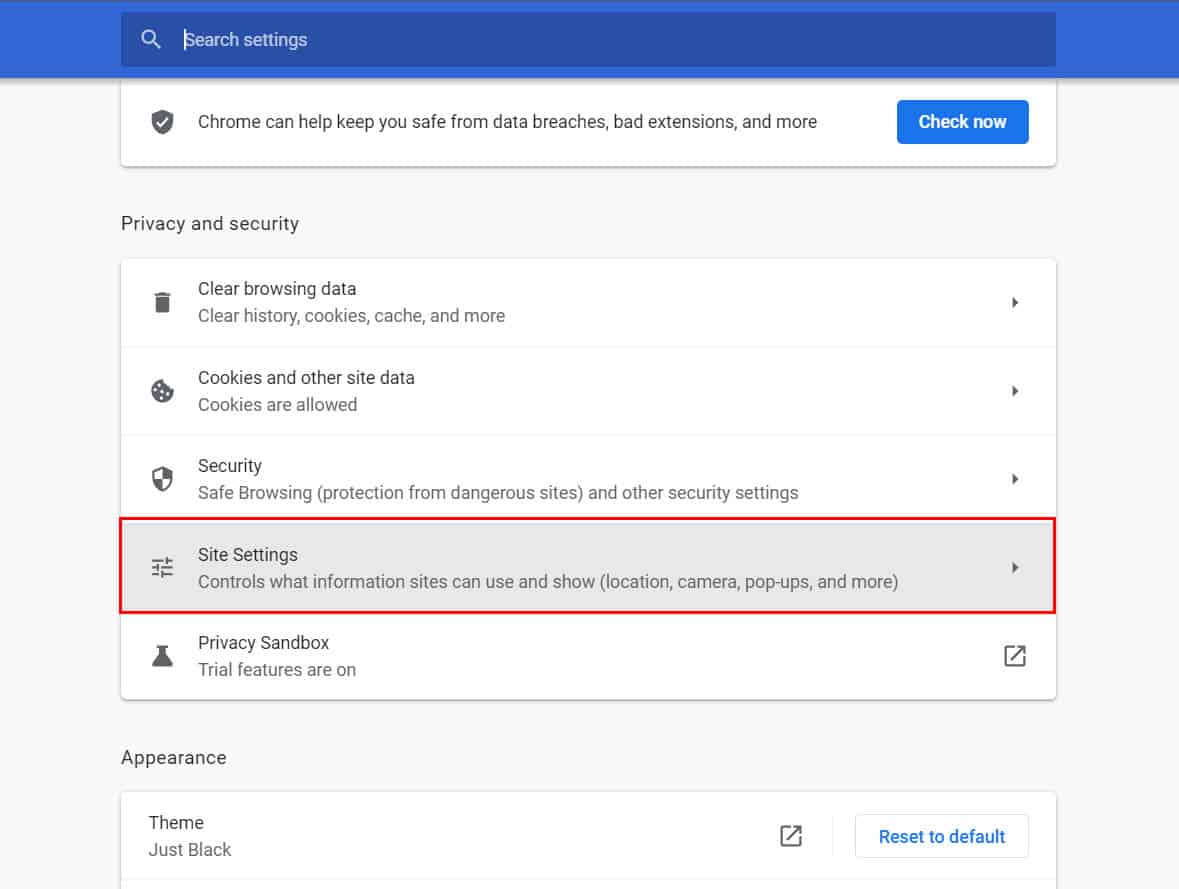
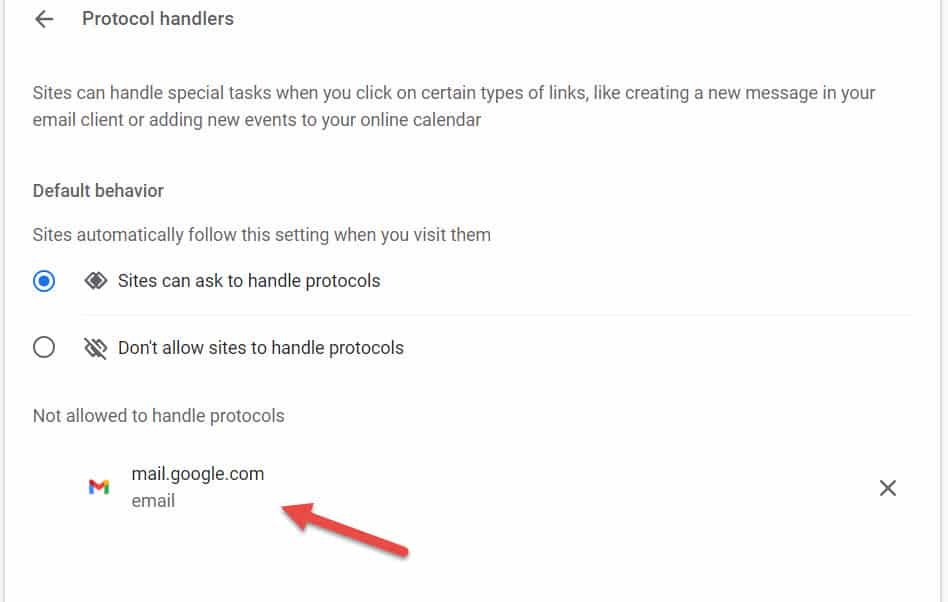
Finally works for edge, thanks!