- Users may face issues with Amazon's shopping cart not working, causing frustration while purchasing items.
- The reasons for the Amazon cart not working include browser issues, cookie problems, internet connection, server issues, and payment issues.
- Solutions to fix the Amazon cart error include clearing browser cache and cookies, trying a different browser, checking internet connection, restarting the computer, and contacting Amazon customer support.
Millions of customers shop on Amazon daily, making it the world’s leading online retailer. Some users, however, encounter issues with the Amazon shopping cart not working. Especially if you are in the middle of purchasing something, this can be very frustrating.
In this article, we’ll explain why the Amazon cart might not be working and offer solutions. You’ll also learn how to avoid future issues with your Amazon cart.

Why Your Amazon Cart May Is Working Today?
You may not be able to use the Amazon cart for a variety of reasons. Below are a few examples:
- Browser issues: Browser problems are one of the most common reasons why the Amazon cart might not work. Your browser may be outdated or incompatible with Amazon’s website.
- Cookies: When you visit a website, small files are saved to your computer. You may experience problems with the Amazon cart if your browser does not allow cookies or if you have deleted your cookies.
- Internet connection: Slow or unreliable internet connections can affect your Amazon cart. You will have to have a stable and fast internet connection to shop online.
- Amazon server issues: Sometimes, Amazon’s servers experience problems that affect shopping carts. It is usually a temporary problem that will be resolved quickly.
- Payment issues: You may not be able to add items to your Amazon cart if you have a problem with your payment method.
Ways to Fix Amazon Cart Not Working Error
In case your Amazon cart not working properly, there are several solutions you can try. There are a variety of effective solutions, including:
Clear Your Browser Cache and Cookies
Depending on which browser you’re using, you will have different methods for clearing your browser cache and cookies. These are some of the most popular browsers‘ instructions for clearing your cache and cookies:
Google Chrome:
- On Chrome’s top right-hand corner, click on the three dots.
- Afterward, select “More tools” and then “Clear browsing data.”

- Thereafter, check “Cookies and other site data” and “Cached images and files.”
- To clear the data, select the time range.
- Then click “Clear data.”
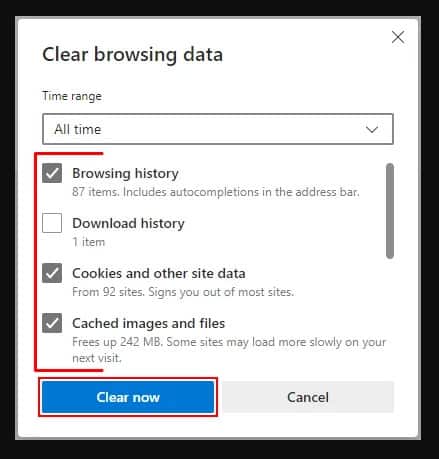
Mozilla Firefox:
- Initially, in Firefox, click the three lines in the top right corner.
- Go to “Options” and then “Privacy & Security.”
- Click on “Cookies and Site Data” and then click “Clear Data.”
- After that, ensure that “Cookies and Site Data” and “Cached Web Content” are enabled.
- Click on “Clear.”

Safari:
- From the top menu bar, select “Safari.”
- Choose “Preferences” and then “Privacy.”
- Select “Manage Website Data.”
- Click “Remove All” to delete all cookies and cached data.
- Click “Remove Now.”

Microsoft Edge:
- On the top right corner of Edge, click the three dots.
- Go to “Settings” and choose “Privacy, search, and services.”
- On the “Clear browsing data” page, click “Choose what to clear.”
- After that, ensure that “Cookies and other site data” and “Cached images and files” are checked.
- Click “Clear now.”

Try a Different Browser
You may also try using a different browser if you are not able to resolve the Amazon cart not working issue after clearing your browser’s cache and cookies. Some browsers may not be able to deal with certain websites and features due to compatibility issues. Here’s how to try a different browser:
- You will need to determine the browser you are currently using. It is usually possible to find this information by searching online or in the browser’s settings.
- Changing your browser will make a difference. Many popular options include Google Chrome, Mozilla Firefox, Safari, and Microsoft Edge.
- Your computer needs to be updated with the new browser. Download it and install it.
- You can access Amazon’s website once the browser has been installed.
- If you are having trouble adding items to your cart, sign in to your account and try again.
Using the new browser, it’s unlikely the original browser caused the issue. Using the new browser for your Amazon shopping might be a good idea going forward.
It’s possible, however, that the problem is related to your Amazon account or the website if the Amazon cart does not work in the new browser.
Check Your Internet Connection
It’s possible your internet connection may be the cause of issues with the Amazon cart not working. Here are some steps you can take to resolve the issue with your internet connection possibly:
- In most cases, slow internet speeds are caused by a slow internet connection from your internet service provider. You can test your internet speed. You may need to contact your ISP for assistance if your internet speed is much lower than what you’re paying for.
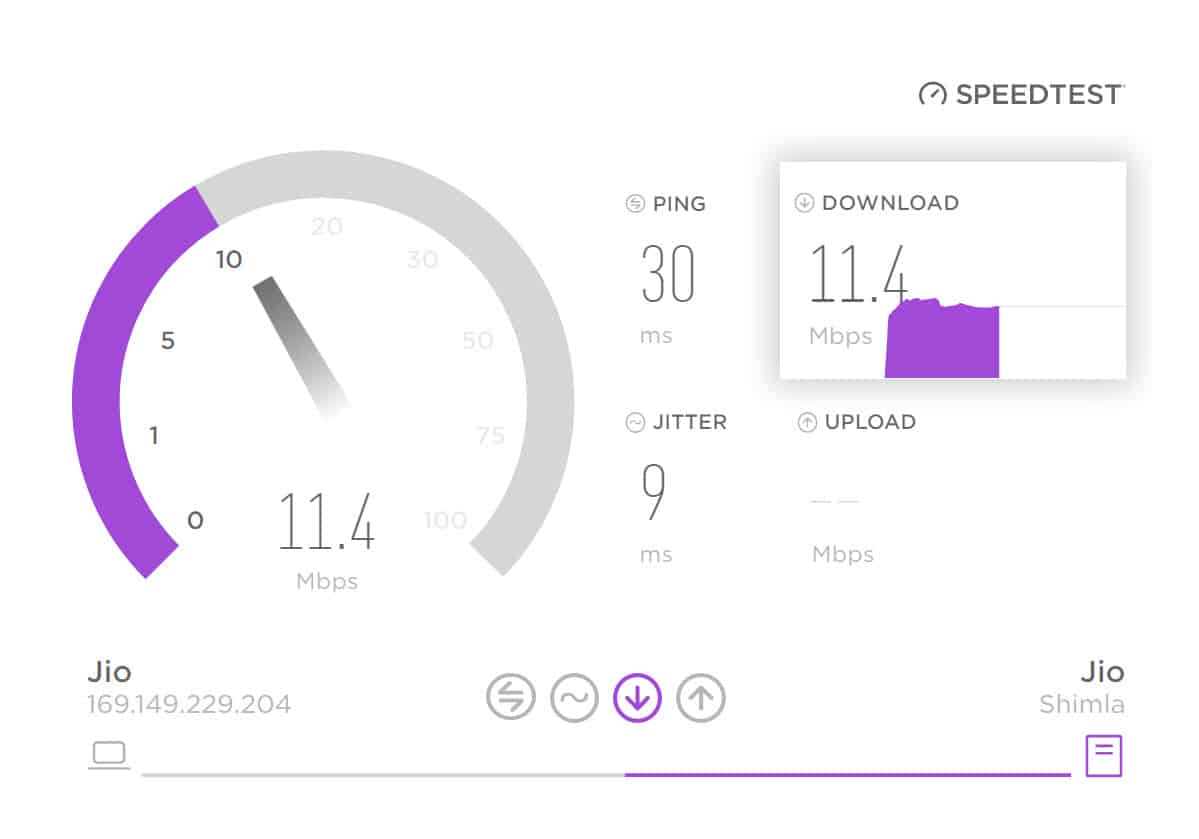
- If you are having trouble with your internet connection, restarting your router may help. You can do this by unplugging your router, waiting 30 seconds, then plugging it back in. Before you can access the Amazon cart again, ensure the router is fully restarted.
- If your internet speed is slow or you have a weak signal, try moving closer to your router. To boost your signal, upgrade your router or purchase a range extender.
- Your internet speed may be slowed down if other devices are connected to your network. If you want your internet connection to be faster, disconnect other devices or limit their bandwidth usage.
- It is better to use a wired connection rather than a wireless one if possible. In general, wired connections tend to be more stable and can provide faster internet speeds.
Restart Your Computer
You may find that restarting your computer will solve the Amazon cart problem if you still don’t see results after trying some of the previous solutions. If you are experiencing problems with the Amazon website, restarting your computer may help remove any temporary files or processes. Here’s how to restart your computer:
- You should save any open files and close any open programs.
- On your screen, click the “Start” button.
- Usually, the power icon is located next to the “Shut down” option.
- Then click the “Restart” button.
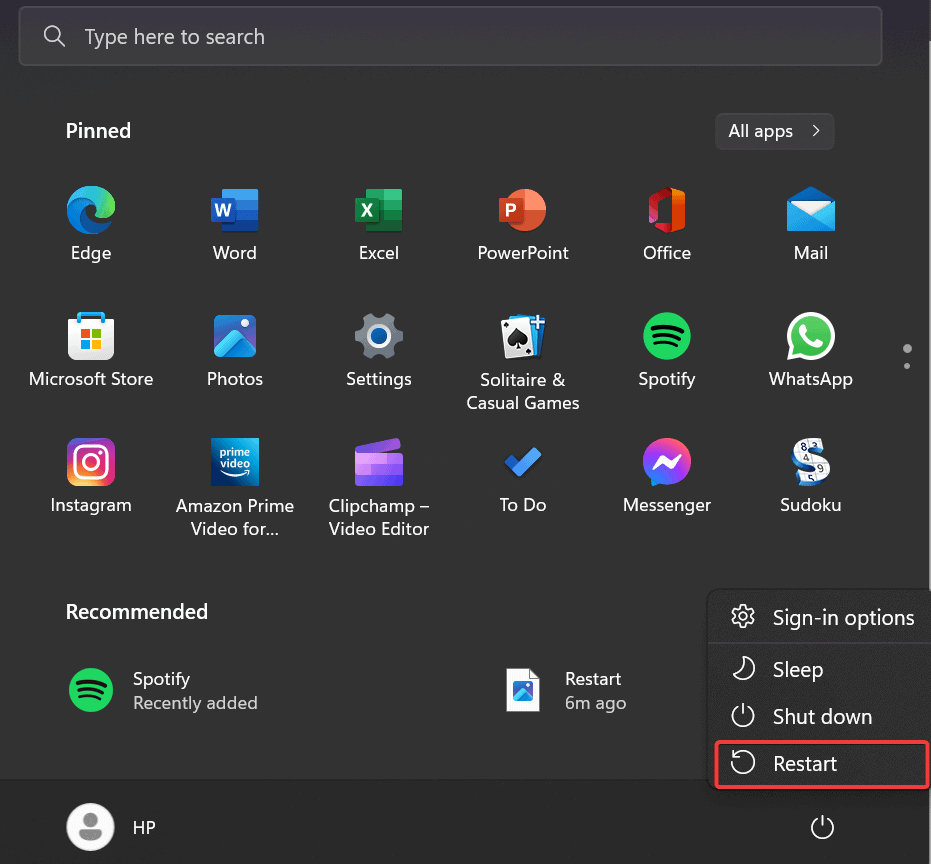
Open your web browser and navigate to the Amazon website after restarting your computer. Re-log into your account and add items to your cart.
Your computer or web browser likely encountered a temporary issue that caused your Amazon cart to malfunction. If it works again after restarting your computer, the problem might be due to a temporary problem with your computer. It is possible, however, that there is a deeper issue that requires further troubleshooting if the Amazon cart still doesn’t work.
Contact Amazon Customer Support
If you’ve tried all the previous fixes, but the Amazon cart still does not work, contact Amazon customer support. Their dedicated customer service team provides solutions to help resolve issues with their website. Here’s how to contact Amazon customer support:
- Click on the “Customer Service” link located in the top menu of the Amazon website.

- To contact us, scroll down the page and click “Contact Us.”
- From the drop-down menu, select the issue you’re experiencing.
- You can contact Amazon by email, phone, or live chat.
- Whether it is your order number or your account information, please provide it.
- To reach Amazon customer service, follow the prompts.
When you contact Amazon customer support, be sure to describe the issue in as much detail as possible. By doing so, the representative will be able to provide a more appropriate solution to the problem.
Wrap Up
So, that’s how to fix the Amazon cart not working issue. We hope that the fixes we have mentioned earlier in this article have helped you. Moreover, in case you need more help, comment below and let us know.
ALSO READ:
- Change Country on Amazon Shopping App and Website
- How to Pay with Apple Pay on Amazon
- How to Use PayPal On Amazon
- How to Change Language on Amazon in PC or Mobile
- How to Change Billing Address on Amazon
- What is Amazon Hub Counter? Amazon Hub Counter Near Me
- How to Download Amazon Prime Video on Windows 11

