- Factory resetting a Starlink router is essential to resolve issues like slow internet or disconnected errors, restoring optimal settings on the router.
- To factory reset the router, unplug it from the wall socket, power cycle it multiple times, wait for 2 minutes, and repeat the power cycle to complete the reset.
- Circular Starlink routers can be reset by pressing a dedicated button for 10 seconds, while Mesh Nodes require the power cycling process to be repeated six times. The average time for a factory reset is 5 to 8 minutes.
Starlink, with its newly launched high-performance dish and other services, is performing great these days. However, amidst that, a lot of people are also suffering from issues such as the disconnected error. In that case, many people want to know how they can factory reset Starlink Router. With that being said, here’s our detailed guide on factory resetting a Starlink router.
Why Do You Need to Factory Reset Starlink Router?
Suppose your router is experiencing issues; aside from doing a restart, a factory reset is the best option to fix any issues going on. Further, factory resetting a router will help you restore optimal settings on your router and also solve ongoing issues such as slow internet or not connecting.
It is also suggested that you perform a factory reset if you recently shifted or moved out from your place. Whatever the reason you feel like, you can reset your router any time but keep in mind that your WiFi name, password, and saved devices will be removed, and you may also need to log into your Starlink app again.
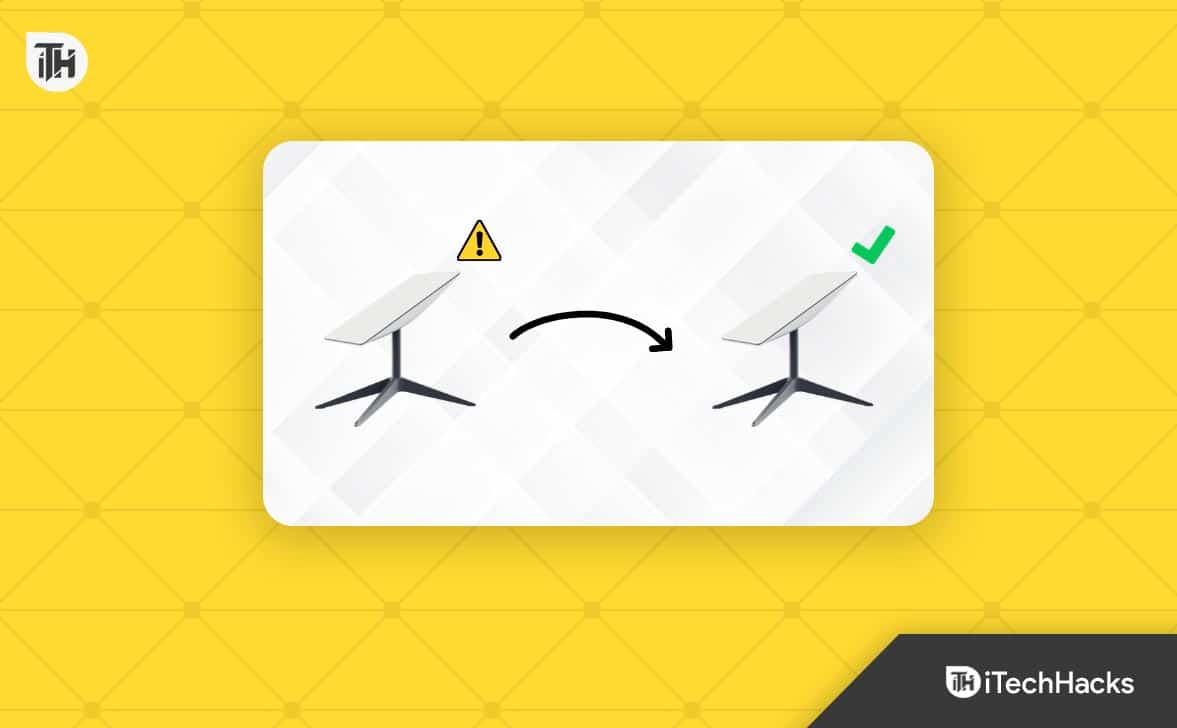
How to Factory Reset Starlink Router?
If you have made up your mind to factory reset your router, follow these steps carefully, and your work will be done:
- Remove the main plug from the wall socket.
- Now power cycle your router. This means keep unplugging and plugging for three times straight in a row.
- Now, wait for 2 minutes. Do the above step again but now for two times.
- Once you have done the power cycle the 2nd time, your router will go into factory reset mode.
- Now turn on your router, and wait for at least 5 minutes
Once your Starlink router has been factory reset, your old WiFi name, password, and saved devices will be all gone. You will have to set everything like new.
So, turn on your WiFi and look out for names such as Stinky or Starlink.
The default Starlink Wifi name will be STINKY or STARLINK. When the router boots up, and you can connect to the network, you’ll know the factory reset has been completed.
If your old network name pops up, repeat step 2, making sure you power cycle the router 3 times in a row.
Once you connect your router with the mobile app, it will prompt you to change your name and password. So, do that, and now your Starlink router has been factory reset.
How to Factory Reset Circular Dish Starlink Router?
If you have the circular Starlink, then factory resetting it is really very easy. In the circular model, you get a dedicated button. If you press that button for 10 seconds, your router will factory reset directly. You don’t have to go through the hassle of power cycling it.
How to Factory Reset Starlink Mesh Node?
If you own the $130 Starlink Mesh Node, you can reset it using the above steps. However, you have to do the same process six times a row instead of five times. And then disconnect it for 2 minutes, and when you plug it back in, it will factory reset itself.
What is the Time for Factory Reset?
Practically, factory resetting in Starlink routers takes a lot of time. Although there’s no such time limit, the average time for a factory reset is around 5 to 8 minutes. So, if you are doing some urgent work or facing issues during some urgent work, it is better to use your mobile hotspot for that time and factory reset your Starlink router later.
The Bottom Line
Well, that’s all we have here about how you can factory reset the Starlink router. We hope this guide has helped you. We have explained about resetting every Starlink router available. If you still have any questions, make sure to comment down below.
ALSO READ:
- Starlink Setup And Installation Guide 2024 Detailed
- Starlink Internet Plans Explained 2024 | Reviews
- Median Starlink Latency And Ping Times
- How To Order and Buy Starlink Ethernet Adapter
- How to Access Starlink Router Settings | Installation Guide
- How to Find Out If Starlink Internet Is Available In Your Area

