- Integrate Discord with PS5 for real-time communication, texting, and voice chat beyond the console's built-in features
- Discord voice chat is now available for PS5 users with the beta version since February 23, 2023
- Two methods to start or join a voice chat on Discord via PS5: using a mobile device or sending a message, with detailed step-by-step instructions and configurations.
With the PlayStation 5 (PS5), you can immerse yourself in captivating gaming experiences and engage in social interactions. Integrating Discord with your PS5 enhances the social aspect of your gaming. Gamers can communicate seamlessly, coordinate strategies, and connect through Discord, a popular communication platform. So, if you’re unfamiliar with using Discord on your newly purchased PS5, don’t worry—we’ve got you covered. Yes, you heard that right! In this article, we will outline the best methods to help you easily use Discord on your console.
Why Integrate Discord with PS5?
Discord enables real-time communication between friends, teammates, and fellow gamers on your PS5. It provides a versatile platform for texting and voice communication beyond the built-in voice chat features of the console.
Can You Use Discord on PS5?
Currently, Discord voice chat is available for PlayStation 5 as advertised on Discord’s website starting March 8, 2023. PS5 users can now use Discord voice chat through their PlayStation 5. Users have already been testing the beta version of Discord since February 23, 2023.
How to Start or Join a Voice Chat on Discord
There are two methods you can use to start or join chat on Discord easily. So, let’s find out those methods:
Method 1: Use a Mobile Device
Discord requires a link between your PlayStationTMNetwork account and your Discord account to work on your PS5 console. You can link your PlayStation Network account with your Discord account.
- Start a Discord channel or login to your Discord account on your mobile device or computer.
- After that, tap on the Profile icon.

- From the list that appears, select “Join on PlayStation,” followed by your PS5 console.
- On your PS5 console, a notification appears when the voice channel is successfully connected.

- Afterward, select View Discord Voice Chat from the notification on your PS5 console screen.
- From the control center, you can also choose the voice chat card.
- You can use the built-in mic on your controller or a headset to interact with other members.
For Discord voice chat to work, you need to update your PS5 console to the latest system software.
Method 2: Use Discord on the PS5 by Sending a Message
- On your PlayStation console, launch PlayStation Party and choose a friend to message.

- As a message, send them to www.discord.com.
- Please select and open the link.

- Log in to your Discord account on the official Discord website.

- Using a voice channel, you can chat with your friends.

In a game, voice chat is usually preferred over text chat, but you can type in text channels as normal. In order to use this trick, you must buy a compatible headset since you won’t be able to speak without one.
How to Configure Voice Chat Settings for Discord on PS5
Here are the steps you need to follow in order to configure voice chat settings for Discord on your PS5:
- Press the PS button.
- Make sure you go to your parties.
- Choose the party to which you belong.
You can choose from the following options:
With these, you’ll be able to:
- Control the audio balance
- Unmute / Mute all voice chats
- Set up voice chat
Click on the three dots and select “Voice Chat Settings” to access advanced voice chat settings:
There will be a list of more settings with the following items:
PlayStation Party Chat and Discord Comparison
Discord is a more flexible alternative, but PlayStation Party Chat still has its place for PS5 users. There is no waiting for new friends to join you, and you can join video game parties immediately. It is still possible for players to make friends through the service.
Despite this, Discord is a far better option than PlayStation Party Chat in several key areas:
- It’s more accessible: Discord is already available on PCs and mobile devices, unlike Party Chat, which is only available on PlayStation consoles. No matter what platform you use, the same profile will work.
- It has more features: There are a number of features on Discord that Party Chat does not, including media embedding. With Party Chat, you can still send images, but not GIFs or stickers.
- There are more users: There are many more Discord users than there are Party Chat users. This is primarily because it is free and available on a wide range of platforms.
- It’s cross-platform: Discord allows you to maintain communication with a friend on PC when you’re playing on PS5. There is no cross-platform support for PlayStation Party Chat.
How to Connect Your Discord and PSN Accounts
- Connect your Discord account to your PS5.
- From Settings > Users and Accounts > Linked Services, select Discord.
- Next, select Link Account.
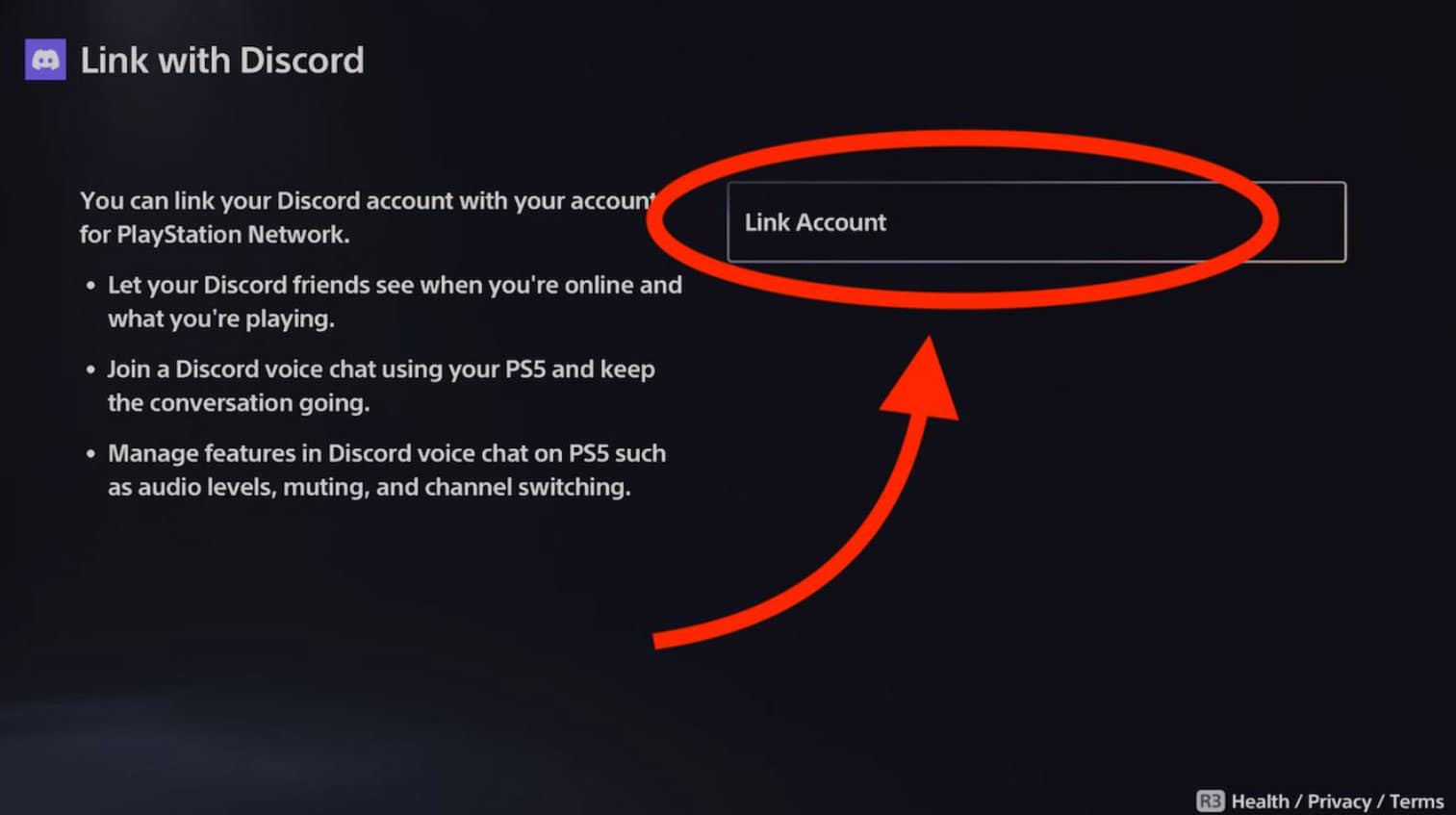
- Then, read and accept the terms and conditions.

- After that, you’ll need to go to discord.com/activate. To scan the QR code, use your smart device.

- On this webpage, you’ll be prompted to enter the 8-digit code displayed on your PS5. Without spaces, enter the code.
- Discord will search for your PSN account, and you will be asked to confirm access if your information is entered correctly. To accept the terms and conditions, click the Authorize button. Now that your accounts are linked, you can use them together.
How to Transfer Discord Voice Chats to PS5
- Using your computer or smart device, open Discord after linking your Discord and PSN accounts.
- You can join a voice chat or start one.
- It will feature a smartphone and a game controller symbol in the corner. Then click Transfer to PlayStation. Once your PS5 is displayed, click Transfer Voice.

- You will be able to continue chatting via your console after your voice channel migrates from Discord to PS5. When the transfer is confirmed, you will receive a notification on your PlayStation 5.
- Through your PS5, you can participate in Discord voice chats as if they were normal party chats. Once the PS button has been pressed, the Discord chat will appear in the control center as an activity card.
- From your PlayStation 5, you can leave the Discord chat, or if you’re using a computer or smart device, you can close it.
READ NEXT:
- How to Fix PS5 Green Screen of Death 2024
- Top 8 Ways to Fix PS5 CE-108255-1 Error
- Fix MW2 Status Goldflake Error on PC, PS4/PS5 and Xbox
- How to Epicgames Activate On PS3, PS4, PS5, Xbox, and Switch
- Fix: Paramount Plus Not Working, Keeps Freezing, Crashing on PS4, PS5
- Is the Forest Cross-Platform in 2024? PC, Xbox, PS5, PS4, Switch

