- Notifications are essential in today's digital world, but they may fail due to device settings, app notification settings alterations, or battery optimization techniques.
- To fix Time to BeReal Notification not working, restart your device, update operating system and apps, and toggle BeReal notifications.
- Other solutions include disabling Adaptive Battery, checking notification permissions, force stopping BeReal, deleting BeReal data, and reinstalling problematic apps for a fresh installation.
In today’s fast-paced digital world, notifications have become a part of our everyday lives. We stay connected and informed through notifications, whether it is a message from a loved one, a reminder about an upcoming event, or an email containing important information. Unfortunately, these notifications sometimes fail to reach us, leaving us upset and frustrated. When your notifications stop working, do not panic! Here are some common issues and practical solutions to help you get your BeReal notification back on track.
What Are The Common Causes of Notification Failure?
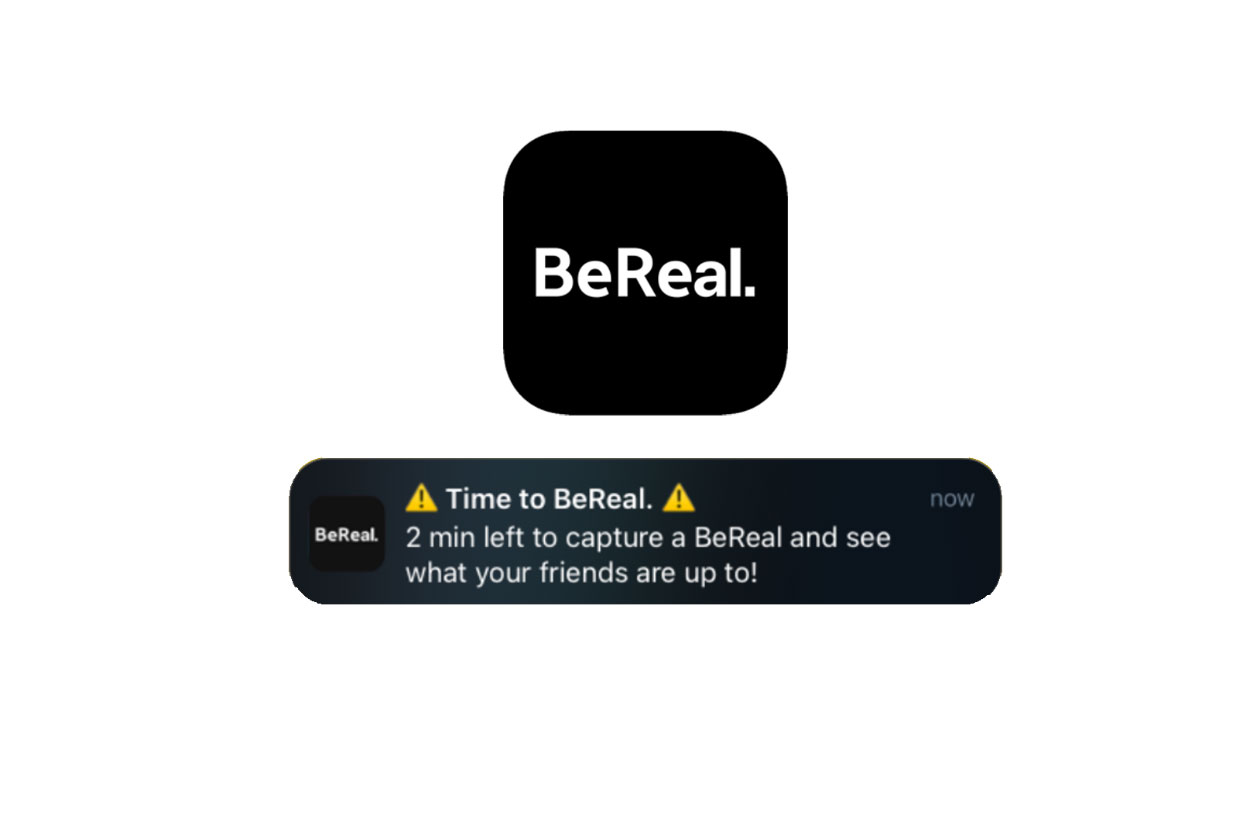
- It is common for our devices to be set to “Do Not Disturb” mode which causes notification failures.
- Depending on the application, you can adjust the notification settings. Sometimes, these settings can be altered without your knowledge, leading to issues with notifications.
- Some devices employ battery optimization techniques to extend battery life by limiting background processes.
- It is not uncommon for network issues to prevent notifications from being delivered in a world where connectivity is constant. It is possible to disrupt the flow of information when there are weak or unstable network connections, such as poor Wi-Fi or cellular signals.
How to Fix Time to BeReal Notification Not Working
The BeReal app offers notifications so users can stay up to date on their account activity, similar to other social media apps. Unfortunately, users do not like it when the BeReal notification does not work. That’s why we’re here, after all. Here are the fixes:
Restart Device

The first step is to restart your device. It is common for a reboot to solve the underlying problem, and the same may be true here. After rebooting your device, if the Time to BeReal Notification does not appear, reboot your device again. If you are still facing the BeReal notification issue, make sure to check out the other fixes mentioned below.
Update Your Device and Apps
There is a possibility that notifications can malfunction if your operating system and applications are outdated. You should make sure that your device is running the latest operating system. It is also important to update all the applications necessary for receiving notifications. Frequently, updates are released to fix bugs and improve compatibility, which may help solve notification-related issues.
Toggle BeReal Notifications
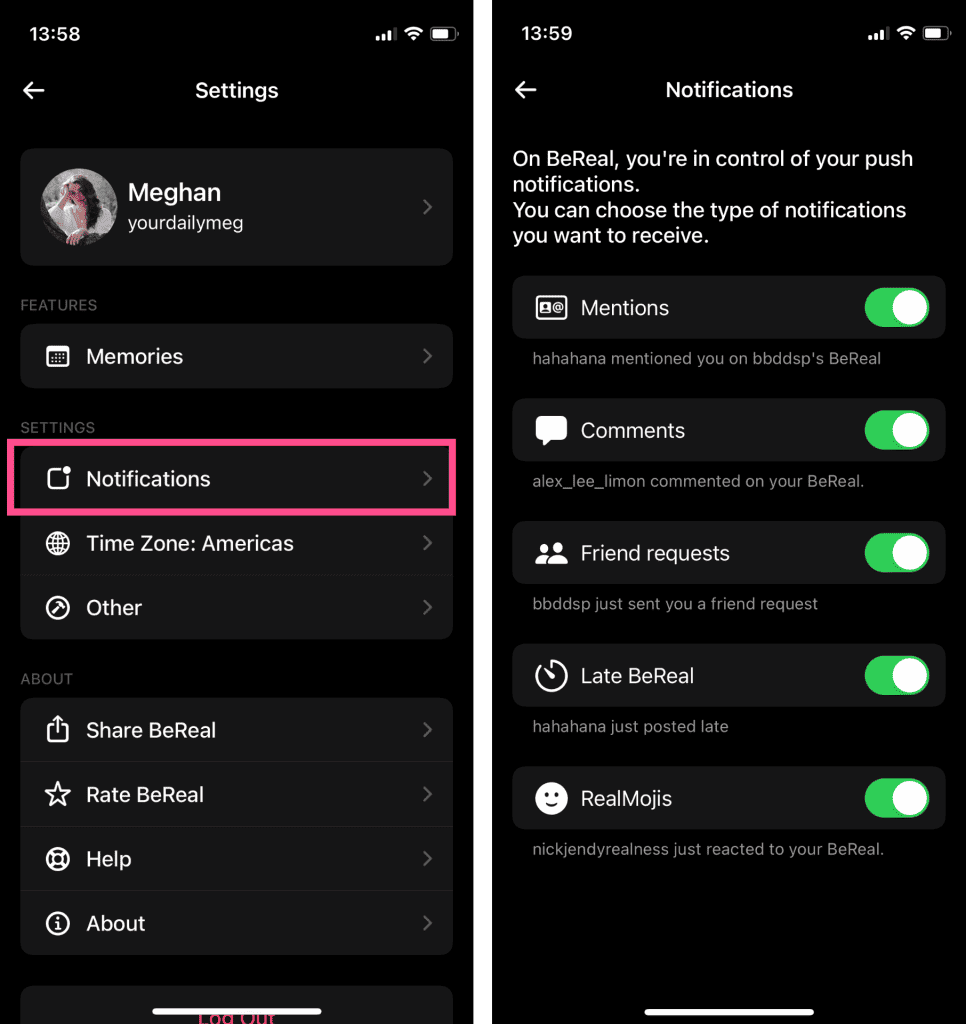
In order to re-enable the app’s notification settings, it is recommended that you disable and then re-enable the app’s notification settings. Hopefully, this will resolve the issue we are experiencing. All notifications settings will be refreshed. Here’s how to do it:
- Open the Settings menu on your device.
- Once you have done that, click Apps > See All Apps and then select BeReal.
- Once that is done, disable the toggle next to All BeReal Notifications in its Notifications section.
- You will need to wait for a few minutes after re-enabling the toggle next to All BeReal Notifications.
- It may help you resolve the Time to BeReal Notification problem.
Disable Adaptive Battery
The Adaptive Battery feature gives more priority to the app that you use frequently based on your usage behavior. Conversely, it limits the background activities of apps with low interaction by disabling the sync feature.
Therefore, without your intervention, these apps will all suffer (once again, AI should not manage everything). If you want to prevent this, you can disable Adaptive Battery:
- First, you should go to the settings on your device.
- Go to Battery > Adaptive Preferences.
- To disable Adaptive Battery, toggle it off.
- You should now be able to see your Time to BeReal Notification.
Check Notification Permissions
To deliver notifications effectively, applications need certain permissions. Check the notification permissions section of your device’s settings and make sure that the relevant apps have permission to send notifications. It will be easier to receive notifications if you grant the required permissions.
Force Stop BeReal
Whenever processes and/or services within an app doesn’t work as expected, there will be issues with their related components. Once the app has been force-stopped, it should be restarted. As soon as you restart the app, it will be running in a fresh environment and performing as if it were new. To try it out, follow these instructions:
- Select Settings from your device’s menu.
- Go to Apps > See All > BeReal.
- To confirm, click Force Stop > OK.
- If your device doesn’t display the Time to BeReal Notification, make sure it does.
Delete BeReal Data
Whenever too much temporary data accumulates over time or if stored app data is corrupted, there will be some performance issues. There is only one way out of this scenario: wiping the data and reinstalling the app from scratch. Let’s check out the steps:
- Open the Settings menu on your device.
- Then select BeReal under Apps > See All Apps.
- In the Storage and Cache section, click Clear Data/Storage.
- To proceed, tap OK in the confirmation dialog box.
Reinstall Problematic Apps
It may be necessary to uninstall and reinstall the problematic applications if all else fails. By using this process, you will ensure a fresh installation and that any underlying issues that may be hampering notifications will be resolved. It is recommended that you back up any sensitive data associated with the app before uninstalling it. You can test if notifications are working after the app has been reinstalled by reconfiguring the notification settings.
Reinstall BeReal
If the settings or configuration files of the app are corrupt, you may not be able to remove the data yourself. BeReal’s notification will no longer appear after you reinstall the app. Uninstall and reinstall the app to fix the issue. You can try it out by following these instructions.
- From your device’s menu, select Settings.
- To get to BeReal, click Apps > See All Apps.
- Once the confirmation dialog box appears, tap Uninstall > OK.
- It can be downloaded and installed from the Google Play Store.
- Last but not least, test whether the Time to BeReal Notification shows up now that you have added it.
Technical Support
After following all the troubleshooting steps above, if you still experience notification issues, you may need technical support. If you need further assistance, please contact the app developer or customer support department of your device manufacturer. If the BeReal notification fails, they can provide specialized guidance and diagnose any underlying hardware or software problems.
Wrapping Up
So, that’s how to fix the BeReal Notification not working issue. We hope that the troubleshooting methods mentioned earlier in this article have helped you. For more info, comment below and let us know.
ALSO READ:
- How to Fix Telegram Web Desktop Notifications Not Working
- Fix Ask to Buy Notifications Not Working on iPhone, iPad, Mac
- How To Fix Snapchat Notifications Not Working Problem
- Fix Instagram Notifications Not Working
- How To Turn off Apple TV and Apple Watch Keyboard Notifications
- 10 Ways to Fix Slack Notifications Not Working on Mac/Windows
- How To Enable Or Disable Notifications On Windows 11
- Top 11 Ways to Fix BeReal App Not Showing Posts

