- Hiding apps on iPhone or iPad is essential for privacy and security, especially when sharing the device.
- Methods like using folders, App Library, and custom icons can help hide apps without deleting them.
- Additional options like Screen Time, Content and Privacy Restrictions, and App Store purchase history can further enhance app hiding on iOS devices.
Hiding apps is a good way to safeguard your privacy, and if someone else uses your phone, it’s a good way to keep unwanted apps out of their reach. There are times when you need to hide apps like Snapchat, Instagram, Facebook, WhatsApp, and many others, as well as system apps like messages, photos, and more. However, even with iOS 10, Apple still doesn’t offer you any direct settings in iOS to hide apps on your iPhone or iPad. Fortunately, there is a solution, and with a quick trick, you can hide apps on your iPhone or iPad.
Certain situations require hiding apps. If you need to give someone access to your iPhone, the quickest way to hide your private data from any app would be to simply delete that app because, as of the release of iOS 12, iOS now allows you to hide or delete system apps on your iPhone, and you can always install an app by searching for it in the app store and then tapping the cloud icon, but deleting apps is not always the best solution. So, in this article, we’ll give you some suggestions that will make it simple for you to hide some apps on your iPhone and then quickly unhide them when you need them without deleting them.
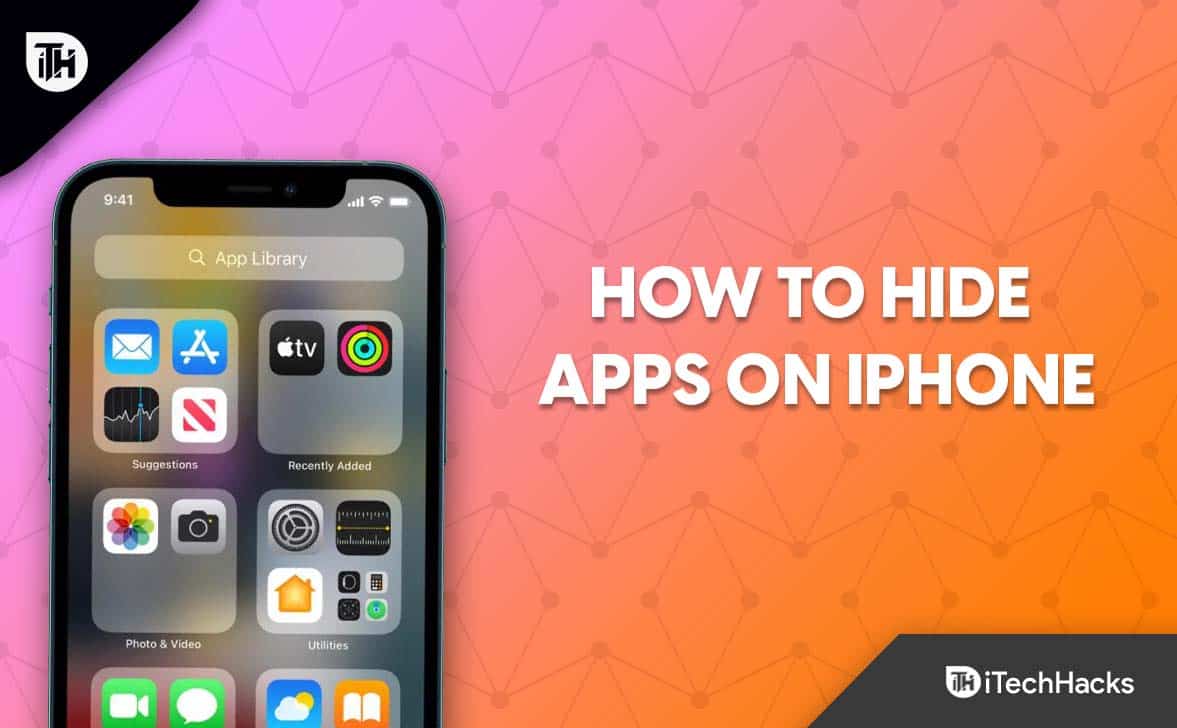
How To Hide Apps on an iPhone Without Deleting
The definition of “hide” in its simplest form is “to put or keep out of sight; hide from the view or attention of others.” You can hide apps on your iPhone to keep them out of sight and make sure they can’t be easily seen or noticed.
It’s simple to hide apps on an iPhone, whether you want to do so for a dating app, a messenger app, a safe gallery app, or a game you’re too old to play. Therefore, follow the instructions below to hide apps from your iPhone or iPad without uninstalling or deleting them.
1. Hide Apps on the iPhone Home Screen Using Folders
The first thing you can try if you want to hide apps from your home screen is to put them in folders. Here’s how you can do that:
-
- To move one app icon to another, tap and hold it. This will produce a brand-new folder containing both applications.

- Now, open the folder and tap anywhere to activate Jiggle mode.

- To move one app icon to another, tap and hold it. This will produce a brand-new folder containing both applications.
- To add a new page inside the folder, drag the app you want to hide to the right.

Now that the app is hidden inside the folder, layers of pages can be added to further increase privacy. To further hide it, the folder’s name can be changed to something uninteresting like “tools” or “subtitles.” To do this, activate the jiggle mode, open the folder, and tap the folder’s name.
2. Using the App Library
Applications can be removed from the Home Screen as of iOS 14 and iPad OS 15. After that, that app will only be accessible through the App Library, which is reached by swiping left on the last Home Screen page. To do it, you just need to follow two steps:
- On the home screen, long-press the app icon you want to hide.

- Then, from the resulting menu, choose to remove the app from the home screen.

How to Hide Apps on iPhone
You can create multiple Home Screen pages with just one app on each to make it more difficult to access the App Library. Thanks to this, the App Library won’t be accessed by kids or other people by swiping.
The app library has several folders and categories. Therefore, it might be harder for someone to see an app if it isn’t visible on its face.
3. Remove Icons from your Home Screen to Hide Apps
You can also hide apps from your home screen by removing their icons and moving the apps to the App Library. To assist you in the process, follow the steps listed below.
- Tap and hold on to the icon you want to remove while unlocking your device.

How to Hide Apps on iPhone - Choose the “Remove app” option.

- Go to the Home Screen and select Remove.
It’s done now! Like this, you can now hide additional icons on your home screen.
4. Hide Apps from iPhone Search and Suggestions
You can still search for and find the apps you remove from your iPhone home screen by using suggestions and search. Follow the instructions below to prevent apps from appearing in Siri searches and suggestions:
-
- On your iPad or iPhone, tap Settings.
- Swipe down to access Siri and Search.

- Scroll down and choose the app you want to hide from iPhone search and suggestions.
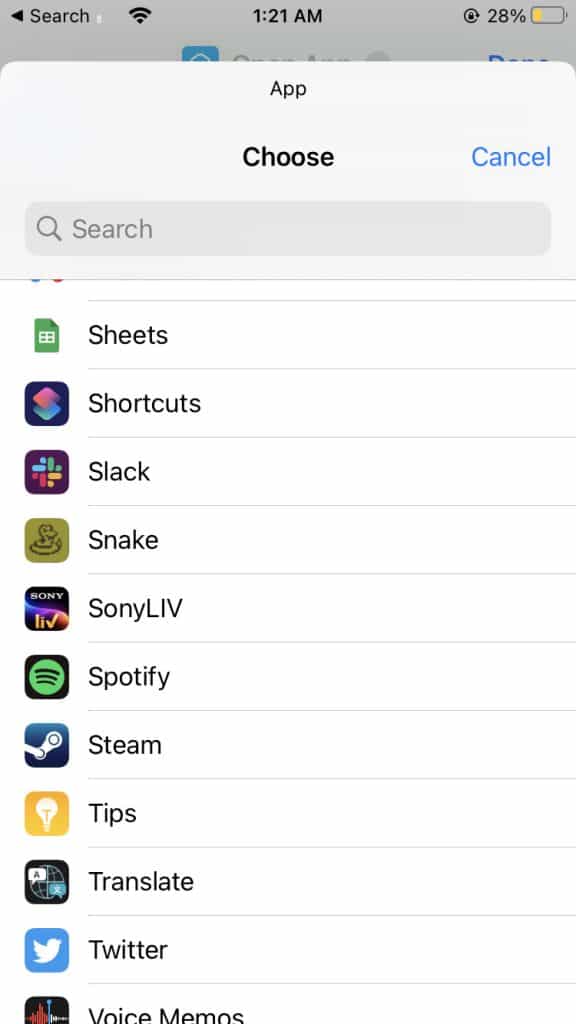
- Turn off each of the toggles for the following on the following screen:

- Show the app in the search results.
- Show Content in Search

- Display on the Home Screen
- Suggest App
- Suggest Notifications
5. Remove App Widgets
The Today View and Home Screen both support app widgets. Extremely valuable information that you might not want others to see is always displayed by widgets. In addition, tapping a widget launches the respective app. Therefore, think about removing them to stop someone from opening an app you don’t want them to.
6. Hiding Apps from the App Store’s Purchase History
You can hide some of your apps from the App Store purchase history if you want to keep them private. However, this is not permanent because you can always find hidden in-app purchases whenever you require them. You can see it below.
- Launch “App Store,” a blue icon with a vaguely white “A.”

How to Hide Apps on iPhone - Then click on the picture in the top-right corner.

- Click on “Purchased.”

How to Hide Apps on iPhone - There will be a list of every application that has previously been downloaded by this account, not necessarily on this device.

Drag the app to the left and choose “Hide” when you have selected the app you want to hide in this list. Only the apps’ download can be hidden using this method; signatures occurring inside the application are not protected.
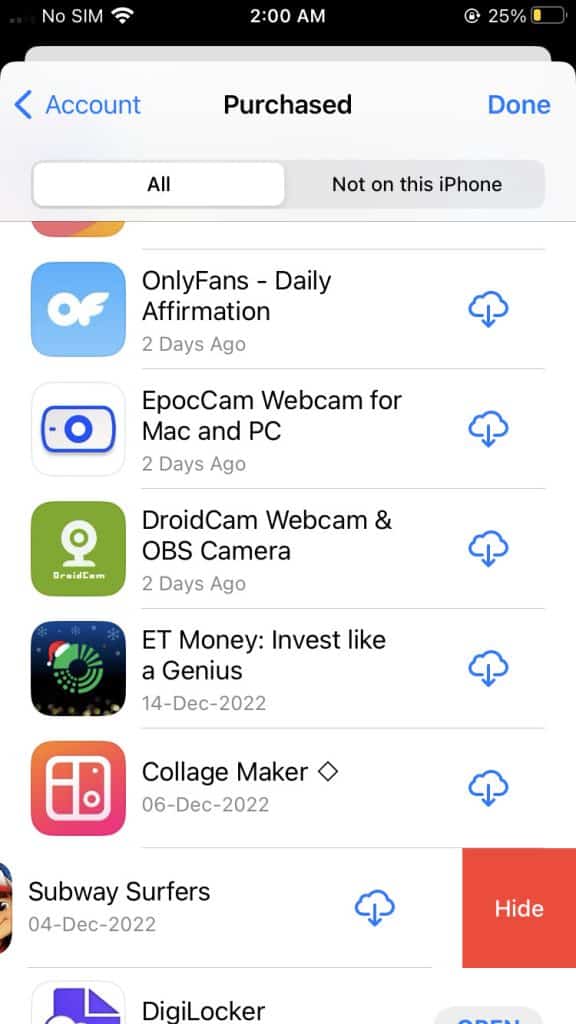
7. Using Screen Time, Hide iOS System Apps
You can track how much time you spend using a device using Screen Time on the iPhone and iPad. Additionally, it includes parental control tools like content and privacy restrictions. As shown below, the same method can be used to hide essential iOS apps.
- On your iPad or iPhone, tap Settings.
- Scroll down and select Screen Time, which is listed after Focus.

How to Hide Apps on iPhone - Now, tap “App Limits” here.

How to Hide Apps on iPhone - Turn on the toggle, then select Allowed Apps.

How to Hide Apps on iPhone - If you want to hide native apps, turn off the switch.
You can completely hide an app from your iPhone’s home screen, app library, and even the search if you disable its toggle.
8. Use Content and Privacy Restrictions to Hide Some Apps.
You can hide some preinstalled applications with Screen Time, including Mail, Safari, FaceTime, Wallet, and others. Follow the steps below to do this:
- Click Settings, then select Screen Time.

How to Hide Apps on iPhone - Then select Content & Privacy Restrictions. If Screen Time isn’t on, switch it on and stick to the basic guidelines. You have the option to temporarily disable any option you see.

How to Hide Apps on iPhone - Select allowed apps and enable Content and Privacy Restrictions.

How to Hide Apps on iPhone - Disable the toggles for the apps you want to use from this page.
Keep in mind that doing so has a few consequences. For example, if you disable the Camera toggle here, no third-party app, including Instagram, Snapchat, WhatsApp, etc., will allow you to use the in-app camera. The FaceTime app is also hidden when the camera is disabled. Additionally, your iPhone’s Home Screen app layout might change slightly after you allow these apps once more.
9. Disguise and Hide the App Using a Custom Icon
Using personalized icons from your iPhone gallery, you can make app shortcuts on iOS 16. Doing the same can turn apps on your home screen into something uninteresting and unthreatening, like a helpful compass app. Follow these instructions to do it:
- On your iPhone, launch the Shortcuts app.

How to Hide Apps on iPhone - Hit Add Action by clicking the Plus icon in the top right corner.

- Browse the results and choose “Open app.”

- Tap “App“.

How to Hide Apps on iPhone - Choose the app you want to disguise.

- Click Done.

- Return to the shortcuts page and click the I button at the bottom after tapping the three-dot for the shortcut.
- Once you are back on the shortcuts page, click the “I” button at the bottom by tapping the three dots for the shortcut.

How to Hide Apps on iPhone - Press “Add to Home Screen.” Under “Home Screen Name and Icon,” tap the app icon to open it.

- Select the icon of your choice from the iPhone gallery.

- Name the shortcut to the app, whatever you want.

- When you’re finished, select Add in the top right corner.

Your home screen will display the new customized icon. The original app can now be removed from the home screen.
Conclusion
If you’re looking to hide apps on your iPhone, we hope this article is helpful. On your iPhone or iPad, you can hide apps in various ways, as already mentioned. If you have any additional advice that we haven’t already covered, please share it with the other readers in the comments section. We would be happy to assist you if you have any inquiries about the guide.
RELATED GUIDES:
- How to Remove Scribbles on a Screenshot iPhone
- Top 12 Apps to Capture Photos of Intruders on Android/iOS Devices
- How to Hide Likes on Twitter Mobile/Desktop
- Fix Blurry Instagram Stories For Android and iOS
- How to Fix iPhone Screen Recording Not Working
- How To Delete Frequently Visited Sites On iPhone Safari App
- How To Fix Instagram Reels Not Working on iOS & Android

