- If your iPhone's screen recording feature is not working, it could be due to internal restrictions, storage or battery issues, app conflicts, or copyright protection settings blocking the feature.
- To fix screen recording issues, you can try simple steps like restarting your iPhone, checking if the microphone or low power mode is on, ensuring enough storage, updating iOS, and confirming app compatibility.
- If problems persist, consider resetting all settings on your iPhone or checking content and privacy restrictions in the Settings app, which might be preventing screen recording from working properly.
Many iPhone users often express frustration over missing features. However, contrary to popular belief, your iPhone does include a built-in screen recording tool, which you can easily activate via the Settings page.
That said, some users have recently encountered issues with the screen recording feature not functioning as expected. If you’re one of them, you’re in the right place. In this guide, we’ll walk you through how to record your iPhone’s screen—even when the feature seems to be malfunctioning. Let’s dive in and get your screen recording back on track!
Why Is My Screen Recording Not Working?
Several factors can prevent your iPhone from recording its screen. Typically, resolving these issues is straightforward and should only take a few minutes. However, if you run into this problem again, you might need more detailed assistance. For now, here are some common reasons why screen recording might be inaccessible on your device:
- Internal Restrictions: Certain system settings or restrictions might block the recording of screen content.
- Storage or Battery Issues: A full drive or low battery can interfere with the screen recording process.
- App Conflicts: Having another screen recording app installed may create conflicts with the built-in feature.
- Copyright Protection: Some protected content is restricted from being recorded.
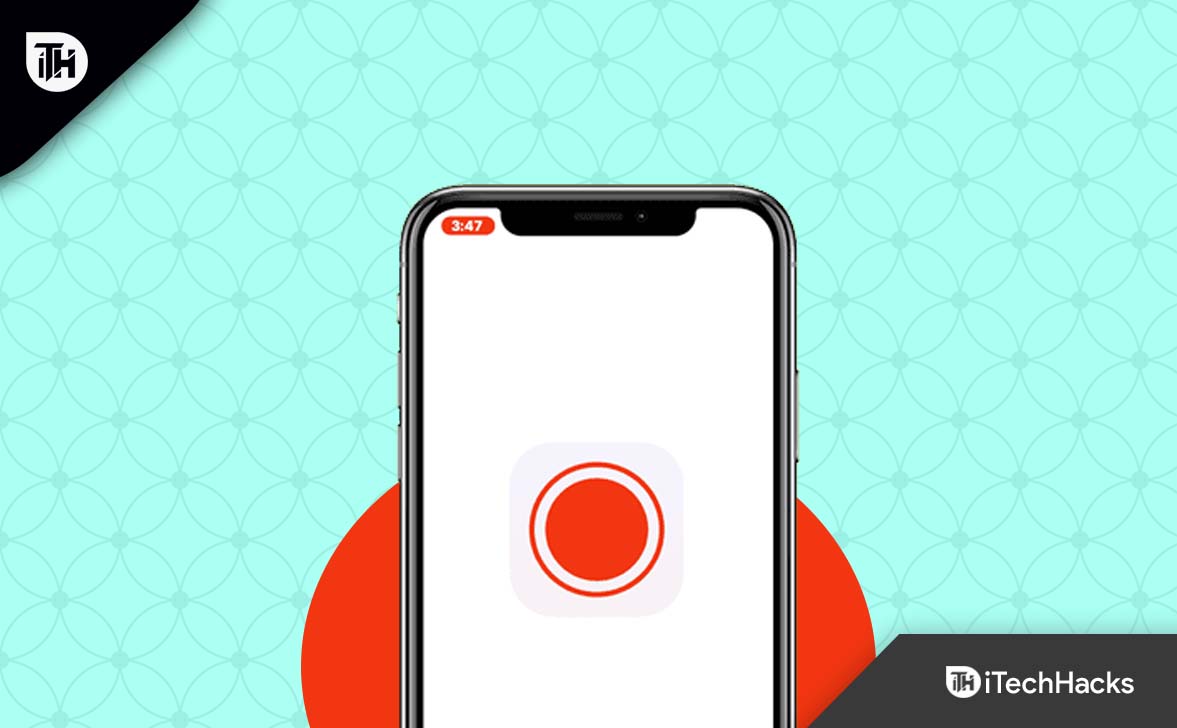
Fix iPhone Screen Recording Not Working Issue
Some fixes will help you resolve the issue of the iPhone screen recording not working. And you know what? All the fixes are mentioned below in this article. So, let’s check them out:
Restart iPhone
If your iPhone screen recording is not working, rebooting is the best way to resolve this issue. As a result, the entire phone system is rebooted and refreshed, and all its functions are restored. This method works several times and is simple to use; the steps are listed below.
- On your phone, there is a side button. Hold it for a few seconds.
- You will see the power offer slide.
- You can drag the slider.
- Give it a few seconds; it will automatically restart your device.

Check the Microphone
Did you check the Microphone on your iPhone? In many cases, this is the main reason why the iPhone screen recording is not working properly. However, it’s most likely that you don’t have audio when recording a screen because the Microphone isn’t turned on. Here is an easy-to-follow solution:
- Initially, go to the Control Center and tap on the Screen Recorder.
- You can display the settings by long-pressing the Screen Recorder icon.
- Select Microphone On.
Check The Compatibility
Several apps do not allow screen recording, which is one of the most typical reasons for not being able to record screens on iOS 18. To ensure that the screen recorder is compatible with the application, you must ensure that the application you want to use the recorder with is compatible. To fix this problem, we need to follow these steps.
- On the app’s information page, click the record button.
- Check to see if the application supports screen recording. You will not be able to record any screen on that app if it does not support screen recording.
Check Restrictions
Using or wanting to screen record on an app that doesn’t have the permissions might also prevent the screen recording from working on an iPhone. There are a variety of restrictions on the applications. Sometimes, we don’t enable the permissions or the application itself for a specific feature on the app. So, here’s how to fix it.
- Firstly, go to the Settings app on your iPhone.
- Choose Screen Time.

- Click on Content & Privacy Restrictions.

- Go to Content & Privacy Restrictions and tap Content Restrictions.

- Finally, make sure the app you want to use allows screen recording.
Make Sure The Low Mode Is Disabled
You might sometimes switch to Low Power Mode on your phone, which prevents the screen recording feature from working. The common mistake people make is overlooking this aspect. I always check for this feature when my screen recording does not work. Nevertheless, the following steps will assist you in resolving this issue.
- Navigate to Settings.
- Select Battery. You can disable Low Power Mode from there, which allows you to record the screen.

Check Your Phone’s Storage
You should also consider the amount of storage space you have on your phone as another crucial factor. When your phone does not have enough storage space, screen recording might not work.
To use the screen recording feature of your phone, you must have enough storage space. So, you must ensure that your iPhone has enough storage so the recording can be successfully stored on your internal storage.
Update Your iOS Version
If your iPhone does not have the necessary iOS version, it may not be capable of recording screens. There may be a problem with the current version, and it requires an update to enable the screen recording feature. For those who want to use the screen recording feature on iOS, here are the steps to update their version.
- Go to Settings on your phone.
- On the Settings menu, select General.
- Select Software Update.

- You should update your software if it is available.
Reset All Settings
As a last resort, you can rest all of your phone’s settings if none of the other methods work. There might be a problem that is deeply rooted in your phone settings, so it’s best to rest it. Meanwhile, once that is done, follow the steps mentioned.
- On your iPhone, go to Settings.
- On the Settings menu, select General.
- Choose Transfer > Reset iPhone.
- Select Reset > Reset All Settings.

Some Frequently Asked Questions – FAQs
Can you not use screen Recording on iPhones anymore?
In iOS 11 and higher, every iPhone has a built-in screen recording feature. If the screen recording button doesn’t appear in your Control Center, add it; if not, you’ll need to learn how to screen record on an iPhone.
Is there a Screen Recorder built into an iPhone?
The iPhone has a built-in screen recorder, but its capabilities are fairly limited. You can record videos up to an unlimited length, but you cannot schedule or record 4K videos.
Final Thoughts
So, that’s how you can quickly fix if the iPhone Screen Recording is not working. We hope the fixes discussed above in this article have helped you. But feel free to comment below if you need more help or have any suggestions.
RELATED GUIDES:
- How To Fix Touchscreen Not Working in Windows 11
- How To Delete Frequently Visited Sites On iPhone Safari App
- How to Enable Read On-Screen Text on Google Assistant
- How To Get Back to iPhone Setup Screen | iOS Setup Assistant
- 5 Ways to Fix iPad Unavailable on Lock Screen/Security Lockout
- How to Take Screenshots on iPhone 14, Pro, Pro Max

