- Device Manager is a crucial tool for managing hardware and drivers on a PC, offering various functionalities such as updating, reinstalling, or rolling back drivers.
- Users are facing a recurring issue where Device Manager keeps refreshing, hindering driver management.
- Solutions to fix this error include running SFC and DISM scans, disabling error reporting services, scanning for viruses, updating drivers, and performing a clean boot on Windows 11.
Device Manager is a useful tool to manage the hardware connected to your PC and its drivers. This tool becomes handy when you have to update your driver, reinstall them, roll back to the previous version of your driver, re-enable the device, and much more. Recently, users have come up with an issue concerning Device Manager.
Many users have reported that Device Manager keeps refreshing whenever they open it up. Due to this issue, users are unable to manage their drivers. If you have been facing that Device Manager keeps refreshing and are looking for troubleshooting steps to fix it, this article will help you with it.
Fix Device Manager Keeps Refreshing in Windows 11
In this article, we will be discussing how you can fix the Device Manager Keeps refreshing error in Windows 11.
Run SFC And DISM Scan
If you face the Device Manager keeps refreshing problem, you should try running SFC and DISM scan. Corrupted system files may be the reason behind facing the issue. SFC scan and DISM help fix the issue due to corrupted files. To run an SFC scan, follow the steps given below-
- Press the Windows key on your keyboard and search for CMD. Right-click on the Command Prompt and click on Run as Administrator.
- In the Command Prompt, type and execute the command sfc /scannow

- Restart your PC once the process completes, and the issue will be fixed.
If the SFC scan fails to fix the issue, try running the DISM scan. To run the DISM scan, follow the steps given below-
- Run Command Prompt with administrative privileges.
- In the Command Prompt, type the command DISM /Online /Cleanup-Image /RestoreHealth and execute it.

- Wait for the process to complete, and then restart your PC.
Disable Error Reporting Services
Another troubleshooting step to follow is disabling the error reporting services. To do so, follow the steps given below-
- Open Start Menu, search for Services, and open it.
- In the Services app window, search for Problem Reports Control Panel Support service.

- Right-click on this service and click on Properties.
- Set the Startup Type to Disabled and click on Stop.

- Once done, click on Apply and OK to save the changes.
- Do the same for Windows Error Reporting Service.
Scan Your PC For Virus
You may also face this issue due to a virus infection on your PC. To be safe, you should check your PC with antivirus software. You can use Windows Security to check whether your PC is infected by a virus and repair all the damages caused. If you have any third-party antivirus on your PC, then you can use it to scan your PC for the virus.
Update Driver
If you face any issue with the Device Manager, and it keeps refreshing, you should try updating the driver on your PC. To update the driver, follow the steps given below-
- Press Windows + I to open the Settings on your Windows 11 PC.

- Head to the Windows Update from the left sidebar.
- Now on the right side, click on Advanced Options.
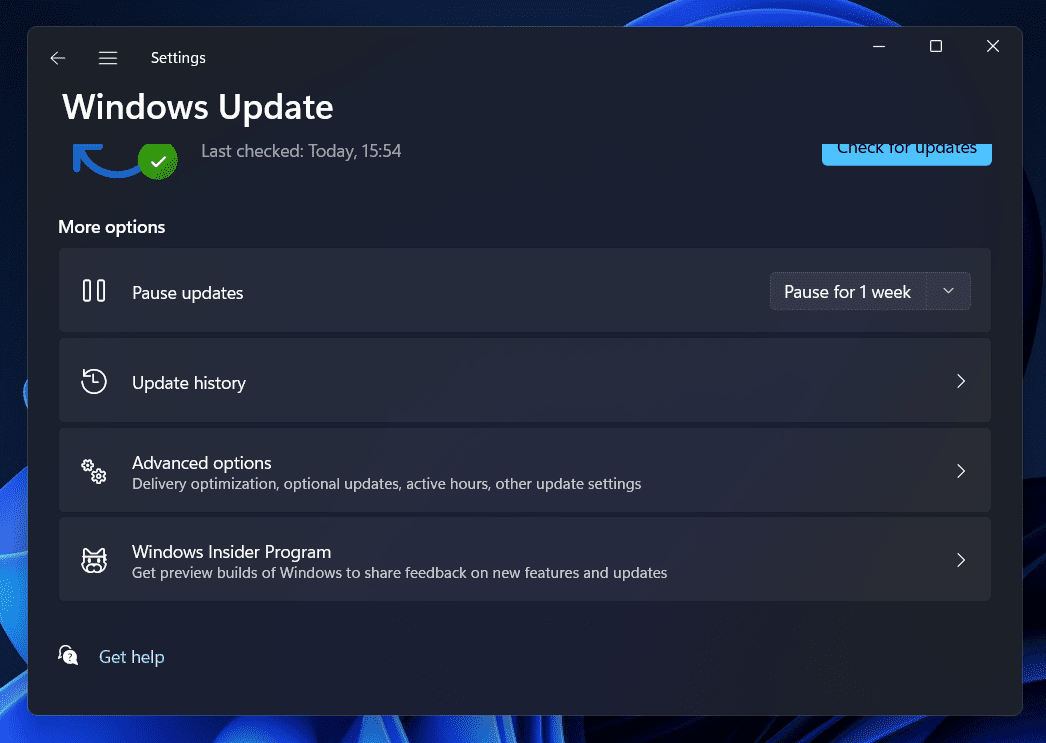
- Click on Optional Updates and then click on Driver Updates.

- Now, download and install all the driver updates you find here.

You can either use third-party apps like Driver Booster and DriverPack Solution to update drivers or download and install the drivers from the official website of your hardware developer.
Perform Clean Boot on Windows 11
If you still face any issues with Device Manager on your Windows 11 PC, you can perform a clean boot. To perform a clean boot, follow the steps given below-
- Press Windows + R key combo to open the Run Dialog Box.

- In the Run Dialog Box, type msconfig and hit Enter to open it.
- In the System Configuration window, head to the Services tab.
- Here, check the Hide all Microsoft Services checkbox and click on Disable all.

- Head to the Startup tab now, and click on Open Task Manager.

- Now, select the programs you want to disable. Right-click on it and click on Disable.

- Once done, click on Apply and OK to save the changes.
- Now, restart your PC and the issue should be fixed.
Conclusion
This is how you can fix the Driver Manager keeps refreshing problem. If you still face the issue, you should follow the steps in this article, and you will be able to fix the issue you have been facing.
RELATED ARTICLES:

