- Fortnite is prone to lag issues, affecting gameplay with screen freezes and jumps due to data transmission delays between gamers.
- Players can reduce lag by ensuring a solid WiFi connection, meeting game hardware requirements, and checking server status.
- Additional solutions include verifying game files, managing WiFi connection, updating graphics card drivers, using port forwarding, and more to fix Fortnite lag on PC.
Fortnite remains one of the most popular online games. However, it is prone to lag issues. And due to a delay in the transmission of data between gamers, the screen freezes, players jump, and one on one combat gets ruined. When playing Fortnite, it’s so frustrating if you’re constantly experiencing lag. However, all is not lost.
There have been many players who have reduced Fortnite lagging using the solutions in this article. Let’s look at how to fix Fortnite lag PC and connection problems in 2025.
How to Fix Fortnite Lag PC and Connection Issues
Fortnite is a top-rated game. But, bugs occasionally appear after over 125 million people have played the game across multiple platforms since its launch.
So, this game has many problems. Nevertheless, in this post, we will focus on how to fix Fortnite lag.

Check your WiFi Router
The first and most obvious thing you should do if Fortnite is lagging is to ensure that your console is connected to your router as solidly as possible.
If possible, you should avoid wifi and switch to a wired ethernet connection instead.
Due to the solid and consistent connection it provides, it will always be better than wifi. The latter is prone to fading and dropping out with increasing distance.
In the case where you don’t want to run ethernet directly from your computer to the router, you have three main options to connect to a wired connection finally:
Order an ethernet cable from Amazon. Then, connect it to your router. Although feeding wires downstairs, walls, etc., can be a pain.
Using your home’s electrical wiring, you can also use a Powerline Adapter to establish a wireless connection between your console and your router.
However, if you must stay on wifi, you should at least move closer to your router if either of these is not possible. You should also remove obvious obstacles to improve your signal.
Adapters that work overpower lines are particularly useful. You also won’t have to perform any DIY to get a strong wired connection.
The adapters are all that’s needed. Basically, your router is connected to one of the adapters. While your games console is connected to the other adapter.
Using the electrical wiring of the house, the two plugs then communicate to deliver a wired ethernet connection to your console. This avoids the need for wireless connectivity.
They can also provide almost as good a connection as if you were connected directly to your router.
Check the Hardware Requirements
There are minimum requirements for playing video games like Fortnite. So, please check your computer’s specifications before playing.
The following are the minimum requirements for playing Fortnite from Epic Games:

If your computer meets the minimum requirements, you can continue playing. If not, you will definitely experience lagging issues in Fortnite. You might have to upgrade your PC’s hardware performance in that case.
It is also possible that you will experience lags while playing Fortnite if your PC does meet the minimum requirements. So, check out other fixes.
Check the Server
You should check the servers first if you’re not able to play Fortnite or Battle Royale. The majority of connection issues occur on the game’s servers and not with end-users.
The most common reason for Fortnite connectivity issues is planned downtime due to updates. While not common, publishers and developers sometimes communicate ahead of time about planned maintenance and outages.
The following is a guide to checking if Fortnite’s servers are down.
Check Epic Games status site
The publisher’s official website is the best place to get information about Fortnite servers.
And, due to the high-reliability expectations of Fortnite players, Epic Games ensures the accuracy of the information provided on their website about their servers.
Check Twitter
There is a dedicated Fortnite Twitter handle that posts information about downtimes and game issues. You can check their Twitter page for almost real-time Fortnite data.
Also, if you have a question for them, we recommend that you check out answers given to other players just like you. And, you might find the exact answers you’re looking for in the answers given to them.
Visit the Down Detector website
Down Detector is a site that can provide you with timely information about server downtime.
Server problems from any part of the world, including popular games like Fortnite, are reported on this site.
– downdetector.in
Verify Game Files
During this process, your game files are checked to make sure they are not corrupted or missing. The Epic Games Launcher will re-download them if they are missing or corrupt.
- Launch the Epic Games Launcher.
- Go to the library.
- Select Fortnite by clicking the three dots.

- Then click Verify.
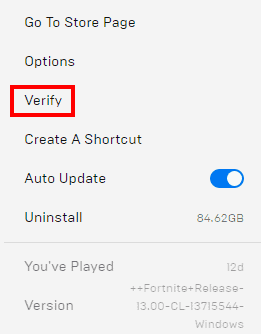
Manage Your WiFi Connection
Using the internet at the same time in a house with too many people is another common cause of lag in Fortnite.
It overloads the router. And, the result is lag. Due to other users streaming Netflix, downloading, etc., their traffic competes with others in the house.
Furthermore, this problem is exacerbated when you are on wifi. When multiple people are online at the same time, wireless connections are even more susceptible to congestion and delays.
So, to tackle this Quality of Service (QoS) is a feature included with some routers. In order to reduce delays and lag, you can instruct the router to process gaming traffic first.
First, note your games console’s IP and MAC address. Your console’s Connection Status/Settings menu will provide you with easy access to them.
Then, log in to the router with its IP address and username/password.
Select Quality of Service or QoS settings. It is usually under “Advanced” settings.
The home network should appear in a list. If you noted down the MAC address and IP address earlier, you should be easily able to identify yours. And, if the router does not recognize your device, try turning it on.
The priority should be set to “Highest” or “Maximum” for your gaming console. Assign a lower priority to non-latency essential devices.
Although not as high a priority as gaming devices, streaming devices should still receive some attention.
Save or apply the settings. Then exit the router. You should have now enabled Quality of Service for your gaming console.
Having Quality of Service enabled on a busy home network can reduce lag when it is configured correctly.
Disable Firewall
You may have a firewall issue if you cannot completely connect to Fortnite, but you seem to have a fast and working connection.
You can check your Windows Firewall settings to determine whether Fortnite is blocked. It is recommended that you open ports 80, 443, and 5222, which are used by the game.
Open a port on Windows by following these steps:
- Open the Control Panel.
- Select System and Security.
- Open Windows Firewall.
- Now, click on Advanced Settings.
- Click Inbound Rules on the left.
- Then, click New Rule.
- Click on Port.
- Then, click on Next.
- The specific local ports text box should be filled in with “5222, 443, 80“. Press Next
- Follow this Three times more.
- Enter UE4 in the Name box. Press Finish.
The following steps will allow Fortnite to pass through your Mac firewall:
- Go to System Preferences.
- Select the Security or Security & Privacy icon.
- Go to the Firewall tab.
- In the preference pane, click the lock icon. Type your administrator name and password.
- Click the Firewall Options button
- To add a new application, click the (+) button.
- Select the app for which incoming connections should be allowed.
- Now, click the Add button.
- Then click OK.
Update Graphics Card
You may be experiencing Fortnite lag issues due to outdated or missing drivers on your computer. The FPS drops are caused by driver issues with your graphics card.
Internet lag can also be caused by network card problems. Make sure your drivers are current. If they aren’t, update them.
If you wish to manually update your drivers, you can download the latest version from the manufacturer, and install it on your computer. You will need computer skills and time to do this.
Use Port Forwarding
After you have solved any connection problems at home, you’ll want to make sure your console has a good internet connection to connect to the wider internet and other players.
Using port forwarding on your gaming console is the best way to do this. As, it allows you to connect the console to the internet for optimal performance.
This can be done in multiple ways. But, certain methods are accurate but lengthy. There are others that are quicker but less precise.
However, for gamers who prefer a quick solution, adding your console to your router’s DMZ will set up port forwarding on consoles.
- Find out your console’s MAC address.
- In any browser, type the IP address of your router
- The IP is often 192.168.0.1 or 192.168.1.1. or 192.168.1.25
- On the back of the sticker are the admin/password and the IP address.
- Under Security or Advanced, you will find DMZ Settings.
- Enter the MAC address of your console. Add it to the DMZ.
- Don’t forget to save your settings.
For the best connection with other gamers, your console can be fully connected to the internet. This can keep lag low when playing Fortnite or other games.
You should only do this if you are playing on a game’s console. Using DMZ on other devices, such as PCs, is not recommended.
Repair Visual C++ Redistributables
To run Fortnite, you must have the Visual C++ Redistributables installed. If necessary, install and/or repair them.
- You can download all the Redistributables for Visual C++ from the internet easily.
- You should download both x86 and x64 versions.
- Execute the executable files once the download has been completed. Select Repair.
- If the Repair option is not available, follow the instructions onscreen for a normal installation.
Restart your computer once the repair is completed.
Fix V-Bucks Issue
It’s possible that you may not be able to resolve the problem if you’re not getting your V-Bucks.
The Fortnite Battle Royal support team or the store where you bought the V-Bucks can help you if you are not receiving the V-Bucks you have purchased.
V-Bucks may appear to be applicable to all platforms to some players. However, this is not the case. V-Bucks are only applicable to one gaming platform, even if you linked your accounts.
As a result, you will not be able to transfer V-Bucks from your mobile account to your PS4 or Xbox.
Packet loss
In packet loss, the data that your computer sends to servers and receives back does not reach its destination. You can fix this by running the following command:
- Launch the Epic Games Launcher.
- Click on Settings.
- Now, expand Fortnite by scrolling down.
- Select Additional Command Line Arguments.
- To throttle network updates, enter -limitclientticks into the empty text field.
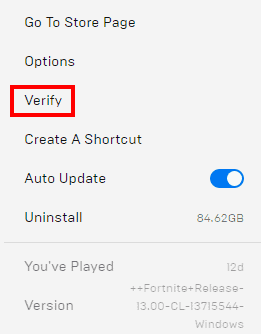
Contact your internet service provider if you continue to experience packet loss.
Adjust Game Settings
Aside from the FPS drops and internet lags, improper game settings can also cause Fortnite lagging.
You should adjust your graphics settings to lower ones if your graphics settings are too high for your computer hardware. Check if the lagging is reduced after restarting the game.
Navigate to Fortnite Settings. Select Video Settings. Verify the graphics settings as follows:
- Display Resolution: Select the same resolution as the monitor on your computer
- Quality: low or medium
- View Distance: medium or far
- Shadows: off
- Anti-Aliasing: off
- Textures: low
- Effects: low
- Show FPS: On

Adjust Compatibility Mode
You may be able to resolve your problem by adjusting Fortnite’s compatibility mode.
- Locate the Fortnite binaries directory on your computer. (Default: C:\Program Files\Epic Games\Fortnite\FortniteGame\Binaries\Win64\)
- Then, locate FortniteClient-Win64-Shipping.exe.
- Right-click on it. Select Properties.
- Click on Compatibility.
- Make sure the box next to Run this program in compatibility mode is checked.
- Select Windows 10.
- Ensure that the box next to Disable fullscreen optimizations is checked.
- Click the Apply button.
- Click OK.
Launch Fortnite again.
Clear PS4 cache
If the PS4 cache becomes corrupted, some apps may encounter connectivity or performance issues.
This can result from a stale cache on your console. So, try clearing the cache with these steps if you have a problem with caching:
- Shut down your PlayStation. Do not enter sleep mode.
- Remove the power cord from the back of your PlayStation 4 once the indicator light on until it has stopped blinking and turned off.
- Wait for at least 30 seconds.
Now, turn on your PlayStation by plugging the power cord back in.
Limit Task Manager
Your computer may slow down if you run a lot of programs at startup. So, to avoid this, limit the number of startup programs you run. The following steps will help you do this:
1. Invoke the Run box by pressing the Windows + R simultaneously.
2. Then, type taskmgr into the search box. And, hit OK.
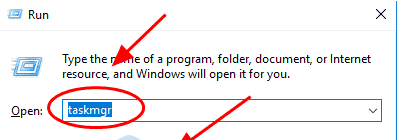
3. Now, click the Startup tab in Task Manager. You can now disable the program or application that does not need to be run at startup.
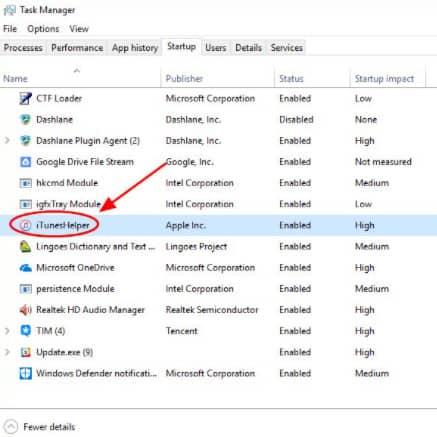
When you boot your computer next time, you will notice much better performance. You can also open that program later if you need to run it.
Delete Saved Game Data
By default, PlayStation System Storage is used to store game saves, profiles, and other game data. You can delete corrupted data from your hard drive if you suspect it is corrupt.
It is impossible to undo the deletion of saved game data. You should back up any saved game data you want to delete to an online storage service or to a USB storage device before deleting it.
Accessing the System Storage and deleting game data is as easy as following these steps:
- At the top of the dashboard, click the Settings menu.
- Choose a storage location. Click System Storage.
- Choose Saved Data.
- Select a game to access its saved data.
- Now, click the Options button. Click Delete.
- Select the data files you want to delete. Click Delete.
Set Matchmaking Region to Auto
If you set your matchmaking region to Auto, you will be connected to the server with the lowest ping or latency.
- Start Fortnite.
- Click on Battle Royale.
- Now, click on the menu button in the top right corner.
- Then, click on Settings.
- Click on the gear icon at the top.
- Put the Matchmaking Region on Auto.
Adjust System Properties
You can try to adjust system properties in order to fix this issue. Follow these steps to do so:
1. Click the Start button and type This PC in the Search box. Right-click the This PC icon. Choose Properties.

2. Select the Advanced system settings tab.
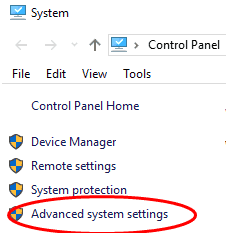
3. Navigate to the Performance tab and click Settings.

4. Select the Advanced tab. Be sure to select the Adjust for best performance of Programs option. Press Apply.

5. Select the Data Execution Prevention tab. And, make sure you select Turn on DEP only for essential programs and services. When you’re done, click OK to save your changes.
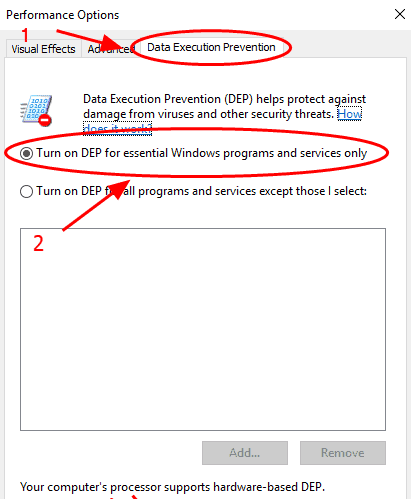
Restart your computer once you have configured the settings. See if Fortnite works better now after you restart.
Uninstall Fortnite
You may have to reinstall the game to make it work again. But, it may take some time to complete, especially if your internet connection is slow.
Final Words
This is all about how to fix Fortnite lag issues. Fortnite is an online multiplayer game that’s why having a smooth internet connection is very essential. But, sometimes even having a good connection is not enough. So, you can try the above fixes to get smooth lag-free gameplay.
RELATED ARTICLES:

