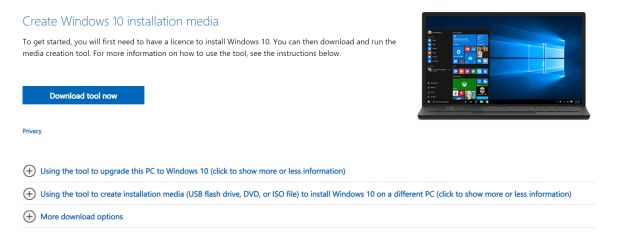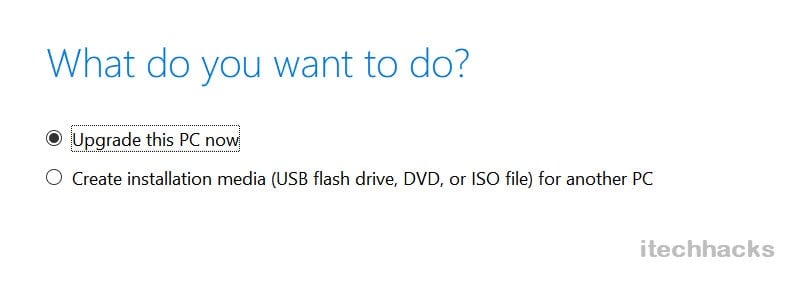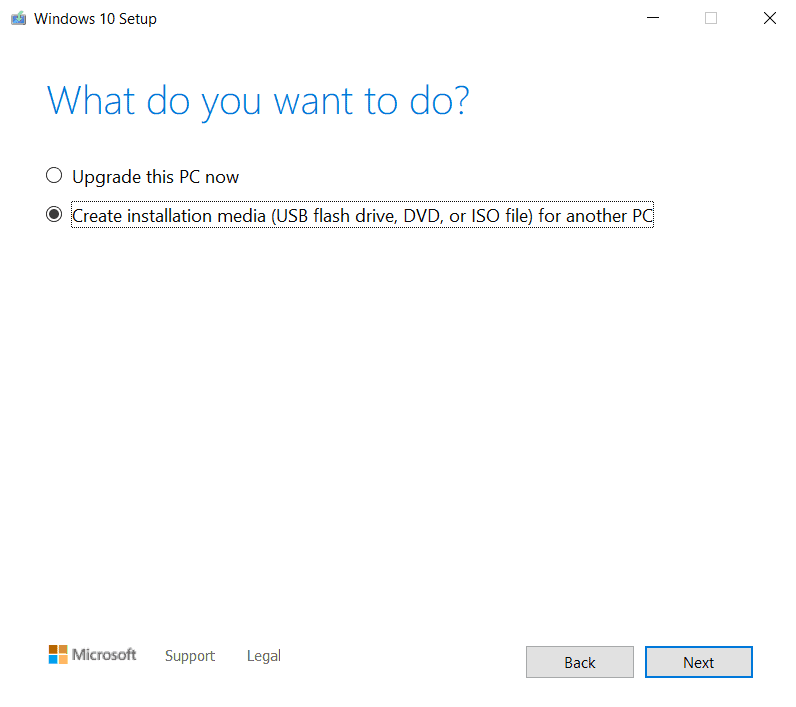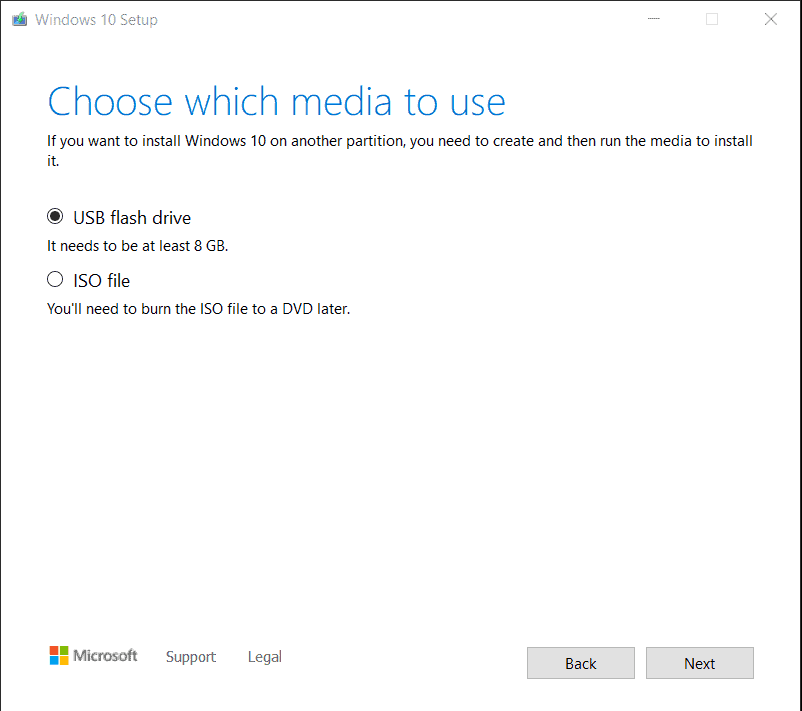- Windows users can use the Windows 10 Media Creation Tool to update to the latest version or create installation media for another PC.
- Users can download the tool from the Microsoft website and follow simple steps to upgrade their PC or create installation media.
- The tool allows users to select the edition they wish to download, update their PC configurations, and create installation media on a USB flash drive or DVD.
If you are using a Windows 10 operating system, you must be aware of the frequent updates rolled out by Microsoft. If you are using the Windows Update feature, you might come across an error while updating your Windows PC.
To avoid any such error, Windows users can make use of the easy-to-use, free utility program which is the Windows 10 Media Creation Tool. Using this tool, one can easily update their Windows PC to the latest version i.e Windows 11, or create installation media (USB flash drive, DVD, or ISO file) for another PC.
Create Windows 10 (21H1) Installation Media Using Media Creation Tool
- Launch a web browser on your Windows PC and go to this given link.
- Here, select the edition you wish to download and click on the ‘Confirm‘ option.
- Now, be patient while the Windows 10 Media Creation Tool gets downloaded on your PC.
Download Media Creation Tool
Get it here.
Using Media Creation Tool for Windows 10
As mentioned above, this tool can be used to update the Windows PC to the latest Windows 10 version or create installation media (USB flash drive, DVD, or ISO file) for another PC.
1. Windows 10 Media Creation Tool to Upgrade Your PC.
- Step 1- Run this tool on your Windows PC as an administrator.
- Step 2- A page with license terms will be displayed on your screen. Go through this page and then, click on ‘Accept‘ to make use of this tool.

- Step 3- The tool will then get ready and once it is ready, click on the ‘Next‘ option.
- Step 4- Now, on the ‘What do you want to do?‘ page, select the ‘Upgrade this PC now‘ option. Then, click on the ‘Next‘ option.
- Step 5- The tool will now download some files for updates and check your PC configurations. This process might take some time so be patient.
- Step 6- On the ‘Ready to install‘ page, you will notice an option to ‘Change what to keep‘ which allows you to select the files you want to keep. Click on it.
- Step 7- On the new page, you will notice three options. Namely, Keep personal files and apps, Keep personal files only, and Nothing. Select the most appropriate option and click on the ‘Next‘ option.
- Step 8- Finally, click on the ‘Install‘ option on the ‘Ready to install‘ page and let the Windows 10 Media Creation Tool upgrade your PC.
Looking for the Windows 11? Here’s the Windows 11 Media Creation Tool that you can try.
2. Create Installation Media USB or Download Windows 10 21H1 ISO file.
Note: Before you start with this method, make sure you have a blank USB flash drive with at least 8 GB of free storage or a clean DVD.
Step 1- Run the Windows 10 Media Creation Tool on your Windows PC as an administrator.
Step 2- Select the ‘Create installation media (USB flash drive, DVD, or ISO file) for another PC‘ option and then, click on the ‘Next‘ option.
Step 3- You will now be asked to select the Language, Windows Edition, and Architecture you wish to use for creating the installation media.
You can also check the checkbox for ‘Use the recommended options for this PC‘ which will automatically select the Language, Windows Edition, and Architecture of the PC that you are using.
Then, click on the ‘Next‘ option to continue with this method.
Step 4- You will now get to the ‘Choose which media to use‘ page. Here, you can select the USB flash drive or ISO file.
Step 5- If you select USB flash drive, you will be redirected to the ‘Select a USB flash drive‘ page. If your USB flash drive is not visible, eject and reconnect it to your Windows PC. Also, click on the ‘Refresh drive list‘ option.
Then, select your USB flash drive under the ‘Removable drives‘ section and click on the ‘Next‘ option.
Step 6- The Windows 10 Media Creation Tool will now start downloading the latest Windows 10 version on your PC. Once downloaded, it will start creating Windows 10 Media on your USB flash drive.
Step 7- When the message ‘Your USB flash drive is ready‘ is displayed on your screen, click on ‘Finish‘ and use that USB flash drive to install Windows 10 on any other PC.
Step 8- If you select ISO file in step 5, the Windows 10 installation files will be downloaded and the ISO file will be saved at a particular location on your PC. You can then burn this ISO file on a DVD.
READ MORE:
- How to Downgrade Windows 11 to Windows 10
- How to Check and Update BIOS on Windows 10
- 20 Latest Windows 10 Skins and Themes Pack (FREE)
- How To View XPS File and Documents in Windows 10
- Windows 8.1 Pro Free Download Full 32/64 ISO File
- How To Download And Install Connect App In Windows 11
- How To Use Windows 11 System Restore
Conclusion:
If you are facing an error while upgrading your Windows to the latest version 21H1 or if you wish to create a Windows 10 Bootable USB Drive for another PC, you can make use of the Windows 10 Media Creation Tool. This tool will automatically search for the latest Windows updates and make it easier for you to upgrade your Windows PC or create installation media on a USB flash drive or a DVD for another PC. If you have any queries regarding the Windows 10 Media Creation Tool, then do let us know about it in the comments section below.