- yt.be/activate is the URL to link your YouTube account with your TV, requiring an activation code on the screen for YouTube TV activation
- Signing in to YouTube is only necessary for certain content, such as 18+ videos or with a YouTube Premium membership for an ad-free experience
- Various TV brands like Android TV, Amazon Fire TV, Samsung, LG, Xbox, and Roku support YouTube, each with specific steps for activation via yt.be/activate.
yt.be/activate is the URL you need to follow when you want to link your YouTube account with your TV. However, not everyone is aware that in order to activate YouTube TV on their smart TVs, they need to enter an activation code displayed on their screens. If you have bought a new smart TV and now wish to watch YouTube on it, you will two options. The first one is to cast YouTube from your Smartphone. The next option is to sign into your YouTube account and enjoy.
As a matter of fact, you don’t need to activate YouTube even if you don’t sign in. The need to sign in to YouTube is only important if you want to watch a video that is only available for 18+ users. Or, you have an active YouTube Premium membership. This is because YouTube Premium offers an ad-free YouTube experience, which you would not want to ruin with the pesky ads YouTube shows every time you try to play a video. Nevertheless, here’s our guide to help you activate YouTube on your Smart TVs and sign into YouTube with a code.
What is Yt.be/activate on YouTube?
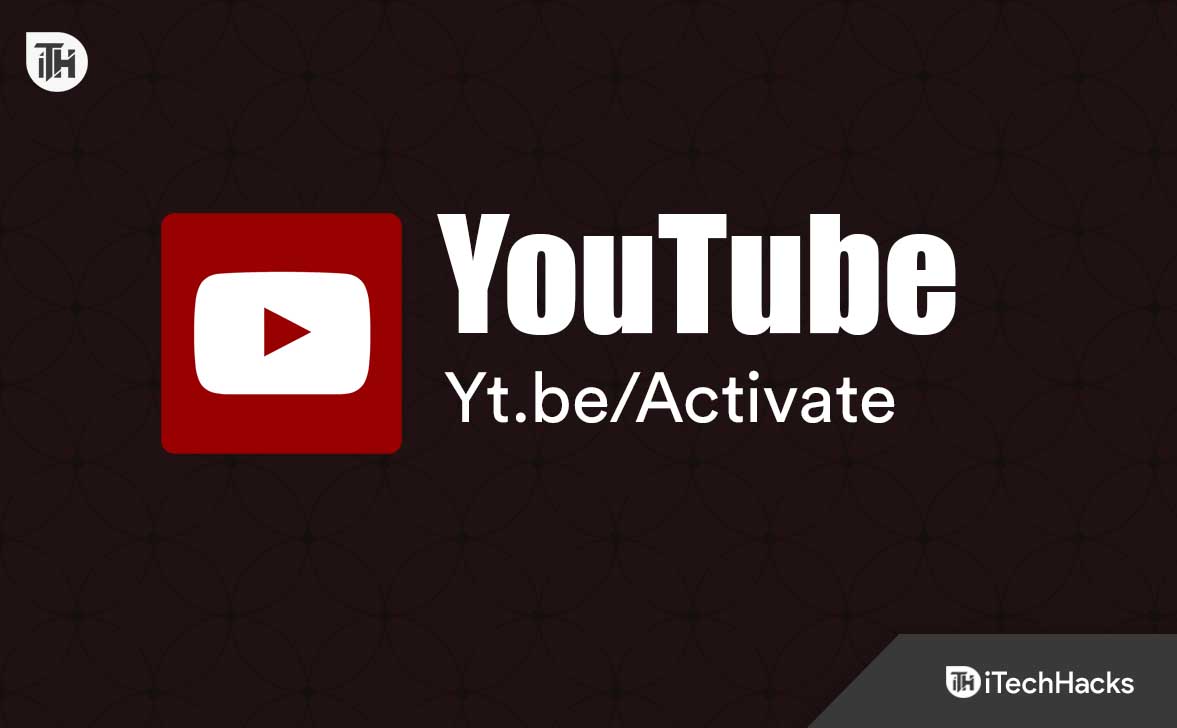
Yt.be/activate is the URL users need to log into their PC or smartphone, which already has YouTube logged in. You will need to go follow this URL whenever you are activating YouTube on your new Smart TV or any other streaming device.
As a matter of fact, you can also go to Youtube.com/activate. Keep in mind, activating simple YouTube is different from activating YouTube TV. Also, YouTube is available all over the world but the YouTube TV is available only in the USA.
Which Devices Support YouTube?
Almost every device in this world supports the YouTube application. The only condition is that your TV should be a Smart TV, i.e., it should have an app store and must be able to connect to the internet. Even if we haven’t included your TV brand’s name, you can simply go to its app store and download the YouTube application to begin using it.
How to Yt.be/Activate YouTube on Android TV?
If you want to use YouTube on Android TV, you can just simply open YouTube and start watching it. However, if you don’t have the YouTube application installed, there might be some work on your side. Here are the steps to install and activate YouTube on your Android TV:
- Make sure your Android TV is connected to the internet.
- Open the YouTube app. If you cannot find it, then the application is not installed.
- Open PlayStore and search for YouTube and download it.
- Once installed, launch YouTube and go to Settings from the left panel.
- Click on Link with Code.

- Click on the Link with TV Code option in the next window.
- Now YouTube will show you a 12-digit code.

- Now, on your PC or smartphone, open the web browser and go to yt.be/activate.
- Enter the 12-digit code and click on Continue.

Now, your Android TV is ready to play YouTube Videos. As of now, Android TV is running on numerous brands of TVs. If you have any brand, say OnePlus or Sony Bravia, this method will work. You don’t need to search for OnePlus TV activate YouTube.
How to Yt.be/Activate YouTube on Amazon Fire TV
If you have an Amazon Fire TV or a FireStick, the process to activate YouTube on it is very similar to that of an Android TV. This is because Amazon Fire TV is a fork of Android TV. Here are the steps to do it:
- Turn on your Fire TV and make sure it is connected to the internet.
- Now, open the YouTube application.
- If you cannot find YouTube, open the Amazon TV Store and search for YouTube.
- Download and install YouTube.
- Once you open YouTube, click on Settings from the left panel and click on Link with Code.
- Click on Link with TV Code in the next window and you will see a 12-dgit code.
- Now, on your PC or smartphone browser, go to yt.be/activate.
- Enter the 12-digit code and click on Continue.
Once you do that, your Amazon Fire TV is now ready to stream videos from YouTube.
Activate Yt.be Youtube on Samsung TV
If you have a Samsung TV, then using it is on the easier side. Samsung TVs are known for their ease of use and high-end visual quality. However, sometimes, users can find it difficult because the Voice function on the keyword doesn’t respond to key presses. As a result, users have to rely on their PCs to activate YouTube on their Samsung TV. Here are the steps you need to follow:
- Turn on your Samsung TV and make sure it is connected to the internet.
- Now, open the YouTube application.
- Once opened, click on the Settings button and click on Link with Code.
- Click on Link with TV Code in the next window and you will see a 12-digit code.
- Now, open your PC or smartphone browser and go to yt.be/activate.
- Enter the 12-digit code shown on your Samsung TV screen and click on Continue.
Now, your Samsung Smart TV is ready to play videos from YouTube.
Activate Yt.be/Activate YouTube on LG TV
If you have an LG Smart TV, it can be difficult because of the peculiar UI of their TVs. Furthermore, the older LG Smart TVs used to be even more difficult. However, the process with the latest gen LG TVs has become a lot simpler, and here are the steps:
- Make sure your LG TV is connected to a stable internet store.
- Now, browse through the menu and open the LG Content Store.
- Switch to the Apps tab and tap on the search bar.
- Search for YouTube and download it.
- Once downloaded, open it and move to Settings.
- Now, click on Link with Code option.
- Choose Link with TV Code in the next page and you will see a 12-digit code.
- Open your smartphone or PC browser and go to yt.be/activate.
- Enter the 12-digit code and click on Continue to activate YouTube.
Now, your LG TV is ready to play videos and other streams from YouTube.
How to Yt.be/Activate YouTube on Xbox
If you have the famous Xbox gaming console, activating and watching YouTube is a breeze. This is especially because of the powerful hardware, you can easily stream 4K content without any jitters. Here are the steps to install and activate YouTube on Xbox One:
- Turn on your Xbox One and make sure it is connected to the internet.
- Now, open Xbox Store and search for YouTube.
- Come back to the home screen and click on My Apps & Games.
- Find YouTube and open it.
- Now, open YouTube Settings and click on Link with Code.
- Click on Link with TV Code in the next window, and now you will see a 12-digit code.
- Open your PC or smartphone browser and go to yt.be/activate.
- Enter the 12-digit code and click on Continue.
Now, your Xbox One is ready to stream videos or any other type of content from YouTube.
How to Activate YouTube on Roku
If you have a Roku Streaming device, YouTube and YouTube TV both are available as separate channels. You just have to add the channels and follow the as-usual method fo activating it. Here are the steps:
- Turn on your Roku TV.
- Go to the Channels store and search for YouTube.
- When found, click on Add Channel.
- Open YouTube and go to Settings.
- Click on Link with Code and from the next page, click on Link with TV Code.
- You will see a 12-digit code.
- Open your PC or smartphone’s web browser and go to yt.be/activate.
- Enter the 12-digit code and click on Continue.
The Bottom Line
Well, that’s all we have here about how you can activate YouTube by going to yt.be/activate on your Smart devices. We hope this guide has helped you. If you are still facing any issues, make sure to comment below, and we will try to help you.
ALSO READ:
- How To Verify YouTube TV at tv.youtube.com verify
- Best YouTube TV Promo Codes
- YouTube com/Activate 2023 | Guide to YouTube Activation
- How to Get Multiview on YouTube TV
- Download YouTube App For Windows 11 PC (Offline Installer) 2023
- How to Fix Youtube TV Oversaturation Issue
- How to See YouTube Dislike Count on Any Video


